
今回レビューするソフトは、MiniTool社のデータ復元ソフト「Power Data」です。Windows PC用のソフトですが、Mac用にも用意されています。
Windows 11 PCで試してみたところ、3GB程度のゴミ箱のデータは、システムファイルも含めて数秒程度でスキャンでき、また、復元にあたっても簡単数ステップ、画像プレビューで復元ファイルを選択することもできます。
復元ファイルが一定限度を超過すると有料のライセンスが必要ですが、間違って削除してしまった ExcelやWordのファイルの復元なら、無料版でも十分に活用することができます。
公式サイトはこちら
MiniTool Power Dataのインストール
「MiniTool Power Data」のインストールにおいては、一般的なソフトのインストールと同様に特に注意すべき事項はありませんが、参考までに記載します。
データ復元ソフト MiniTool Power Data ダウンロード、公式サイト
▲▼上の公式サイトにアクセスすると、以下の画面となりますので(2024年1月8日現在)、「Windows版を無料体験」を押下します。

▼Google Chromeでダウンロードをブロックされた場合、「未確認のファイルをダウンロード」を押下します。

▼以下の画面で「今すぐインストール」を押下します。

▼「ソフトウェアを失われたデータが含まれているドライブにインストールしないでください」との警告画面が表示されます。念のために留意ください。
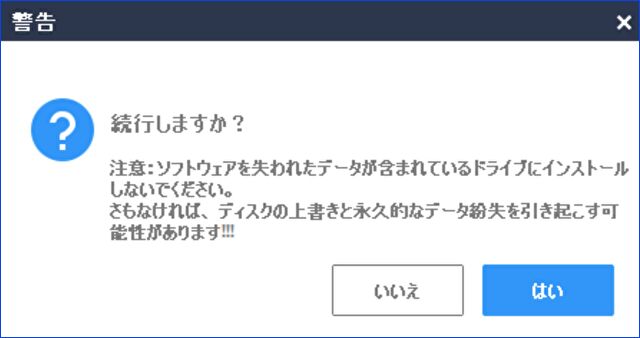
▼上記でダウンロードしたファイルは約2MBと軽量ですが、インストールの過程で、あらためてダウンロードとなります。
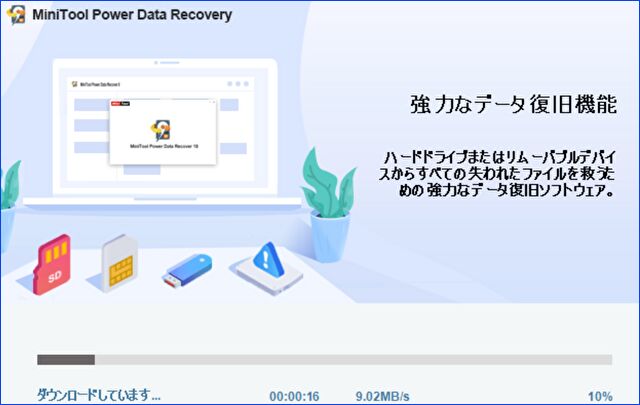
▼以下の画面でインストール完了です。そのまま起動する場合には、「今すぐ開始」を押下します。
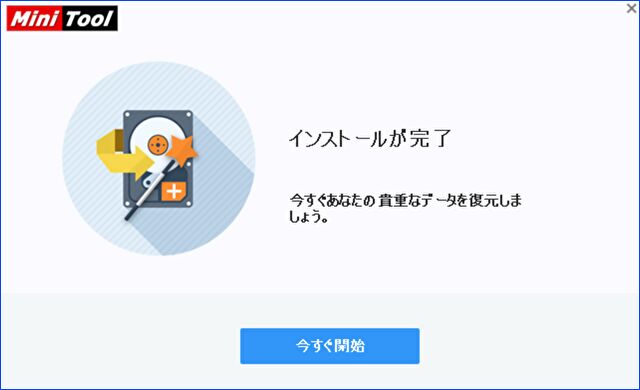
▼起動後のホーム画面は、以下の「復元する場所を選択」の画面となります。
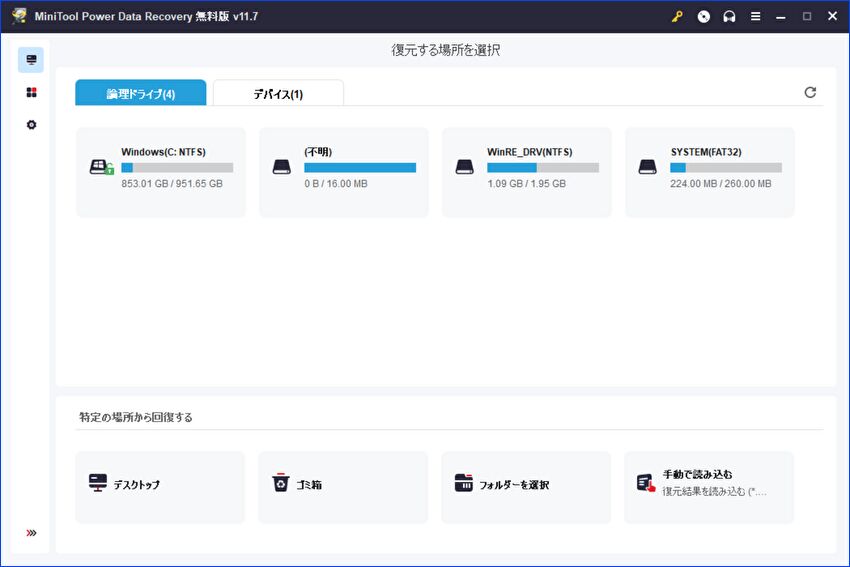
ファイルのスキャン、復元の手順
実際に復元を試してみましたので、ポイントとなる事項を記載します。なお、ソフトの表示領域が大きい割には文字が小さいため、一部を拡大した画像を掲載しています。
ファイルのスキャン
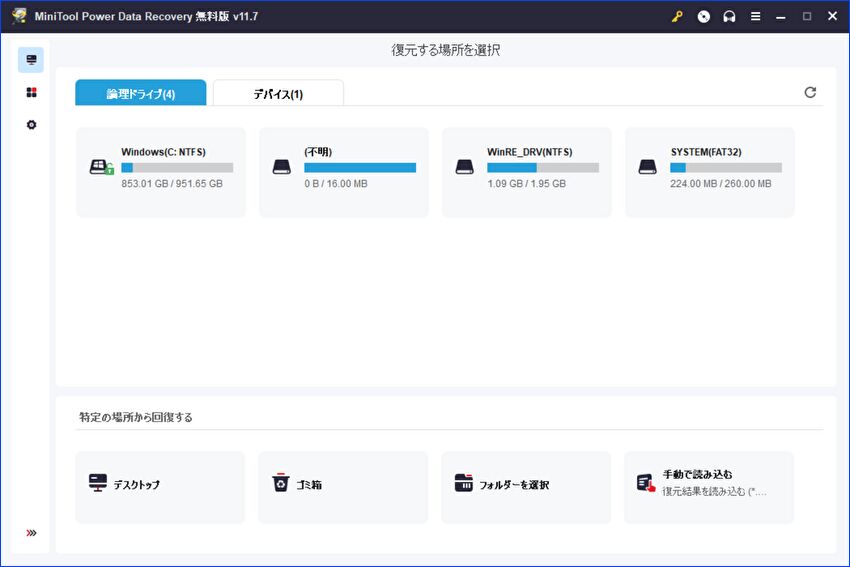
上の画像のドライブ全体のスキャン、あるいは以下のデスクトップ・ゴミ箱などの特定場所をフォーカスすると「スキャン」の文字が表示されますので、これを押下します。

▼ゴミ箱のスキャン事例です。合計 3.36 / 2474個のファイルが、数秒でスキャンされました。左に「ゴミ箱」「紛失されたファイル」「Windows」などのフォルダ、右側に左でフォーカスしたファイルの詳細を確認できます。また、ファイルをフォーカスすることにより、右にプレビューを表示できます。
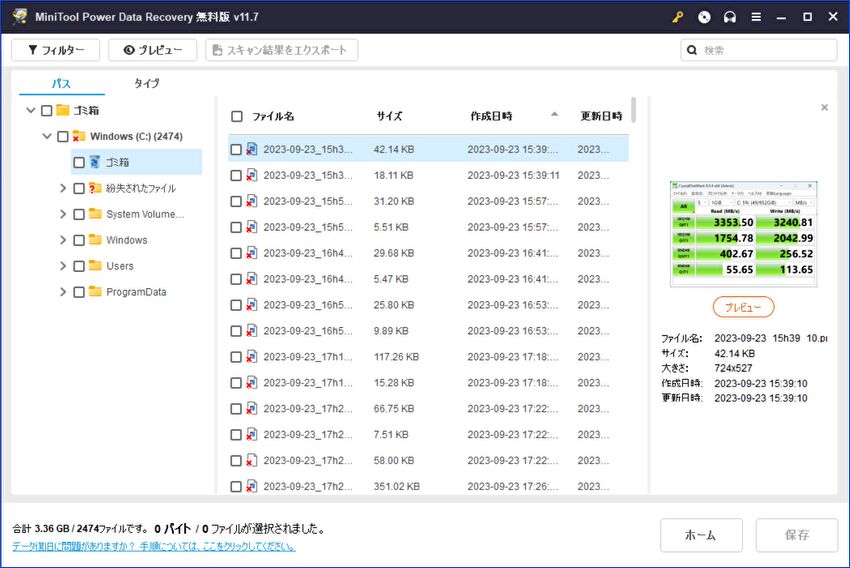
▼スキャンされたファイル・プレビューの拡大です。
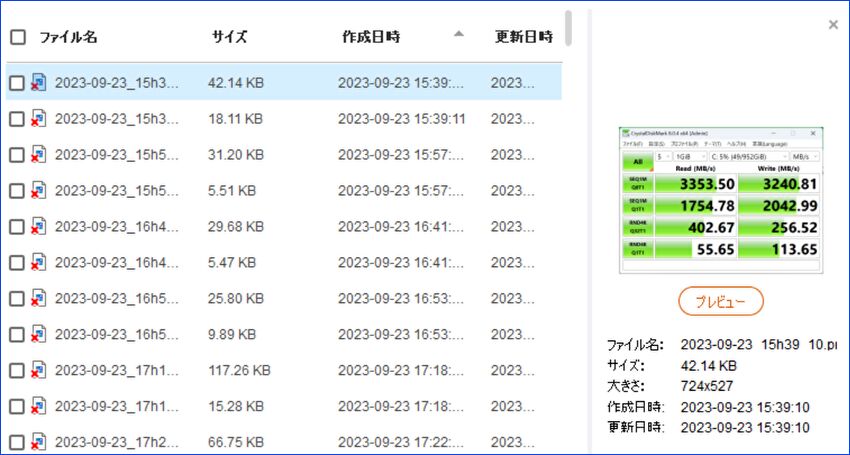
▼ちなみに、3つ上の画像の「デスクトップ」でスキャンしたところ、ゴミ箱やその他も含めてスキャンされるようであり、5%・1分のスキャンでファイル数は22,354個と膨大です。上のゴミ箱も同じですが、Windowsのシステム関連ファイル、Temp ファイルも含めて検出されています。

復元したいファイルの選択
スキャンしたファイルから、復元したいファイルを選択し復元の流れとなりますが、「フィルター」による「ファイルサイズ」「更新日時」「ファイルサイズ」「ファイルカテゴリー」による検索、あるいは「ファイル名」での検索により、復元したいファイルを絞り込むことができます。
▼拡大画像ですが、「フィルター」の「ファイルタイプ」での検索事例です。
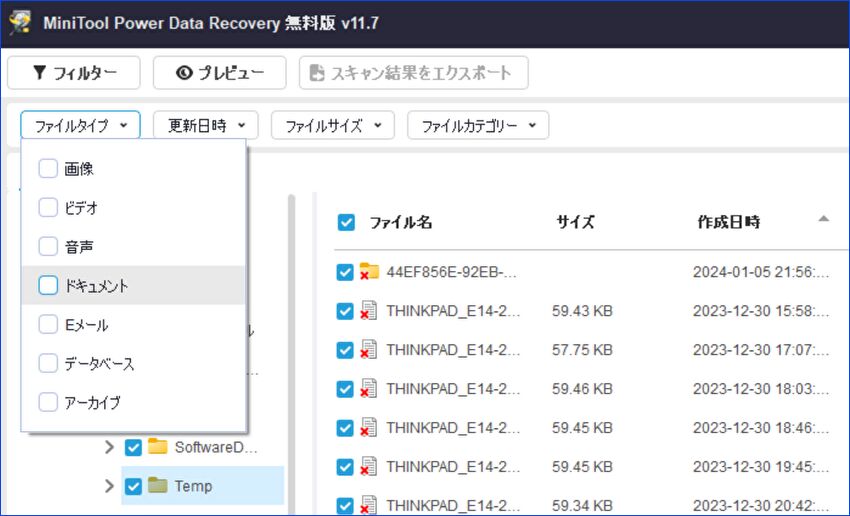
▼ファイル名での検索事例です。右上にファイル名を入力し検索します。

ファイルの復元と確認
ファイルの復元と確認について記載しますが、簡単な数ステップで行うことができます。
▼復元したいファイルを選択後、右下の「保存」を押下します。
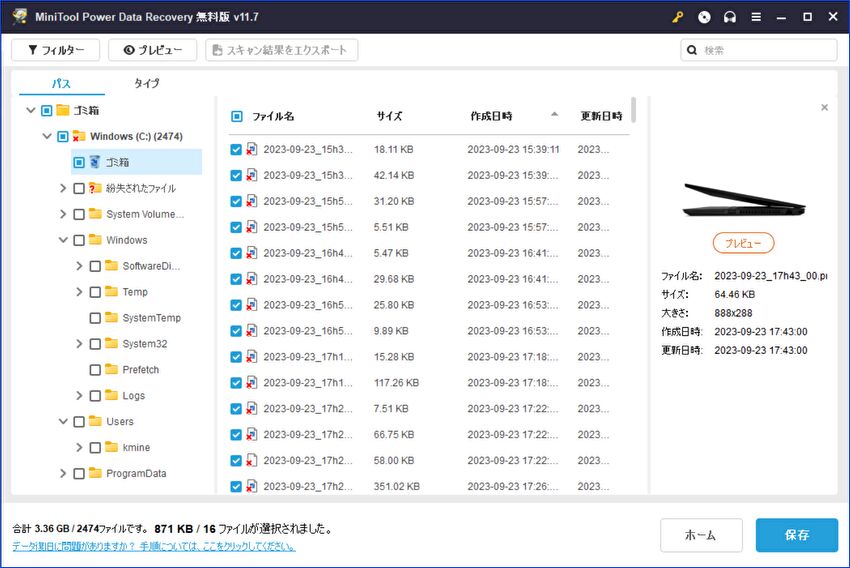
▼保存先の指定画面となりますので、ドライブ・フォルダを選択後、下の「OK」を押下します。
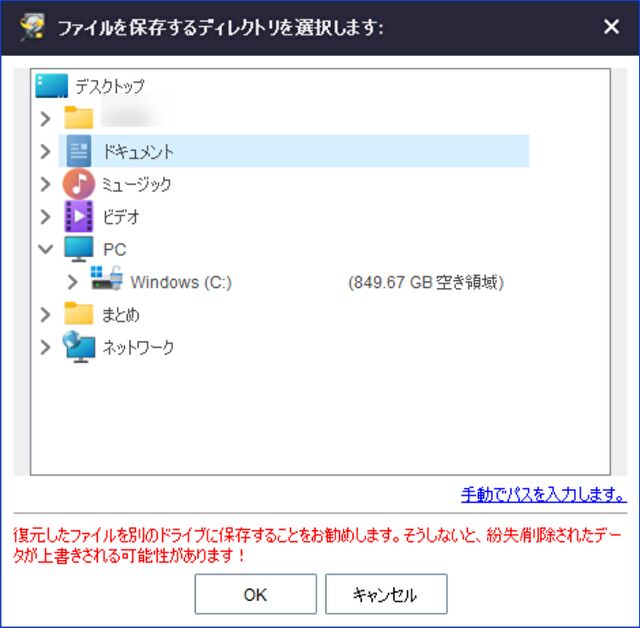
▲赤文字で「復元したファイルを別のドライブに保存することをお勧めします。そうしないと、紛失削除されたデータが上書きされる可能性があります「と記載されています。念のために注意ください。
▼回復が完了したところで、ライセンス購入を促す画面の表示です。ただし、約1GBの復元を無料版で対応できるため、動画・大容量のソフトなどでない限り、無料版でも大丈夫かと思います。
中央の「回復されたファイルをビュー」の押下により、エクスプローラーが開き、指定した保存先に遷移します。
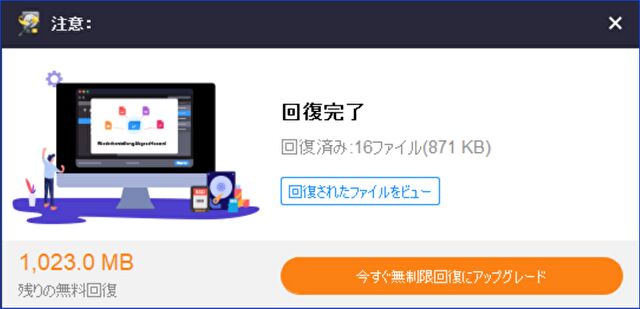
▼エクスプローラーでの復元ファイルの確認です。しっかりと復元できています。
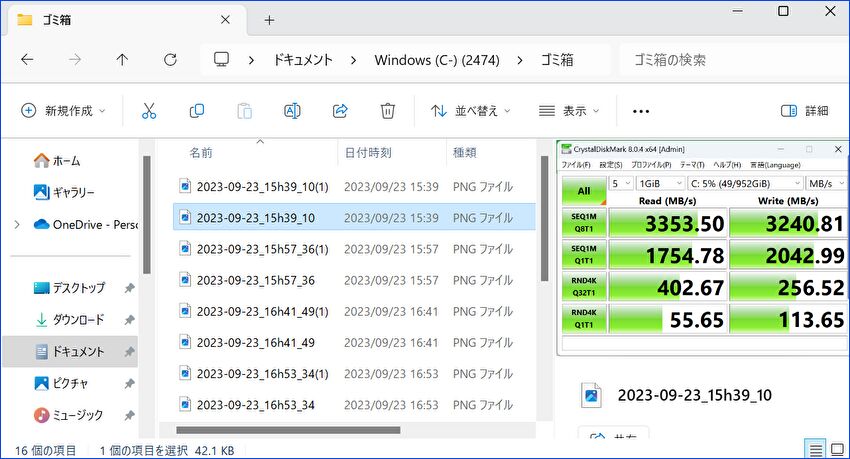
MiniTool Power Dataの使用感
私はファイル復元ソフトを使用した経験がそれほどないのですが、スキャンの速さと復元までの手順の利便性に驚きです。上記の復元の手順で記載の事項も含めて、全般的な使用感は以下です。
なお、本ソフトの無料版においても約1GBほどの復元を行うことができ、動画やシステム関連の大容量ファイルでない限りは無料版で対応できるかと思います。
- 約3GB程度のゴミ箱のスキャンの場合、僅か数秒でスキャン完了する速さ(感覚的には即完了)には驚きです。
- 一方、デスクトップをスキャンした場合、ドライブ全体をスキャンしているのか、システムファイルも含めて膨大なファイルが検出されます。このため、ドライブ・フォルダ指定でのスキャンが無難なように感じます。
- 本文には記載していませんが、Excel テンプレートのかなり古いファイル(PC自体は、2023年9月に購入)までもスキャンされて、さらに驚きです。
- 上記のいづれにしても、エクスプローラーでファイル名指定で検索するよりも、はるかに効率的です。
- 私は記事編集の関係上、画像編集を行うことが多いのですが、スキャンしたファイルをプレビューで確認しつつ復元対象を絞り込めることが、極めて便利です。
- スキャン後の指定したファイルの復元においては、簡単な数ステップで復元でき、こちらも効率的に復元作業を行うことができます。
- 私が作業したPCの解像度が高い影響もありそうですが、ソフトの画面が大きい割には文字が小さく、やや見づらい状況もあります。
公式サイトはこちら

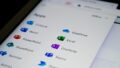
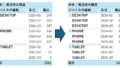
コメント