
HDDからSSDなどへのOSクローンが可能なソフト「MiniTool Partition Wizard」。同ソフトは何度か使用していますが、バージョン12から12.5に更新されています。今回、「MiniTool Partition Wizard 12.5」を利用し HDDからSSDにOSクローンを行いましたので、その手順を記載します。
OSクローンを行うためには有料のライセンスが必要となりますが、コピー元とコピー先を選択するのみの簡単ステップで、あっさりとOSクローンが完了。
関連記事
Windows 10、SSDへのOSクローンをMiniTool Partition Wizard 12 プロ版で行う手順
MiniTool Partition Wizard 12.5の特徴とインストール
私がMiniTool Partition Wizard 12をインストールしたのは、1年以上前の2020年6月ですが、公式サイトによると 12との比較では 以下の利便性が向上とあります。
- SSDディスクドライブとの互換性を著しく向上
- FAT32型のディスク上のデータ復元効果を大幅に改善
- BitLockerパーティションのコピー問題を徹底的に解決
私の同ソフトの利用は今回で3世代目となりますが、上記と関連し、また、今回利用してのコメントは以下です。
- 前バージョンまでは、OSクローンの過程で Windowsの再起動を要求されましたが、今回のバージョンでは、再起動することなく完了。
- 上記3については、他のソフトの利用で OSクローン後にBitLocker エラーで起動できなかったことがあり、新たにWindowsをインストールし直したと記憶。この課題を「徹底的に解決」とあり頼もしいです。
さて、MiniTool Partition Wizard 12.5のインストールは、あらためて掲載する必要もないほどの簡単ステップですが、参考までに手順を記載します。
▼まずはこちらの公式サイトにアクセスします。ページの下方にダウンロード(今すぐ無料で試しましょう)のショートカットがあるため、これを押下します。なお、無料版ではOSクローンが完了しないことは、他のソフトと同様です(例外的にCrucialなどの大手ブランドのSSD・HDDを使用の場合には、同サイトで配布のソフトで完結します)。
MiniTool Partition Wizard 12.5
![]()
▼デフォルトで日本語に対応しています。

▼「MiniTool ShadowMaker Free」も同時にインストールする仕様ですが、ここは任意で(画像ではインストールしないよう、チェックを外しています)。
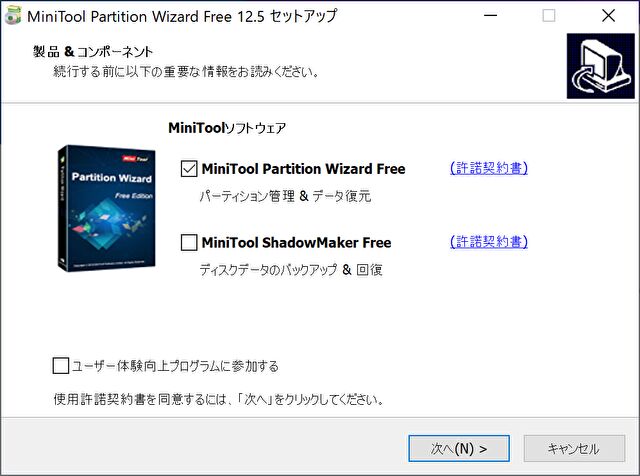
▼インストール場所を必要に応じて変更します。
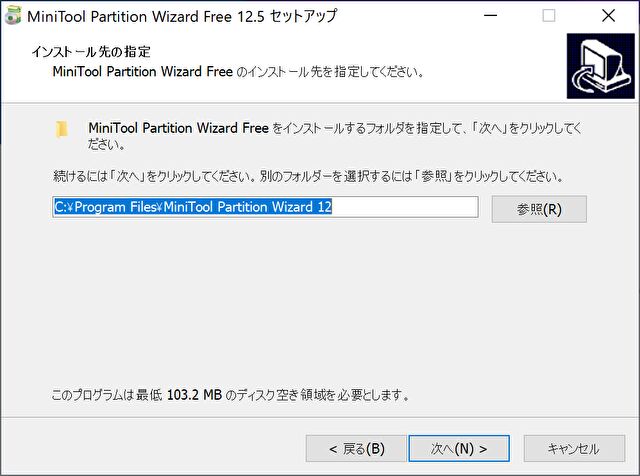
▼ダウンロード容量自体が2MBと軽いこともあり、インストールはごく短時間で完了します。

OSクローンの手順

続いて、OSクローンの手順について記載します。冒頭にも記載のとおり、OSクローンを行うためには有料のライセンスが必要となりますが、コピー元とコピー先を選択するのみの簡単ステップで、約31GBのHDDからSSDへのOSクローンが 15分ほどで完了しました。
ちなみに、今回の私の目的は、先日 WindowsのSSDにChrome OS(CloudReady、以下の記事を参照)を誤ってインストールしてしまったため、オリジナルのHDDから再度のSSDへのOSクローンです。

▼横に長いホーム画面ですが、必要に応じてクリックして拡大ください。上の記事に記載していますが、Windows / Chrome OS / Windowsを3基のストレージにインストールし、トリプルブートしているため、画像のディスクは複数となっています。
▼上の画像のうち、左側のメニューを拡大。OSクローンは先頭の「OSをSSD/HDDに移行」のコースです。その他、パーティションの復元、GRTディスクをMBRに変換、ディスク抹消などの機能があります。OSクローン先のディスクにデータや他のOSがある場合、ディスク抹消してからOSクローンを行うことができます。
OSクローンの過程で、既存のデータなどは削除されますが、先に削除・クリーンアップを行うと、ディスクの選択が明確になります(データなどがないディスクを選択することになるために、選択を間違える可能性が少ない)。
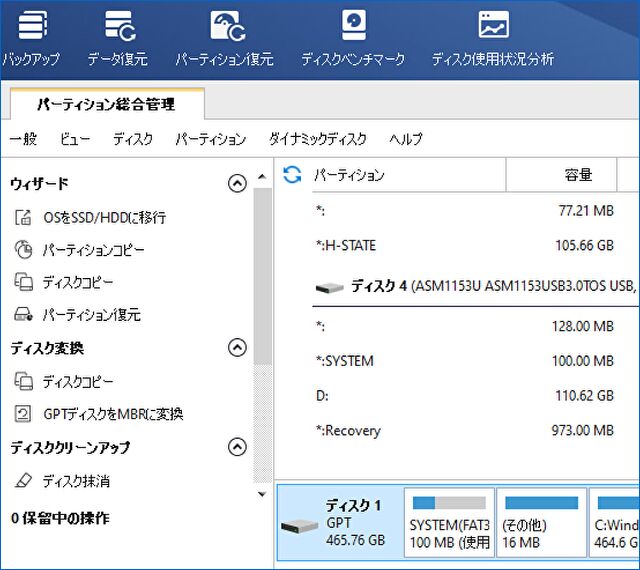
▼データのコピーも含めたOSクローンは、デフォルト設定の「A」を選択します。
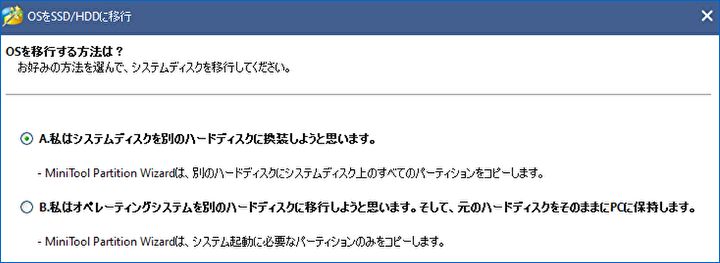
▼こちらが重要な画面です。クローン元は、MiniTool Partition Wizardをインストールしたディスクに自動割当されますが、クローン先のドライブを選択します。ディスクが複数あり、選択を間違えるとディスクが書き換えられてしまうため、注意が必要です。
▼「変更項目の確認」もデフォルトの「1」でOKです。
▼上の画像の「次へ」の押下のところで、無料版はストップ。ライセンスの購入画面が出現します。私はライセンスを所有していましたので、ライセンスコードを入力し続行です。
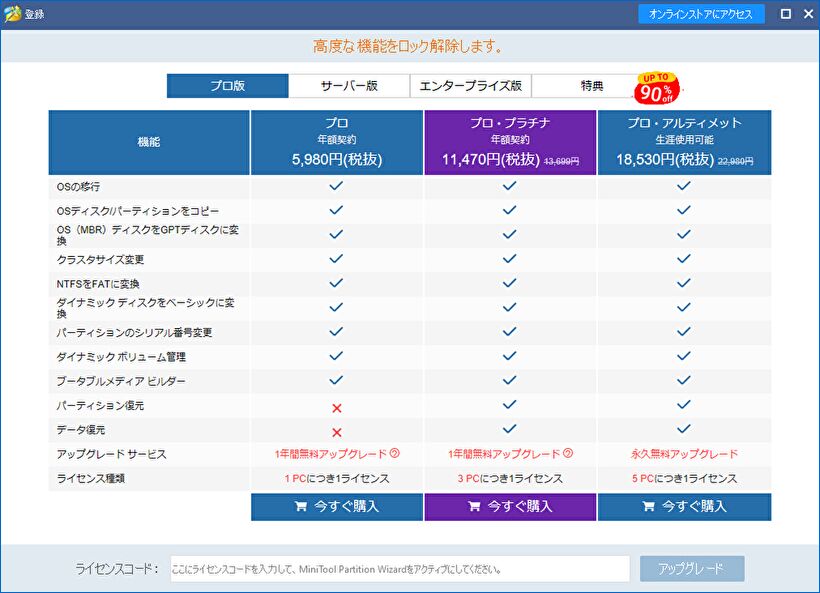
▼他の同種のOSクローンソフトでは、クローン先のディスクを選択後の流れでクローンが始まりますが、当ソフトの場合には「(操作)保留中」の扱いとなり、「保留中の操作」から「適用」を押下することにより、クローンが始まります。
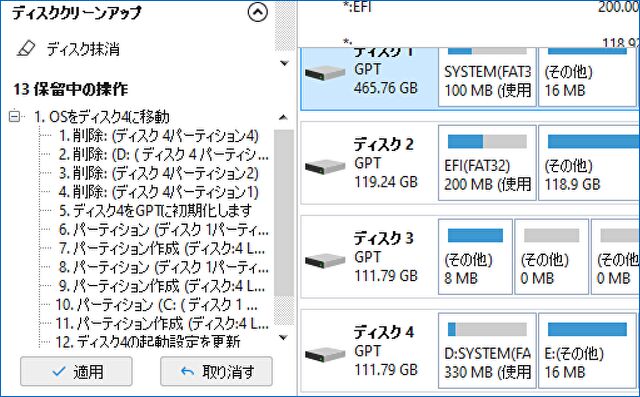
▼クローンの実行中。以前のバージョンでは、この画面からPCの再起動を促されたのですが、今回の12.5では再起動することなくクローンが完了します。
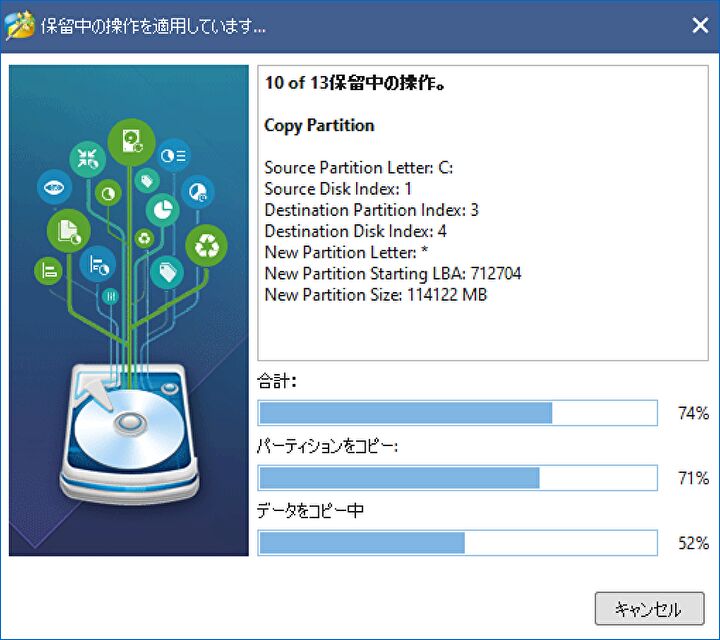
▼クローンが完了しました。電源オフ後に、PCのHDD / SSDなどを入れ替え、必要に応じBIOSの起動順位を変更し(SSDを増設した場合など)、PCを起動します。

▼電源オフ前に、クローン先のディスクを確認してみました。Windowsのドライブとして認識されています。

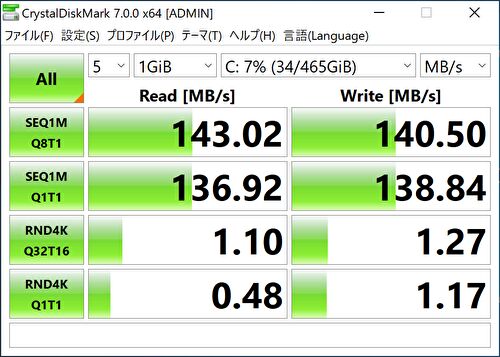
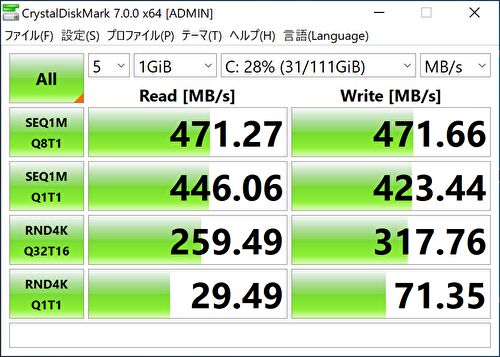
▲▼上の画像はクローン元のHDDのベンチマークスコア、下はクローン先のSSDのスコア。使用したのは以下の最安水準のSSDですが、スコアの差は歴然。私はSSDの速度に慣れてしまいましたが、Windowsの起動など 初めてSSDを利用すると感動します。
まとめ
「MiniTool Partition Wizard」の使用は私にとって 3世代目(3製品目)となります。バージョン 12.5の画面レイアウトは12と同じですが、「PCの再起動を行うことなく OSクローンが完了」の目に見える部分と、「BitLockerパーティションのコピー問題を徹底的に解決」などの目に見えない部分の双方にて、利便性が図られています。
また、約31GBのOSクローン(しかも、クローン元はHDD)に要した時間は約15分と、短時間で完了することも特徴です。
公式サイトはこちら

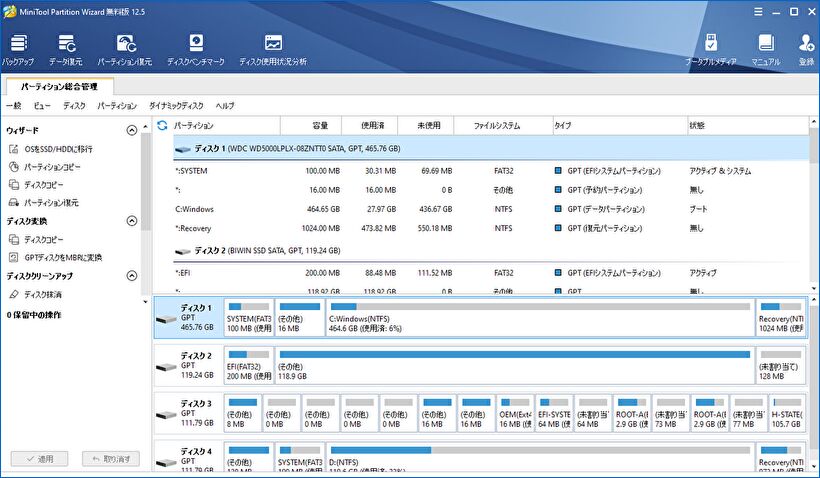
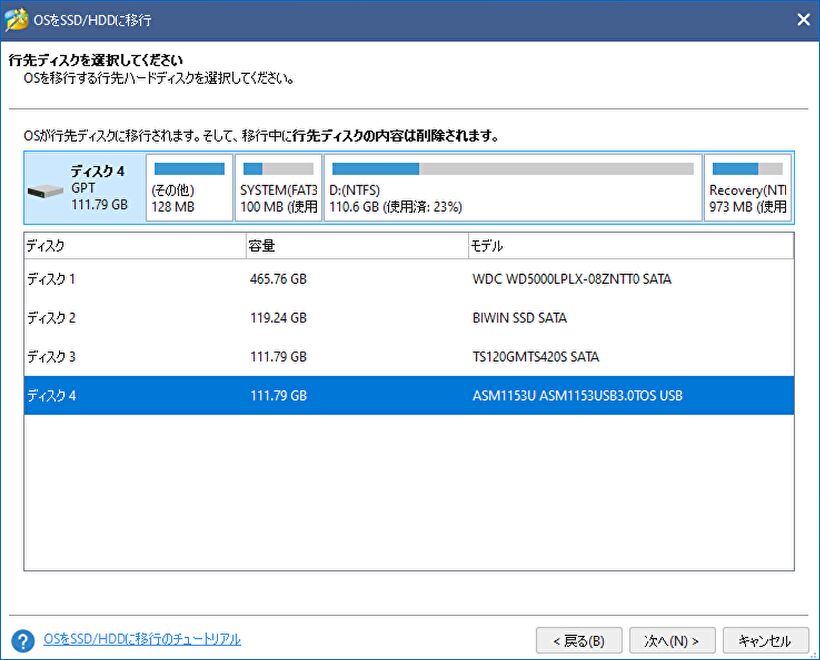
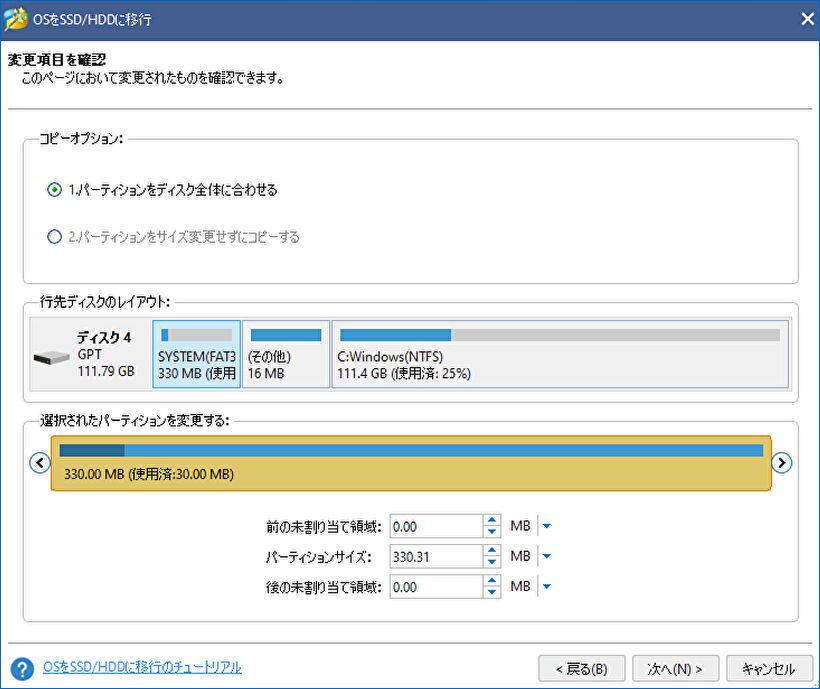


コメント