
上の写真は、Windows 11のシステム要件を満たさない、Atom Z8350を搭載する「ドンキ NANOTE」にてWindows 11を起動した様子です。これは 2021年8月末に販売されたソフト「EaseUS OS2Go」を利用し、USB接続のSSDから Windows 11を起動しています。
このように「EaseUS OS2Go」の利用により、USB デバイス(メモリ、SSD)から、Windows 11のシステム要件を満たさないPCでのWindows 11の起動や、他のPCでのUSB デバイスからのWindows 10の起動も可能であり、さらには MacでのWindowsの起動も準備中とのこと。
今回はこの「EaseUS OS2Go」のレビューとなりますが、起動やレスポンスなど 私の想像以上に快適で、概ね利用したPCのスペックに応じた動きとなります(SSD起動の場合。USBメモリでの起動は試さず)。
公式サイトの情報はこちら
EaseUS OS2Goの概要、メリット
今回紹介のEaseUS OS2Goの概要とメリットは、以下の公式サイトの記事に記載されています。詳細はそちらを参照いただき、ここではポイントのみを記載します。
Windows To Go How to use, EaseUS 公式
- Windows 8 Enterpriseエディションの機能として、USBストレージデバイスからのブートとOS動作を可能とする「Winodws To Go」の機能あり。
- Windows 10の環境においても「Winodws To Go」が開発されていたものの、認定を受けた特殊なUSBメモリを必要であったことなどにより、2019年末に開発は中止。
- 今回発売の「EaseUS OS2GO」は、Windows To Goのコンセプトと同様に、USB メモリなどにより、Windowsを持ち運びたいとのニーズに応えたもの。
- また、Winodws To Goと異なり、特殊なUSBメモリを必要とせず、通常のUSBメモリ・USBストレージデバイスでの作成・運用が可能。
- Windows 11にも対応し、Windows 11の厳しいシステム要件に合致しないPCでも試すことが可能であり、また、Macでの運用も可能。

私は上の記事のとおり、先行して Windows 11 プレビュー版をPCに導入し試していますが、さらに多くのPCで試すべく、上記5の「Windows 11の厳しいシステム要件に合致しないPCでも試すことが可能」であることが大きな魅力。
また、Macでの運用も試してみたいのですが、8月29日時点で「EaseUS OS2Go」のライセンスはWindows向けのみとなり、今回のMacでのレビューは見送りです。
なお、上記4の「通常のUSBメモリ」において、私の環境ではUSBの起動ディスクは作成できたものの、起動時にエラーとなりました(ブルー画面でのエラーコード:0xc0000225)。Boot領域のエラーのようで解決方法を見出せなかったため、SSDの起動ディスクを作成すると難なく 一発で起動。ディスクの作成もUSB メモリよりもかなり速いため、SSDでのディスク作成がおすすめです。
EaseUS OS2Goのインストール
EaseUS OS2Go自体のインストールは 画面に従うのみの簡単ステップですが、EaseUS OS2Goで運用したい WindowsのPCにインストールする必要があります。私の場合、Windows 11のツールの作成を目的としているため、Windows 11のPCにインストールしました。
▼デフォルトで日本語表記です。

▼使用許諾契約書に同意します。
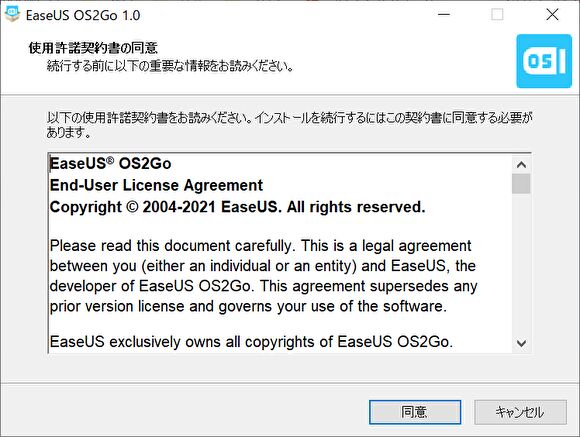
▼インストール先を指定ますが、一般的にはプレ表示でOK。
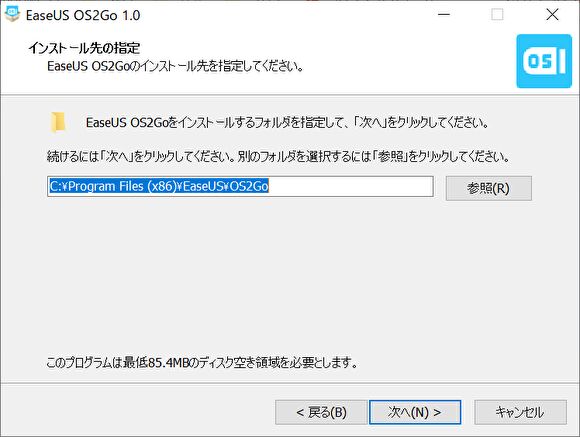
▼インストール中。
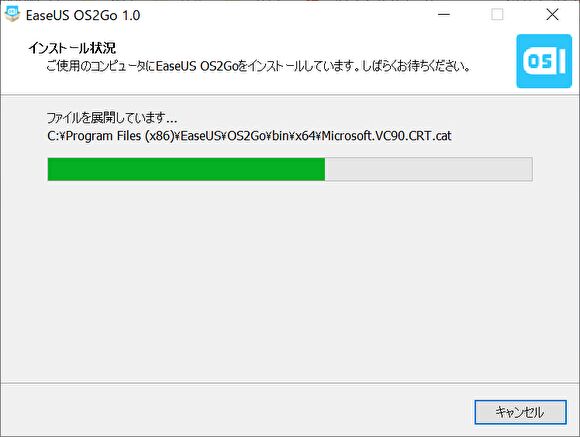
▼短時間でインストール完了。
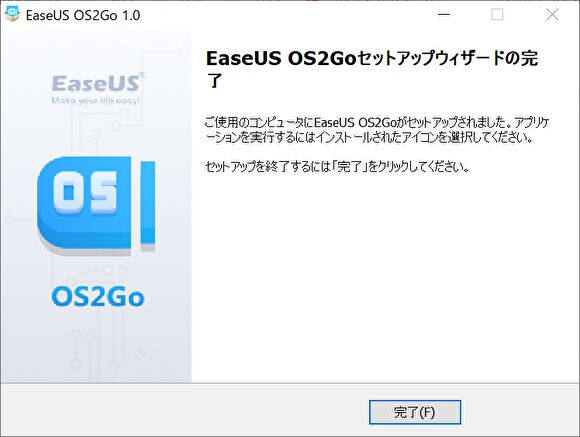
▼起動直後の画面から有料プランの選択画面です。通常利用にはライセンスが必要ですが、私の環境では かなり快適にWindows 11が動作しており、ライセンスでの運用をおすすめします。
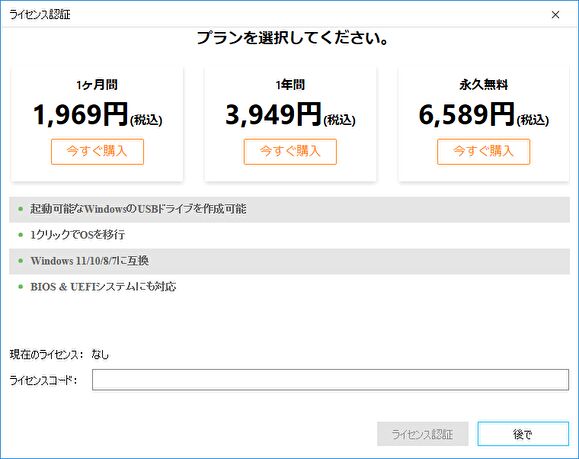
USB起動ディスクの作成
前述のとおり、私の環境では USBで作成した起動ディスクがエラーとなったため(ブルー画面でのエラーコード:0xc0000225)、SSDの起動ディスクを作成しました。SSDでは一発で起動、ディスクを作成する時間も大幅に短縮できるため、手元にSSDや以下などの周辺機器がある場合、SSDでのディスク作成を強くおすすめします。
▼2.5インチ SSDをUSB接続する場合には、以下のような変換アダプターが必要。
▼M.2 SSDをUSB接続する場合のUSB変換ケース。


▲▼私は以下と同種の M.2 SATA SSD to 2.5インチ SATAへの変換ケース、2.5インチ SATA to USB 変換アダプターを利用しました。
▼USBメモリやUSB接続のSSDをPCに接続した状態で、EaseUS OS2Goを起動します。
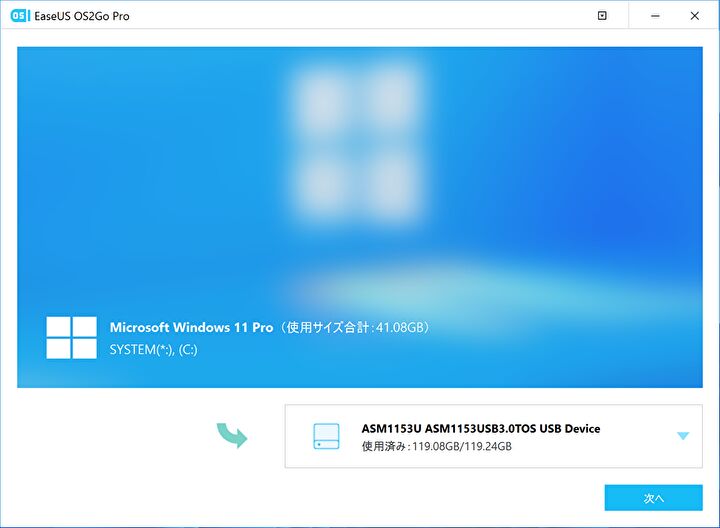
▲中央にWindows 11 Proの使用サイズ 41GB、右下にUSBデバイスの容量 119GBとありますが、容量が「前者<後者」である必要があります。
▼作成先のUSBデバイスは初期化されますので、必要に応じてバックアップが必要。
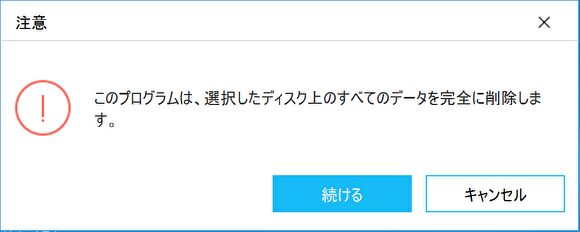
▼ソースディスク、ターゲットディスク(USBデバイス)を間違えないよう確認し、「実行」を押下します。

▼デバイスの作成中
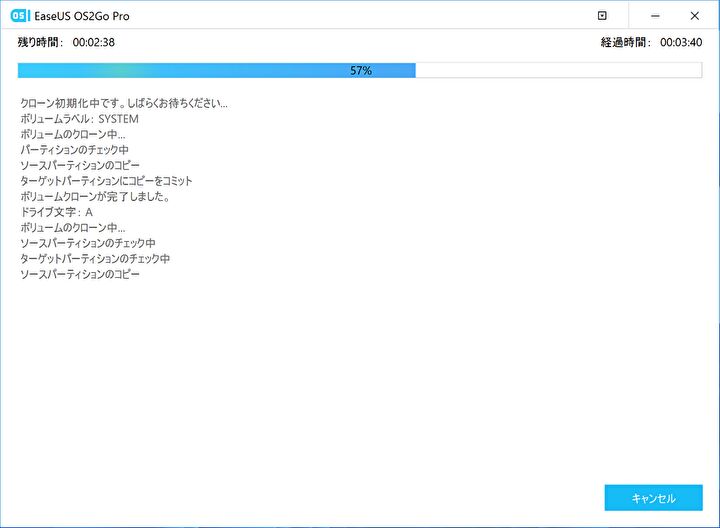
▼約41GBのOSのクローン、SSDのBoot ディスク作成に要した時間は 5分26秒と速いです。
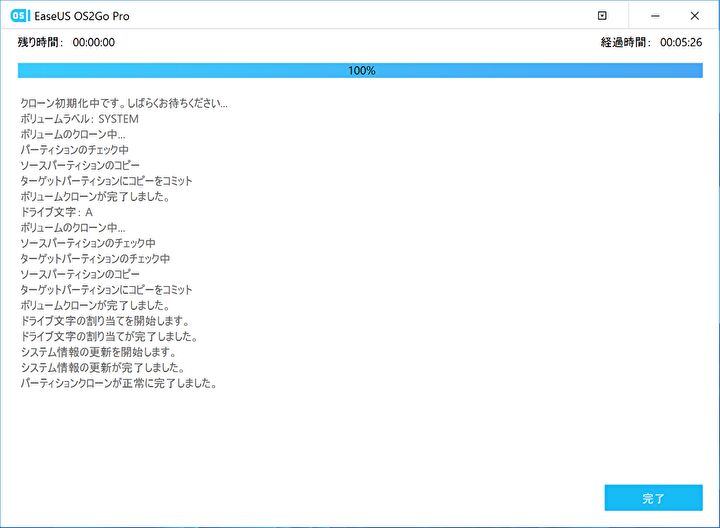
▼こちらは起動エラーが生じた USBメモリの作成に要した時間ですが、1時間35分も要しました。SSDの5分26秒と比較すると異様に時間を要しており、作成に失敗し起動エラーとなった可能性もあります。
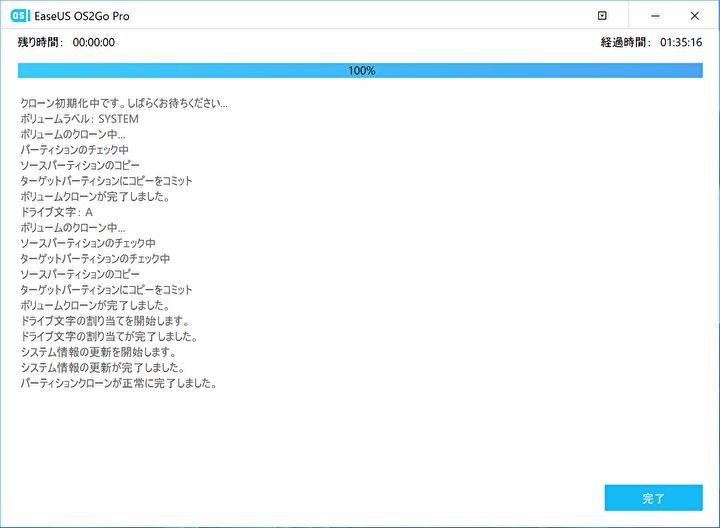
▼USBデバイスの作成後にホーム画面に戻ります。再度 USBデバイスを作成しないよう、注意が必要です。
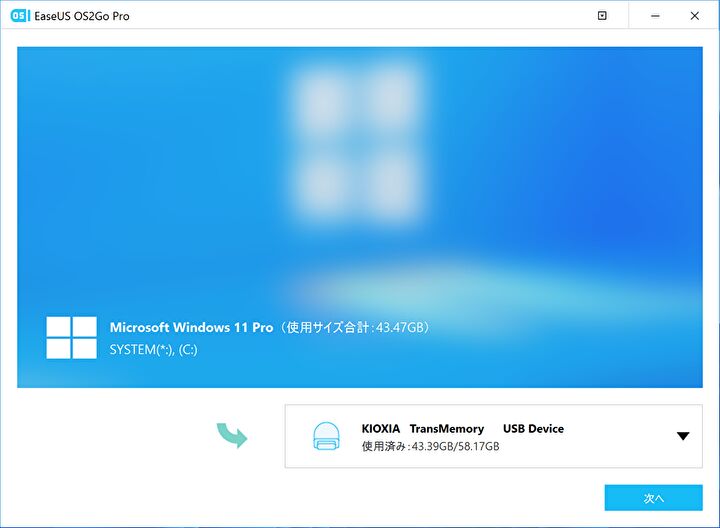
▼ちなみに起動エラーが生じた USBメモリはこちら。エラーが生じないよう吟味して購入したのですが。
Windows 10 PCでのWindows 11 USB起動の事例
以下の記事に記載のとおり、Windows 11をインストールする場合のパソコンのシステム要件はかなり厳しいものですが、システム要件を満たしていない Windows 10 PC 複数台にて、今回 「EaseUS OS2Go」で作成したUSB デバイス(SSD)から Windows 11を起動してみました。レスポンスや機能面は後段で記載しますが、ここでは Windows 11を起動したPCのシステム情報と写真を掲載します。

BIOSでのBoot順位の変更
私はSSDを起動ディスクとしましたが(繰り返しますが、エラー回避や速度としてはSSDをおすすめ)、お使いのパソコンのBIOSにて、Bootの優先順位を作成した起動ディスクとする必要があります。
BIOSの起動は(製品により異なりますが)一般的には Windowsの起動時にキーボードの「Esc」あるいは「F1」の押下です。
システム情報とベンチマークスコア
複数のPCで起動・動作することを確認しましたが、下の画像は CPUにCore i5-6200Uを搭載する Lenovo ThinkPad X1 Carbon 2016モデルの情報です。
▼起動したWindows 11の「デバイスの仕様」と「Windowsの仕様」。
最上段のPC名「U820」は Windows 11のオリジナルのPC(Windows 10からWindows 11 プレビュー版に更新。詳細は「Windows 11 プレビュー版をインストールしてみた。インストール方法を画像で詳述」)です。
基本スペックは CPUにCore i5-6200U、メモリ 4GBと、Lenovo ThinkPad X1 Carbonの情報が正しく掲載されています。Windowsの仕様「Windows 11 Pro」も間違いありません。
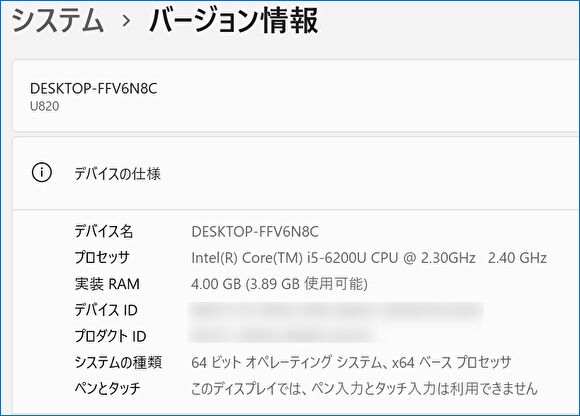
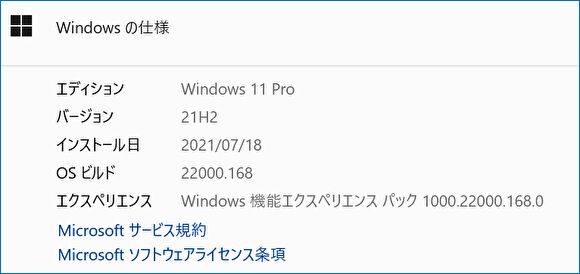
▼タスクマネージャーのCPU・メモリ使用率も、オリジナルのWindows 10と同水準です。
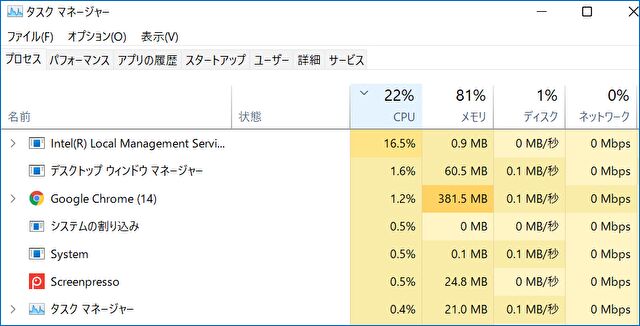
▼エクスプローラーでは USBデバイスではなく、Cドライブ(ローカルディスク)として認識されています。
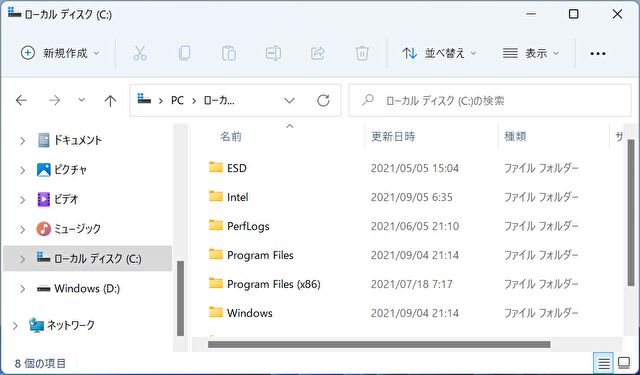
▼「ディスクの管理」より。ディスク1が今回作成した起動ディスク。
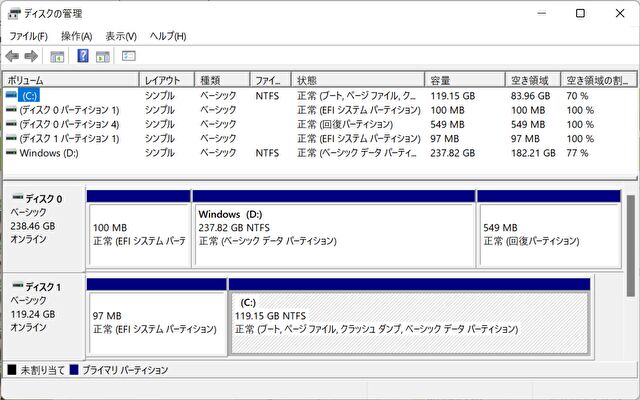
▼こちらはGeekbench 5のベンチマークスコア。上はオリジナルのWindows 10、下はUSB接続したSSDから起動のWindows 11ですが、Multi-Coreは同水準である一方、Single-CoreはWindows 11が高スコアです。私が本体のSSDにインストールしたWindows 11 2台では、Single-CoreはWindows 10が高スコアなのですが、今回は逆転しています。
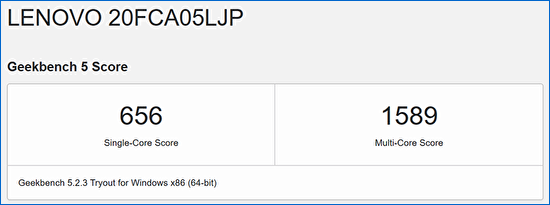
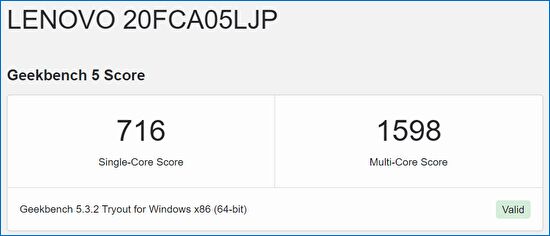

▲▼こちらはUSB接続のSSDのスコア。USB接続のために本来のSSDの実力ではありませんが、CPUパワーもあり、以下の下位のCeleron 搭載機にインストールしたWindows 11 PCよりも、今回のUSB SSD起動のWindows 11が かなりサクサクと動作します。

Windows 11 USB 起動の事例

実際にWindows 11をUSB接続したSSDから起動した Windows 10 PCの写真を掲載します。
▼こちらは前述のLenovo ThinkPad X1 Carbon 2016モデル

▼こちらは Atom Z8350を搭載する 7インチ UMPCの「ドンキ NANOTE」。古いCPUのために本来はWindows 11のインストールは難ありです(システム要件に合致せず)。

▼こちらは Core m3-8100Yを搭載の8インチ UMPC「CHUWI MiniBook」。

USBディスクから Windows 11起動のレスポンスと機能
私がUSB ブートのレスポンスで想定していたのは Chrome OSですが、Chrome OSの場合、PC 本体のSSDやeMMCにインストールするとキビキビと動作するものの、USB ブート(USB メモリ)の場合には かなりもっさりした動作です。
今回はSSDからのUSB ブートであることも影響していると思いますが、Windows 11のUSB(SSD)ブートの動作は想像以上、PC本体へのインストールと遜色ないほどに快適に動作します。具体的には以下です。
- 電源オフからの起動では 1分弱ほど要しますが、HDD 起動と比較すると快適。
- 初回起動時には、PINコード、WiFiなどの初期設定が必要。また、Windows タブレットの場合には、画面の向きも調整する必要があります。
- USB ブートのWindowsの動作は、PC本体のスペックとUSBデバイスに依存します。私の場合には、SATA SSDからのブートですが、USBデバイスを利用するアプリの呼び出しも遅いとは感じません。
- 今回 試してみたPCのうち、Atom Z8350以外のCore i5-6200UとCore m3-8100Yでは、USB ブートでも常用できそうなほどに快適。ただし、試してみたのはWeb ブラウジングと記事編集のライトユースです。
- 「常用できそうなほどに快適」としましたが、PC本体にインストールのWindows 10と遜色ないほどに快適に動作します。これは上のベンチマークスコアを見ても明らかかと。
- 全てを試していませんが、明るさ・音量調整・プリントスクリーン・タッチパッド・タッチパネル・ポインティングデバイスなどのキーボード操作も通常どおり可能です。
- マウスなどのワイヤレス機能、スリープ機能や充電も、もちろん動作しています(Bluetoothは試さず)。
まとめ
「EaseUS OS2Go」を利用し、USB デバイス(SSD)からのWindows 11の起動・動作を複数のWindows 10 PCで試してみました。USB メモリからの起動では多少異なると思いますが、私の想像以上に快適で、概ね本体のCPUなどの基本スペックに応じたレスポンスを実現可能です。
通常利用には有料のライセンスが必要ですが、1年のライセンスが 3,949円(税込)。厳しいWindows 11のシステム要件を満たさないPCでも動作するため、特に複数のPCで試してみたい方にとっては価格以上の価値があります。
公式サイトの情報はこちら




























































































コメント