
Windows PCにて、無料でOSクローン可能なソフトとして「「Macrium Reflect Free Trialsは、以前から OSクローンが可能」との情報をいただき、今さらながらに試してみました。
インストール後から30日間限定の無料トライアル版となりますが、確実にOSクローンでき、起動・動作ともに確認できましたので、「Macrium Reflect Free Trials」のインストールとOSクローンの手順について記載します。
OSクローンを確認したPCとOS
Windows PCのOSクローンにおいて、PCとWindows 10 or 11は問いませんが、参考までに「Macrium Reflect Free Trials」を利用して OSクローンを確認した環境について記載します。
▼使用したPCは、こちらの記事で実機レビューの、Windows 11 Pro / AMD Ryzen 5 5560Uを搭載する「Beelink SER5」。今回はSSDの換装・増設目的ではなく、OSクローンの手順確認用として利用しています。

また、OSクローンは上記PCに内蔵のPCIe SSDから、USB接続のSSDに行っています。時おり、「OSクローンするSSDを内蔵できない場合、どうすべきか」との照会を受けるのですが、2.5インチ SSD、あるいはM.2 SSDに応じて、以下のような USB接続のSSDケースを使用します。また、ロジテックのSSDケースでは、OSクローンソフトを無料でダウンロード可能な製品もあります。
Macrium Reflect Free Trialsのインストール
Macrium Reflect Free Trialsのインストールについて記載します。なお、インストール、OSクローンの手順とも、2023年2月23日時点の画面に基づいたものです。
▼海外サイトですが、こちらの公式サイトにアクセスします。
▼上記サイトにアクセスすると以下の画面となりますので、左の「I’m a Home user」側の「Discover Reflect Home」を押下します。
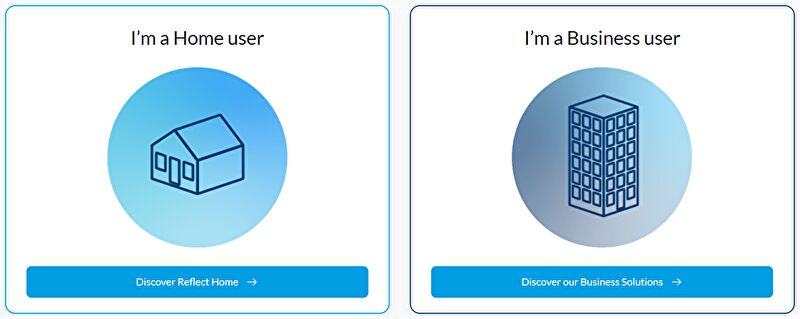
▼上の画面から遷移するページに以下の画像がありますので、左の「Reflcet 8 Home-Free Trial」側の青のボタン「Download Free Trial」を押下します。

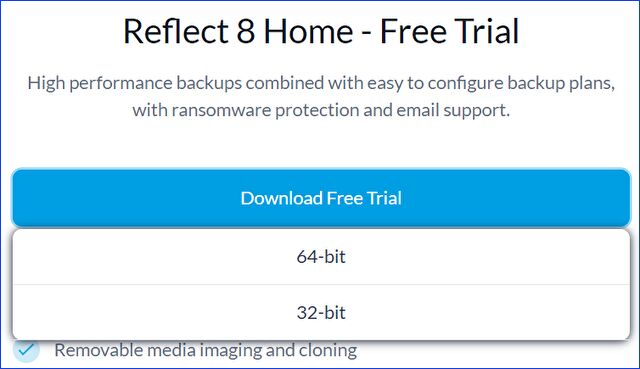
▲▼64-bit / 32-bitの選択画面となります。以下はWindows 10の事例ですが、「設定」アプリの「システム」「詳細情報」にて、64-bit or 32 bitを確認することができます。なお、Windows 11の場合には、「設定」アプリの「システム」「バージョン情報」にて確認できます。
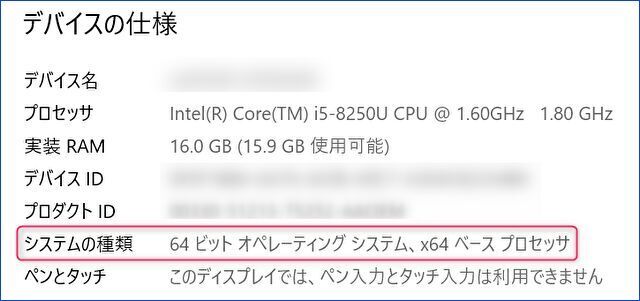
▼アプリケーションファイルのダウンロードにあたり、以前はメアドの登録・アカウントの作成の必要はなかったのですが、2024年9月現在では 無料アカウントの作成後のダウンロードとなります。
なお、2024年9月13日現在のダウンロードファイルの容量は、約234MBです。
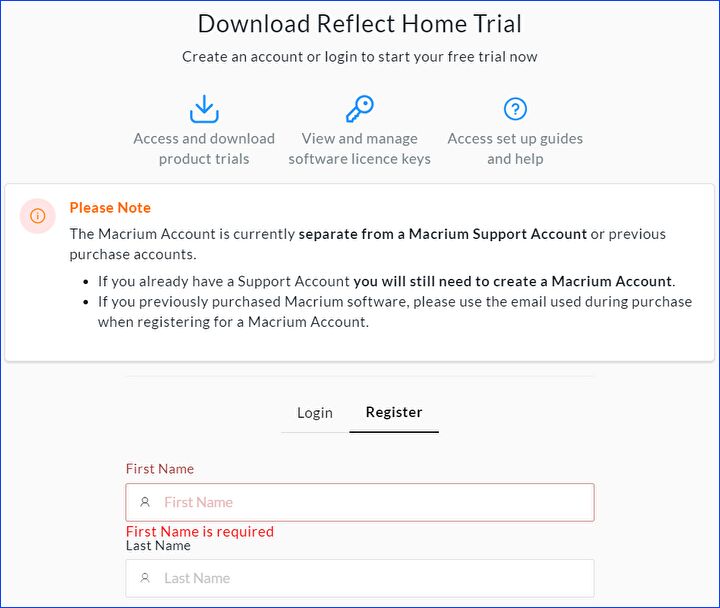
▼exeファイルを実行後の画面です。中央下にメールアドレスの登録画面がありますが、オプション扱いです。私は登録なしで「Continue」押下により続行しました。
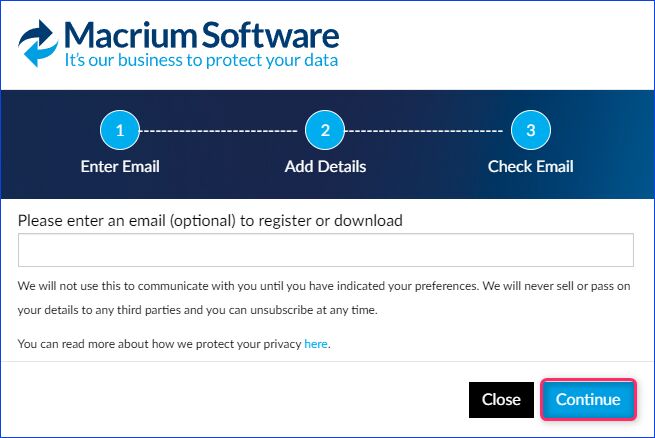
▼パッケージの選択画面に「Free」の文言はありませんが(Trial、無料版で完全にOSクローンできます)、「Home」のまま「ダウンロード」を押下します。
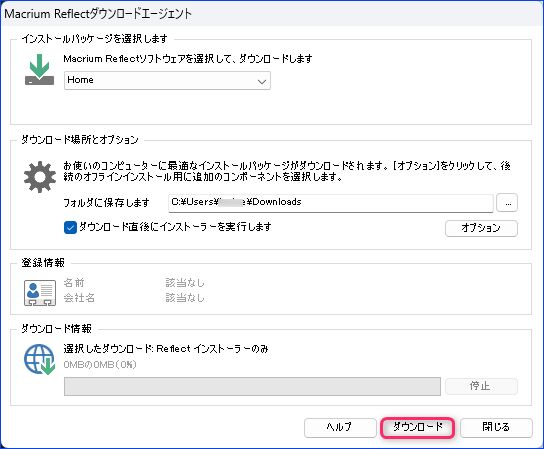
▼左下のとおり、初期設定で日本語が選択されていますので、そのまま「次へ」を押下します。

▼使用許諾契約の条項に同意し、「次へ」を押下します。
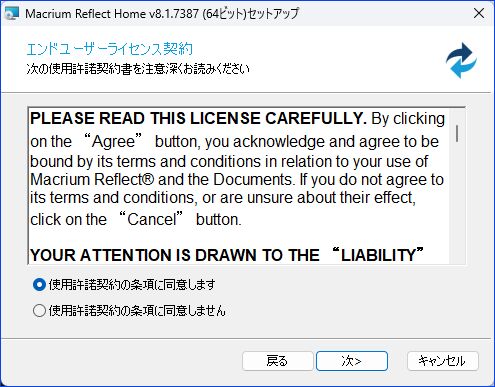
▼30日間のトライアル版では、赤枠点線のライセンスキーは不要ですので、空白のまま「次へ」を押下します。
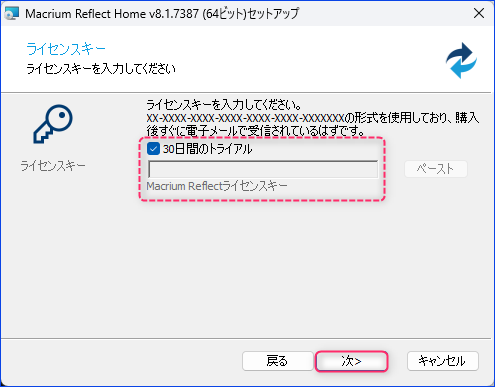
▼期限となる期日が明記されています。

▼試用期間中のサポート登録の照会画面ですが、登録しない場合には そのまま「次へ」を押下します。

▼赤枠点線部分は任意で選択します。
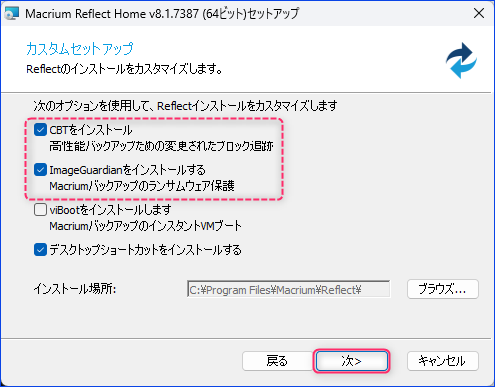
▼ようやく「インストール」のボタンが表示されました。画面で掲載すると長いのですが、ごく短時間で こちらの画面に遷移します。
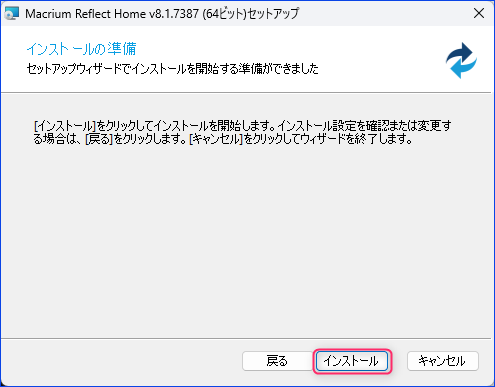
▼インストールが完了しました。引き続き OSクローンを行う場合、画面に従い PCを再起動します。


OS クローンの手順
「Macrium Reflect Free Trials」は、パーティション単位のコピーなど、項目が多いため、同じく無料版でOSクローン可能な以下の「MiniTool ShadowMaker」と比べると 選択画面は多くなります。ただし、「MiniTool ShadowMaker」は販促用の一時的に無料でクローン可能的な要素があるように感じ(過去に無料版のリンクから有料版に変更になったこともありました)、「Macrium Reflect Free Trials」が今後も安定して利用可能かと思います。
▼2024年9月15日の追記ですが、「MiniTool ShadowMaker」の無料期間は終了しています。

▼起動直後にWinodws PCに接続しているストレージの構成画面となり、クローン元が間違いなければ、赤枠の「このディスクのクローンを作成」を押下します。デフォルトでは 全てのパーティションにチェックが入っていますが、必要に応じ変更します。
なお、2つめのストレージをクローン元とする場合には、2つめのストレージを押下すると、その下に「このディスクのクローンを作成」が表示されます。
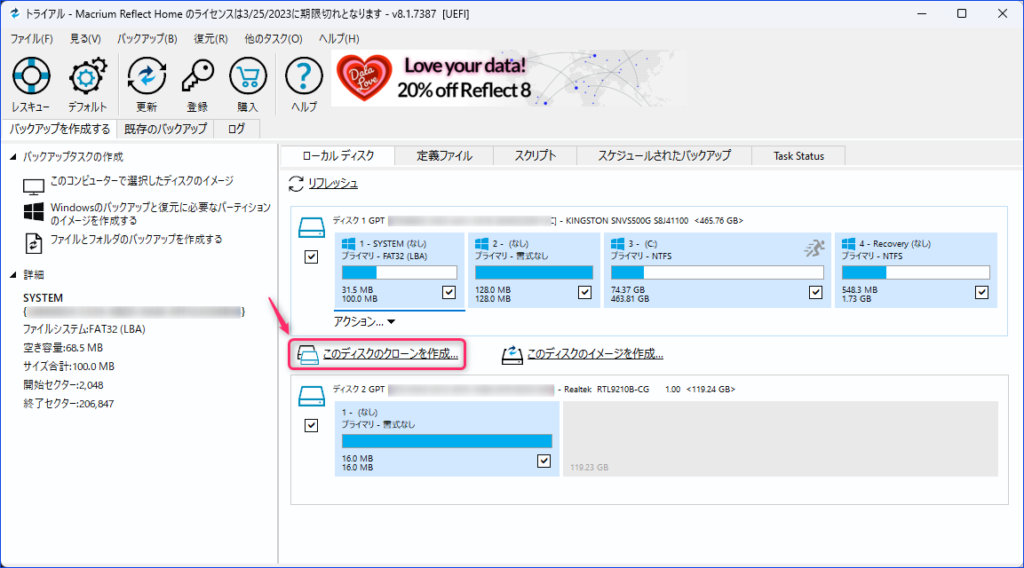
▼クローン先のストレージ選択画面となりますが」、「クローンを作成するディスクの選択」を押下すると、下の子画面が表示されますので、間違いなければ これを選択します。なお、画像では プライマリーの16MBがフォーカスされていますが、次の画面でストレージ全体が表示されます。
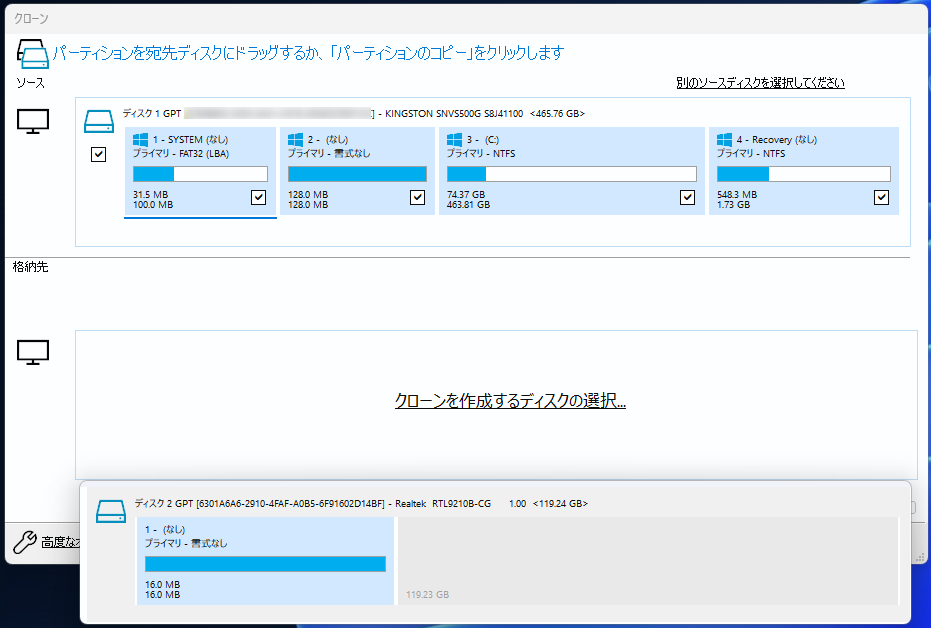
▼上がクローン元、下がクローン先。私の場合、クローン元は500GB、クローン先は128GBのPCIe SSDであり、使用領域は70GBほどです。
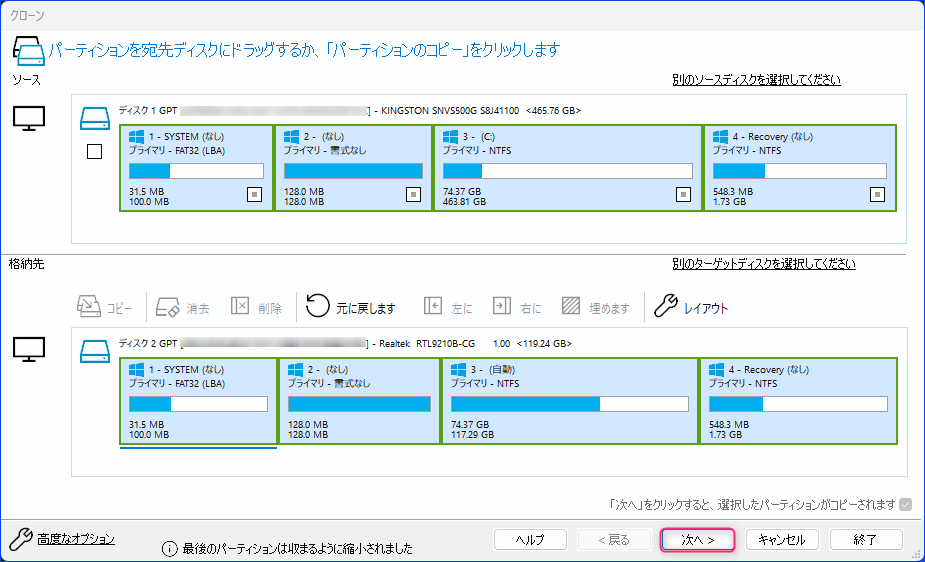
▼OSクローンのスケジュールを編集できますが、今すぐクローンする場合には「次へ」を押下します。
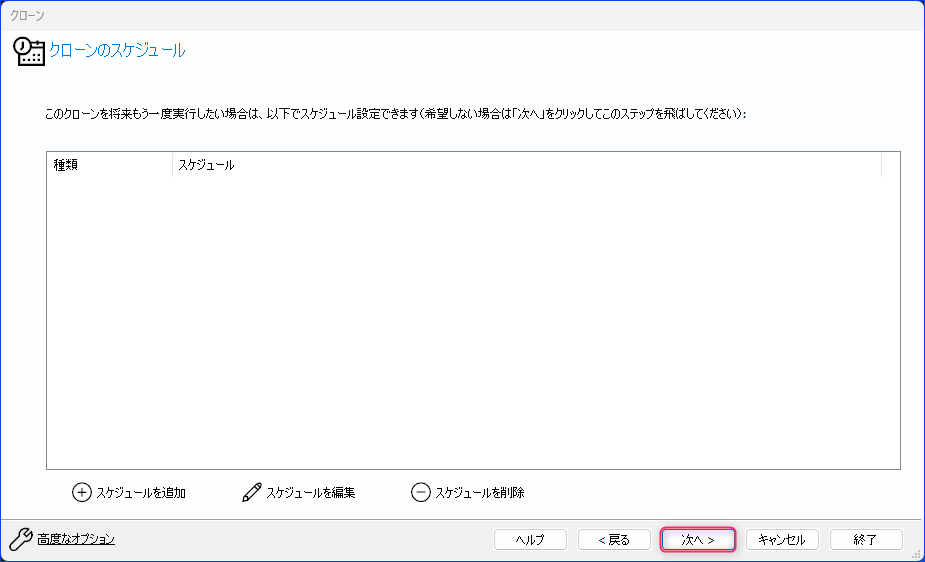
▼あらためて、クローン元とクローン先を確認のうえ「終了」を押下します。ここでの「終了」は、設定の終了の意味であり、「トライアル版ではOSクローンできずに終了」ではありません。
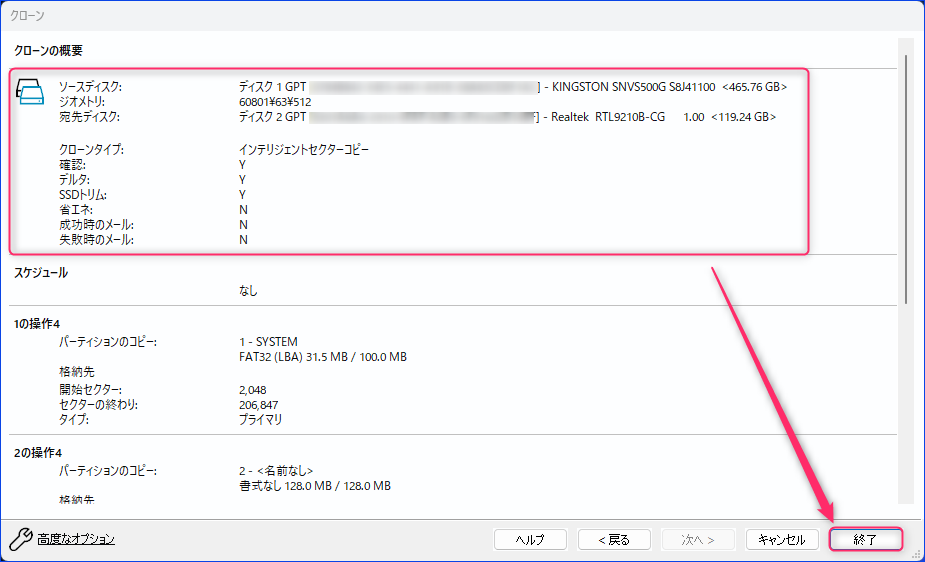
▼OSクローンの再確認の画面ですが「OK」を押下します。

▼クローン中の一コマと、クローン完了の画面。私の場合、OS・データ容量 約70GBのOSクローンに 約36分要しました。
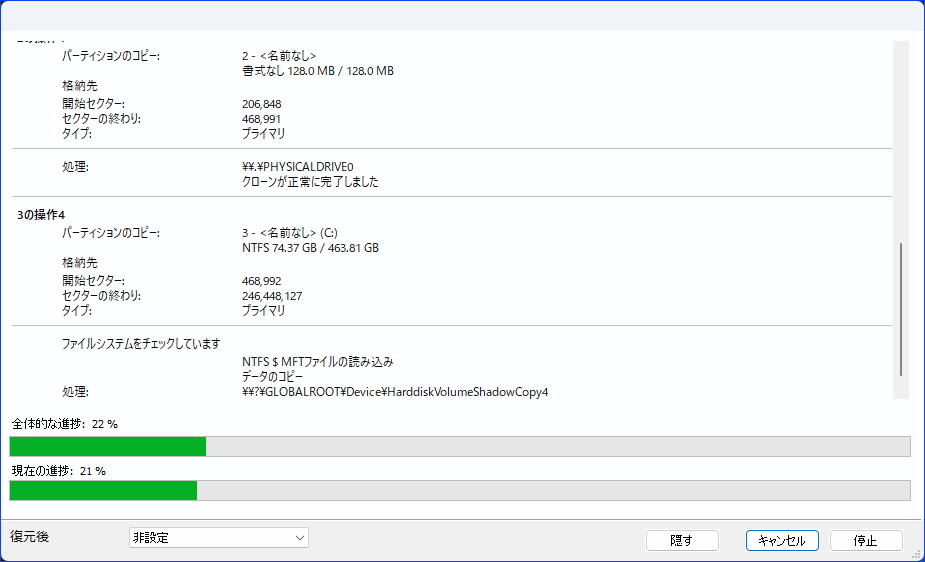
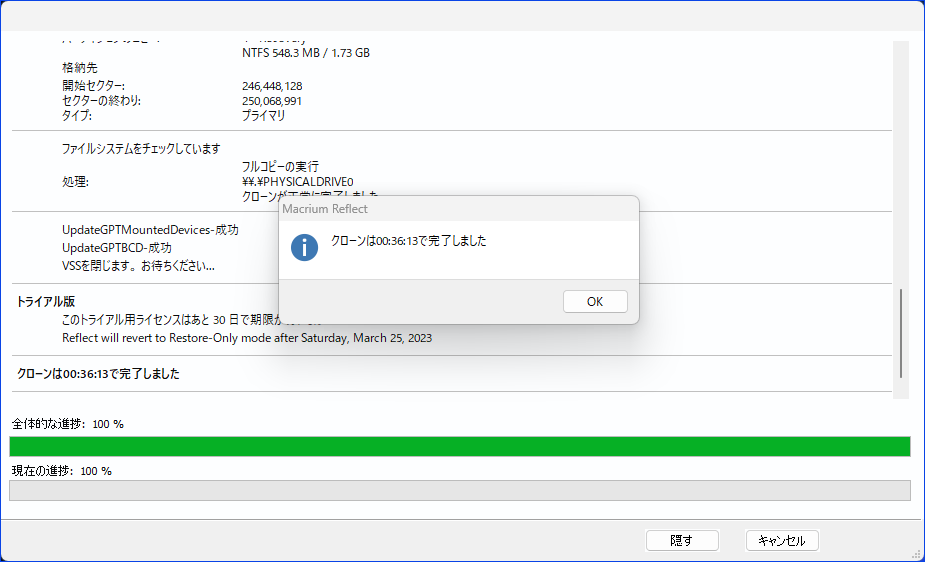
OSクローン後、PCの電源オフ、クローン先のSSDに換装しての起動・動作を確認済です。現在、当記事は クローン先のSSDから起動したPCで編集していますが、もちろん安定動作しています。
30日間の期間限定 トライアル版ながらも、無料でOSクローン可能な貴重なソフトです。なお、2024年9月15日の追記となりますが、私は30日間のトライアル期限の過ぎた後に、再度 同一のメアドで新規登録を行いましたが、普通に登録でき、OS クローンも完了しました。
▼ダウンロード先はこちら。UKをベースとした会社のソフトです。





コメント
以前、自前でAOMEI、EaseUS、 MiniTool、を試してOSの引っ越しが出来なくなっているのに気づき途方に暮れていたんですが、お陰様で無事引っ越せました。ありがとうございます。
最近急にSSDが安くなって来たので、換装したい人多いんじゃないかな?
コメントありがとうございます。
SSDの価格低下と、4月からの新年度もあり、OSクローンソフトの需要が増えているようです。
少ないながらも存在する 無料のOSクローンソフトのなかでも、当ソフトは機能が豊富です。
ここへたどり着くまで半日以上かかりましたが、無事システムドライブクローニング出来ました。本当にありがとうございます。
コメントありがとうございます。お役に立てて何よりです。
win11の引っ越し作業で唯一無料クローンソフトのMinitoolを何度使っても失敗。
win10ではうまくいったのに途方に暮れていたところ、貴サイトの記事を発見。早速 試してみたら一発で成功。もう 感謝、感謝です!
本当にありがとうございました。