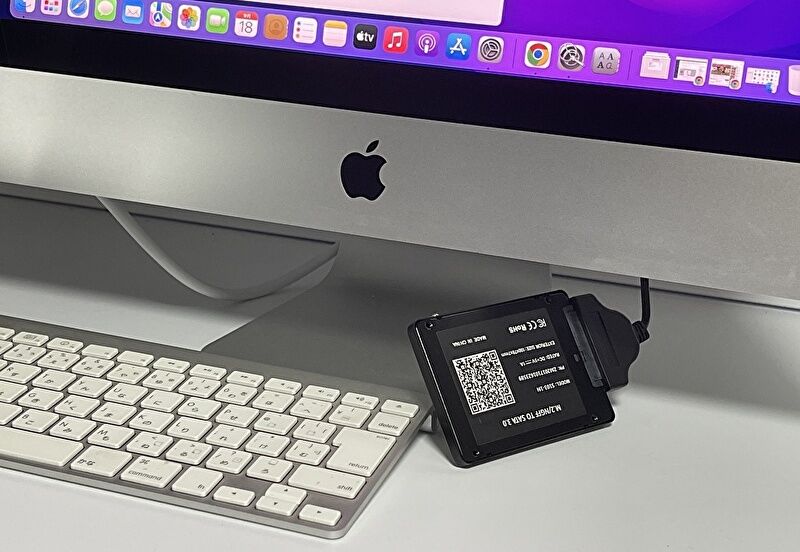
中古のiMac 2015 4Kモデルを購入し、1TB HDDの遅さを覚悟していたのですが、アプリの起動などが想像以上の遅さで耐えきれず。近々にディスプレイを外し、HDDからSSDに交換する予定でしたが、HDDがあまりにも遅いため、緊急避難として USB接続のSSDにmacOSをインストールし、起動・使用してみると、これがMac mini 2012モデルのFusion Drive以上に快適です。
今回は、USB接続した外付けSSDへのmacOSのインストール手順と、HDDと外付けSSD起動の体感レスポンスの相違について記載します。
外付けSSDへのmacOSインストール、起動の手順
外付けSSDへのmacOSへのインストール・起動の大きな流れは以下となりますが、スクショの撮り漏れもあり、必要に応じて詳細は後日追記します。
なお、私はmacOS Montereyをインストールしましたが、macOSのバージョンにより、微妙に手順が異なる箇所もあります。
- SSDと、Macに接続用のUSB ケーブル・ケースを準備する
- SSDをMacにUSB接続
- 接続したSSDの初期化(フォーマット)
- インストールするmacOSをApp Store経由でダウンロード
- ダウンロードしたmacOSを、USB接続したSSDにインストール
- インストール後に再起動となり、画面に基づき初期設定を完了し終了
- 私の事例では、後日の電源オン・再起動も外付けSSDから自動的に起動
SSD、Macに接続用のUSB ケーブル、ケースを準備
私は手元にあったM.2 SATA SSDとM.2 SSDからSATA ポートへの変換ケース、2.5インチ SATA ポートのUSB ケーブルを使用しましたが、一般的には以下を準備する必要があります。
▼M.2 SSDを接続の手段もありますが(私は余り物のM.2 SSDを接続)、一般的にはSATA SSD。
▼SATA 2.5インチ SSDのケース(USB ケーブル込み)。USB-Aの製品ですが、Macのバージョンに応じて、USB-A / C接続を確認する必要があります。
▼割高となりますが、こちらの小型のSSDとする手段もあります。小型の意味では、M.2 SATA SSD、M.2 SSD用ケースも、2.5インチ SSDと同様に安上がりです。
接続したSSDの初期化(フォーマット)
起動中のMacにSSDをUSB接続後、接続したSSDを初期化・フォーマットする必要があります。スクショを撮ることを失念したため、一部画面のみでの記載です。
▼上記3のUSB接続したSSDの初期化・フォーマット後。
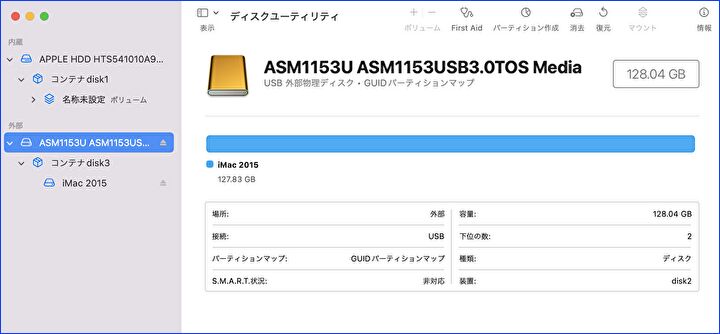
▲▼スクショを失念していましたが、「ディスクユーティリティ」からUSB接続したSSDを選び、右クリックで「消去」を選択。項目の「フォーマット」は OSがHigh Sierra以前と以降で異なります。
High Sierra以前
- 「フォーマット」は「Mac OS拡張(ジャーナルリンク)」
- 「方式」は「GUID パーティションマップ」
- 小画面右下の「消去」の押下で実行
High Sierra以降
- 「フォーマット」は「APFS」
- 「方式」は「GUID パーティションマップ」。High Sierra以前と同じ
インストールするmacOSをApp Store経由でダウンロード
多くの方が、現在お使いのMacにインストールされているmacOSをダウンロード・インストールすることを想定しているかと思います。この場合、App Storeにて「macOS」で検索すると、該当のmacOSをダウンロードできます。
なお、旧バージョンのmacOSをダウンロード・インストールする場合には、以下の記事を参照ください。記載のURLからApp Storeに遷移し、ダウンロードすることができます。

▼私の事例では、macOS Montereyをダウンロード中。
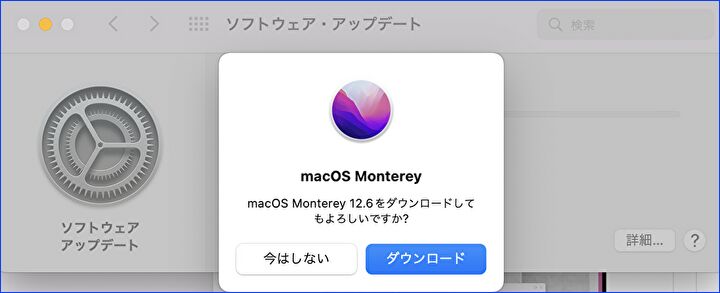
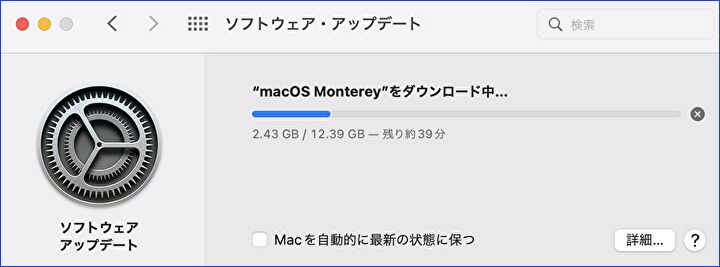
▲12.39GBとあるとおり、ダウンロードにはそれなりの時間を要します。
▼macOSのダウンロード後は、Finderのアプリケーションにアイコンが表示されますので、これを押下しインストールを進めます。
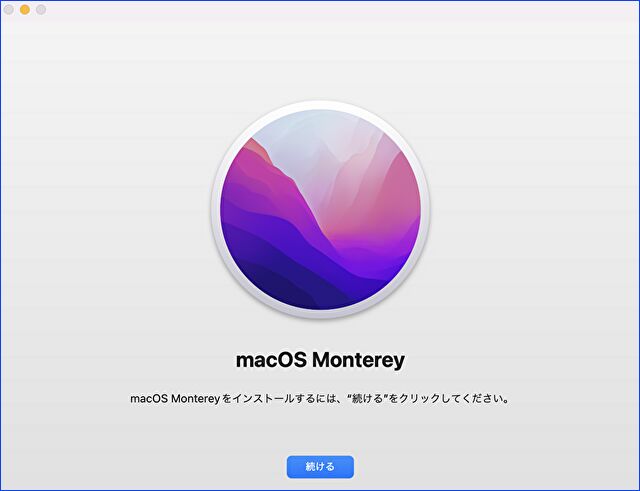
▼インストール先はUSB接続したSSDを選択し、「続ける」を押下します。インストールには相応の時間(私の場合は1時間以上)を要し、何度かの自動再起動ののち、言語・WiFI設定などの初期設定画面が表示されます。初期設定を済ませるとインストールの完了です。
あの、私はインストール中にiMacの画面がスリープとなり、一度 インストールに失敗しやり直しています。インストール時には「システム環境設定」の「省エネルギー」にて、「ディスプレイをオフにする時間」が長め(私の場合には1時間以上)にするのがよいと思います。
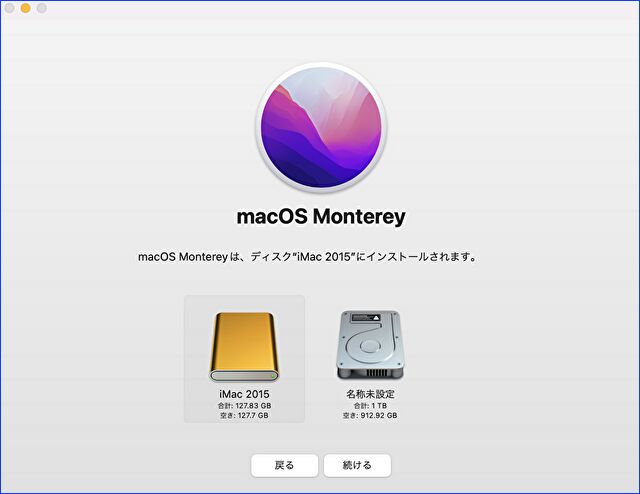
▼インストール過程の再起動時に、HDDからの起動ではなく、自動的に外付けSSDからの起動となります。初期設定は通常の言語選択から始まりますが、以下の画面のように「移行アシスタント」として、オリジナルのHDDからのアプリなどの移行を行うことができます。
私の場合、user領域が大容量であったため、user以外の項目を移行しました。アプリを選択すると、インストール済のアプリも引き継がれます。

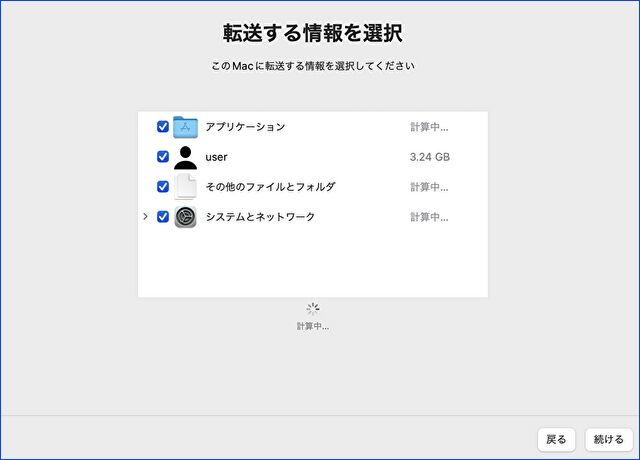
起動するドライブの切替
私の事例では、外付けSSDからの起動後は、電源オフからの起動・再起動ともに外付けSSDからの起動となります。後日、HDDからの起動に切替、HDD起動から外付けSSDの起動に切り替える場合、「optionキーを押下したまま電源オン」による、起動ディスクの選択画面での対応、あるいは以下の「システム環境設定」の「起動ディスク」から行うこともできます。
▼HDDから外付けSSD、あるいはその逆で起動ディスクを変更する場合、「システム環境設定」の「起動ディスク」にて行うこともできます。起動ディスクを選択し、右下の「再起動」を押下します。
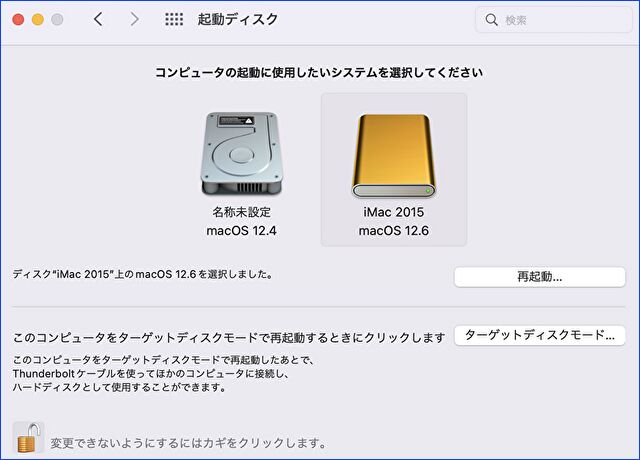
HDDと外付けSSD起動、ベンチスコアと体感レスポンスの相違

私はWindowsとChrome OSのUSB ブートから、「USBでのOS動作は遅い(フラッシュメモリとSSDのUSB接続を比較するのも変ですが)」との意識があったのですが、macOSの外付けSSDからの起動・動作は極めて快適です。以下で実機レビューの Mac mini 2012モデルは SSDとHDDのFusion Driveですが、外付けSSDがより快適に動作します。

ベンチスコアの比較
▼今回 外付けSSDから起動したMacは、iMac Late 2015 Reina 4K
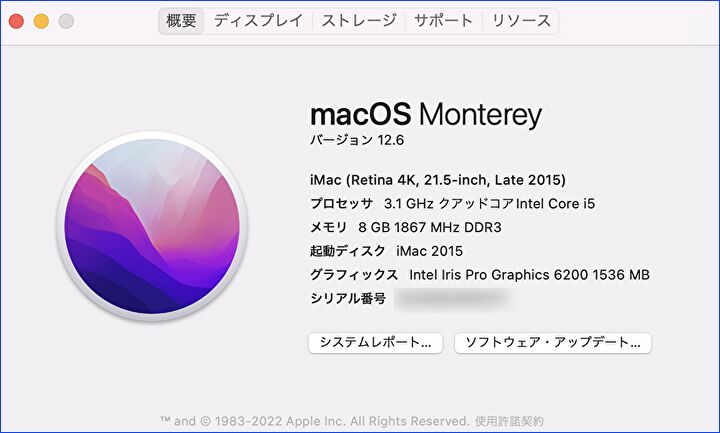
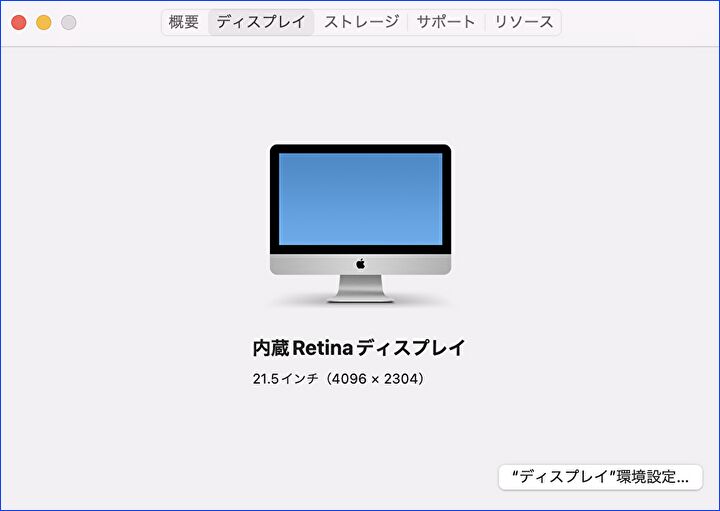
▼上が外付けSSD。手元にあった余り物の128GB M.2 SATA SSDを使用しています。
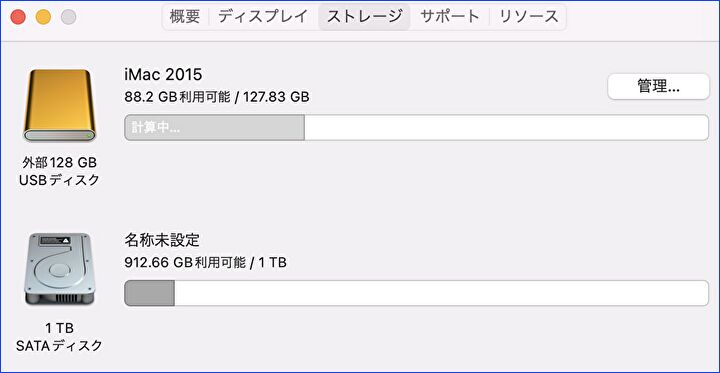
▼上がオリジナルのHDD、下が外付けSSDのベンチマークスコア。USB 3.0での接続でもあり、SSD本来のスコアではありませんが、HDDとのスコア差は明らかです。
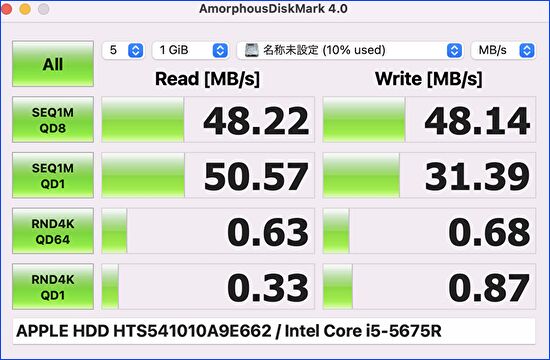
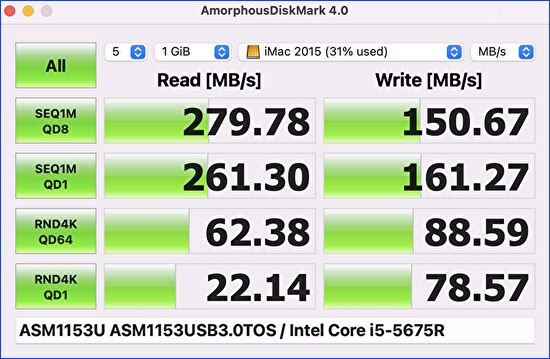
▼こちらは上のリンク先記事で掲載の、Mac mini 2012モデルのSSDとHDDのFusion Driveのスコア。CPUなどのスペックの相違もありますが、Fusionドライブよりも速く感じます。
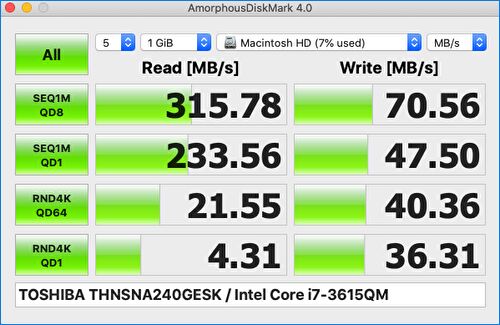
体感レスポンスの比較
HDD vs 外付けSSDの体感レスポンスは明らかに別物です。CPUのみで例えると、PCならAtom Z8350と第7 / 8世代のモバイル向け Core i5、スマホでは初期の4コアとSnapdragon 860以上の相違以上の体感差です。
- HDDは経年劣化もあるかと思いますが、macOSの起動以上にアプリの起動、Finderの表示・切替など、多くの動作が遅く使用に耐えきれず。
- 会社以外ではHDDの使用は久しぶり(Fusion Driveを除く)でしたが、あらためてHDDの遅さを再認識。
- HDDでの動作時の全般的な体感レスポンスは、iMac 27 Mid 2010(Core i3-550を搭載)のSSD換装後よりも激遅に感じます。
- 外付けSSDの起動は速くはないのですが(ジャーン音からPW入力画面まで 約1分20秒)、アプリ起動や画面切替、画像編集などの速度は、手元にあるMacBookと遜色ありません。
- 手元にあるMacBookとは、(M1 MacBook Airとの比較はさておき)MacBook Pro Reina 15 Late 2013、MacBook 12 2016です。
- スリープからの復帰も、通常の内蔵のSSDからの復帰時と同様の速度です。
まとめ
今さらながらのMacの外付けSSDからの起動の記事でしたが、私の想像以上に快適。繰り返しの記載となりますが、HDDとSSDのFusion Drive(ただし、Mac mini 2012であり、今回のiMac 2015 4Kよりもスペックは劣ります)よりもキビキビと動作します。
ヤフオクなどにでは、ストレージがジャンクな中古のMacも販売されていますが、ジャンクなMacを格安で購入しての外付けSSDでの運用も十分にありです。
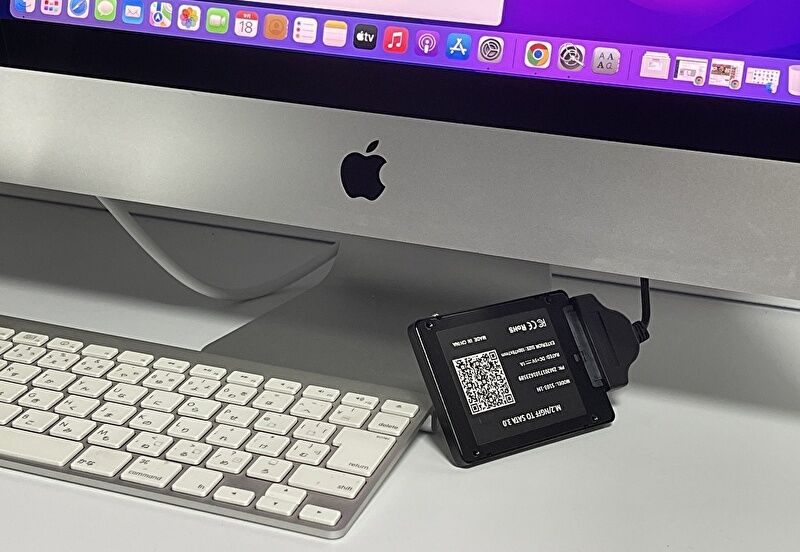





コメント