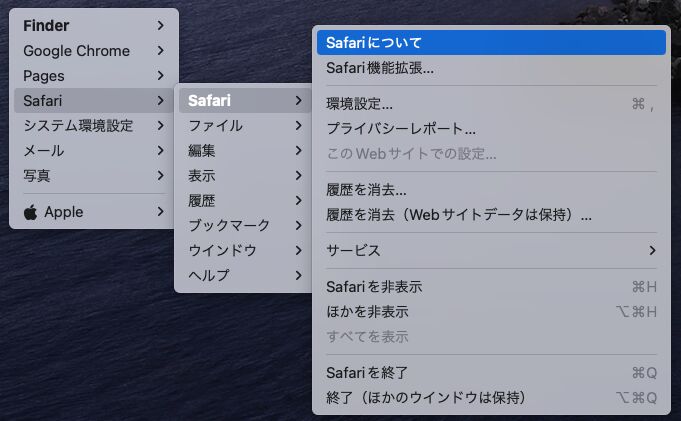
ワイドモニターでMacを使用する場合、困ってしまうのが Finderや各種アプリのメニュー項目が左端にあるために、視線移動が大きくなること。先日、ポインターの任意の場所でのホットキーにより メニュー項目を表示する「MenuMate」を紹介しましたが、より便利なアプリが「Menuwhere」。
MenuMateにはない Menuwhereの便利な機能として、フォントサイズの変更、開いているアプリのメニューの同時表示、より確実なマウス操作でのメニュー表示があり、ワイドモニターでMacを使用している方には、ぜひおすすめしたいアプリです。
Menuwhereのインストール

Menuwhereは App Store 経由でなく、以下の海外サイトにアクセスすると 上の画像がありますので、「Download」を押下により インストールを行います。無料のトライアル版がありますので、そちらを試してみることをおすすめします。
Menuwhere ダウンロード、Many Tricks サイト
▼インストール過程は省略しますが、「システム環境設定」の「セキュリティとプライバシー」にて、「Menuwhere」の制御を許可する必要があります。
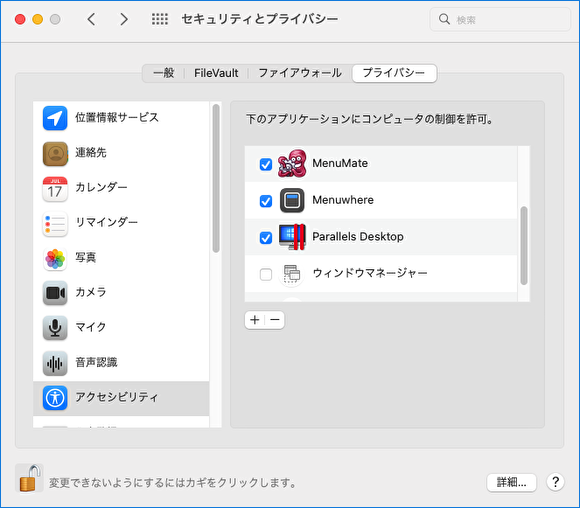
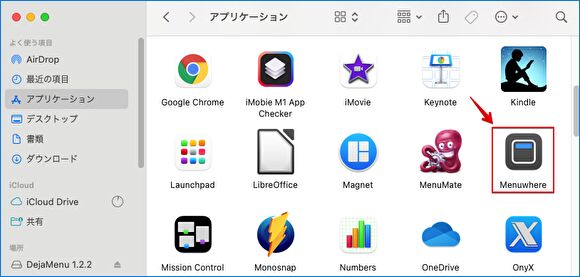
▲▼Finderから Menuwhereを起動すると、以下の左端のアイコンが表示され常駐します。
![]()
▼アイコンの押下し、「Preferences」の選択により設定画面を呼び出すことができます。
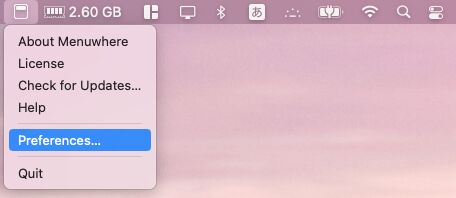
▼無料版でも機能しますが(無料版ではアップデートできない可能性もあります)、私はライセンスを購入しました。2022年1月30日時点では、税込 394円と MenuMateの900円台と比較すると格安です。
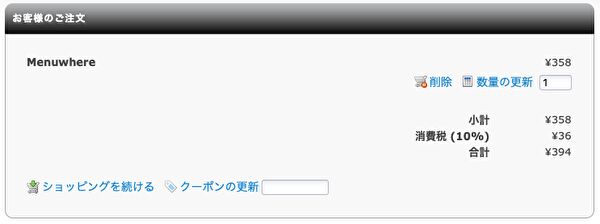
Menuwhereの設定、便利な機能
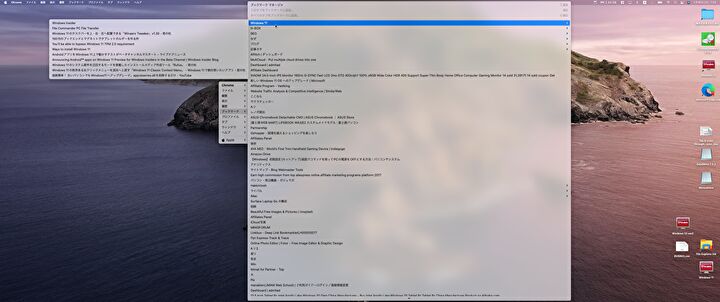
上の画像は以下の40インチ ワイドモニターにて、画面の中央あたりで Menuwhereを使用し、Chromeのブックマークを展開したものです。これは2つめのリンク先記事で記載の「MenuMate」にも共通する機能ですが、2016年で更新が止まっている MenuMateにはない機能が備わっています。


▼こちらは Menuwhereの設定画面ですが、以降の便利な機能は①〜④にて設定できます。
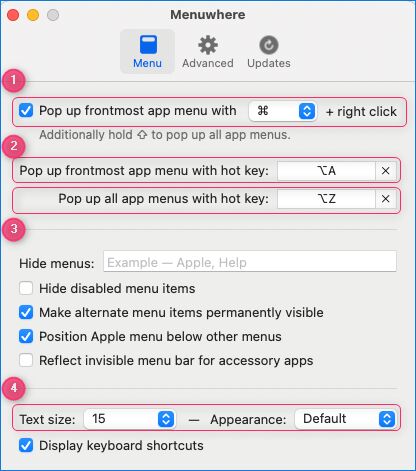
マウス 右クリックでのメニュー呼び出し
私としてはキーボードのホットキーよりも、マウスでのメニュー呼び出しが効率的です。以下の画像は同種のアプリ「MenuMate」のマウスボタンの設定画面ですが、マウス操作が機能しません。
一方の「Menuwhere」では、上の画面①の初期設定「Command キーを押下しつつの マウス 右クリック」で確実にメニューを呼び出すことができます。また、キーの変更も可能です。
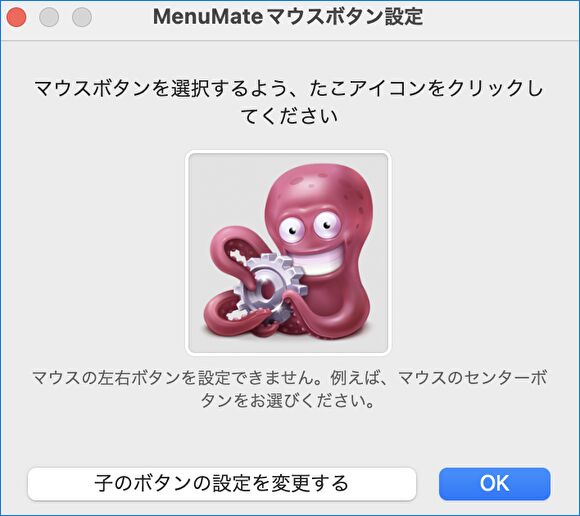
ホットキーの変更
こちらは MenuMateでも可能ですが、初期設定「Option + Z」でのメニュー呼び出しのホットキーを、上の画像の②により 任意に変更することができます。初期設定のホットキー・キーボード操作は やや窮屈なため、私は「Option + Z」に変更しています。
▼ホットキーの変更とは無関係ですが、Finderの表示事例。Apple項目は最下段にあります。
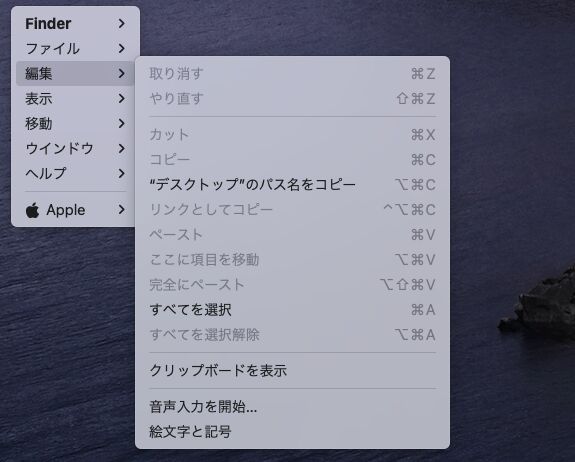
起動中の全アプリのメニュー表示
こちらも便利な機能ですが、設定画面の③のホットキーを割り当てることにより(初期設定のホットキーはブランク、無効の状態)、起動中の全アプリのメニューを表示することができます。
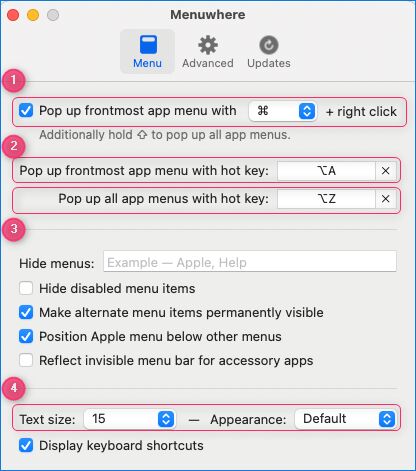
▼表示事例ですが、左の最上段に「Finder」「Chrome」「Safari」など、私が起動中のアプリが表示され、それぞれのメニューを展開することができます。
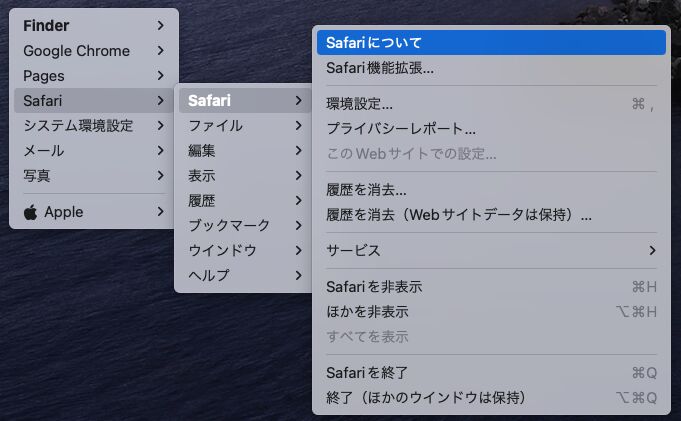
フォントサイズの変更
老眼の私には、使用している40インチ ワイドモニターにおいて、初期設定のフォントサイズではメニュー項目が小さくて見にくいのですが、上記の設定画面④によりフォントサイズを変更することができます。
▼Google Chromeにて、上の画像はフォントサイズ 15、下の画像は最大の30で表示したもの。
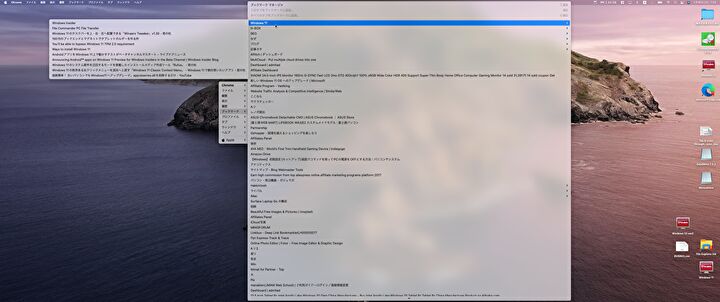
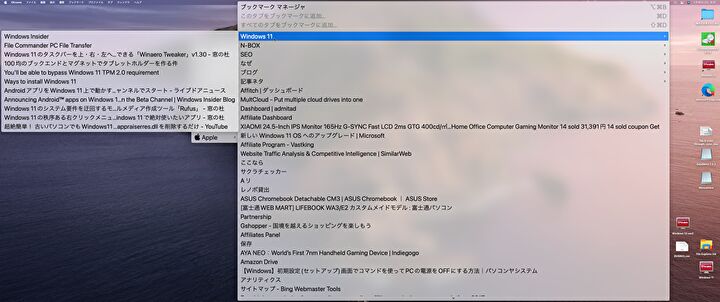
まとめ
Menuwhereを使い始めて数日ですが、キーボードのホットキー、あるいはマウスの右クリックにより、任意の場所にメニューを表示することができ、ワイドモニターでの作業の効率性が大きく向上。無料のトライアル版も利用できることもあり、ぜひ利用をおすすめしたいアプリです。
Menuwhere ダウンロード、Many Tricks サイト
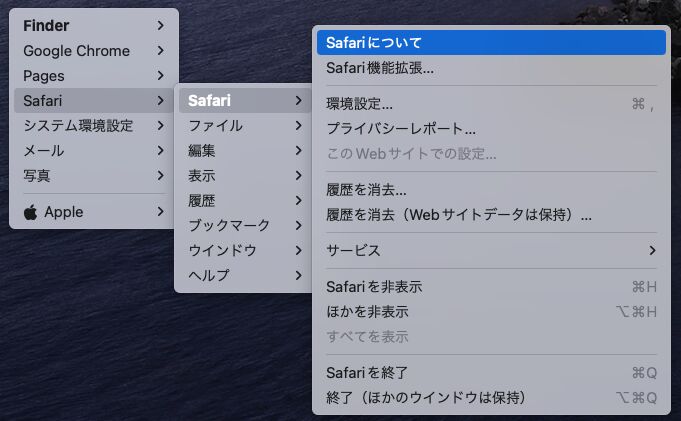

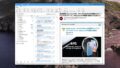
コメント