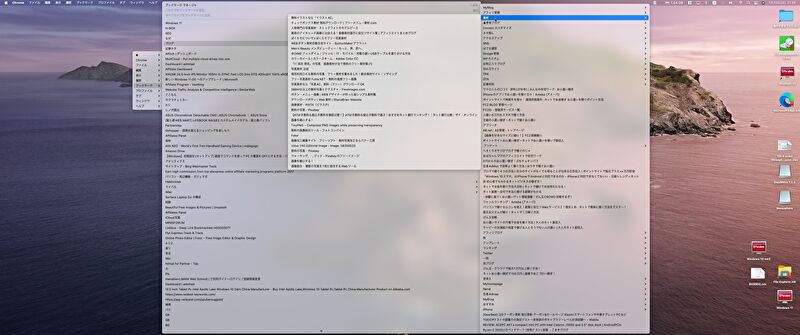
40インチのワイドモニターで Macを使い始めたのですが、メニュー項目が左端にあるために視線移動が大きく非効率になっています。そこで使用したのが定番アプリとも言うべき「MenuMate」。デスクトップ上の任意の場所で、キーボードのショートカットキーにより、Finderや各種アプリのメニュー項目を呼び出すことができます。
なお、私はM1 MacBook Airで動作確認を行い、普通に動作していますが、MenuMateの更新は2016年で止まっています。同時に試してみた「Menuwhere」が、フォントサイズを変更できることも含めて、使い勝手がよりよいです。
関連記事
Menuwhere、Macの任意の場所でメニュー項目を表示可能な便利なアプリ。起動中アプリの全メニュー表示も可能
ワイドモニターでのメニュー項目の表示について

私がMacで利用中の40インチ ワイドモニターは、上の写真・下の記事で実機レビューの製品ですが、メニュー項目の位置関係について、参考までに記載します。

▼上の画像は 13.3インチ M1 MacBook Air、下の画像は40インチ ワイドモニターの画面ですが、Finderやシステム環境設定、各種アプリのメニュー項目が左上にあります。このため、視線移動・顔の移動が大きくなり非効率となっています。これを補い、画面の任意の位置でメニュー表示できるアプリが「MenuMate」、「Menuwhere」です。
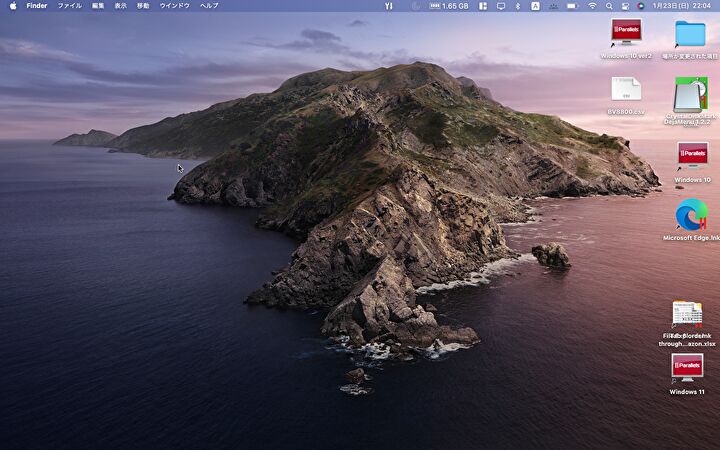

MenuMateのインストールと使い方
当記事では「MenuMate」のみの紹介ですが、冒頭に記載のとおり、フォントサイズを変更可能な「MenuWhere」もよいアプリです。
▼610円とアプリとしては安くはないのですが、効率化できること考慮すると価格に見合うもの。ただし、別記事で紹介予定の「Menuwhere」がより安くなっています。
 MenuMate カテゴリ: 仕事効率化 現在の価格: ¥610
MenuMate カテゴリ: 仕事効率化 現在の価格: ¥610
▼「Menuwhere」はこちら(海外サイト)から、トライアル版をダウンロードできます。
▼起動直後に表示の以下の画面にて、「ユニバーサルアクセス設定をオープンする」を押下します。
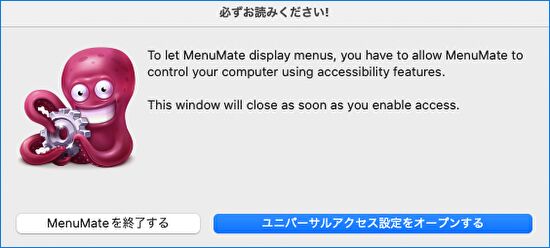
▼「システム環境設定を開く」を押下します。
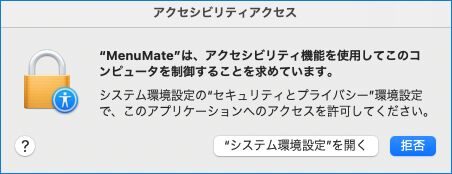
▼「セキュリティとプライバシー」の画面にて、「MenuMate」へのアクセスを有効化します。
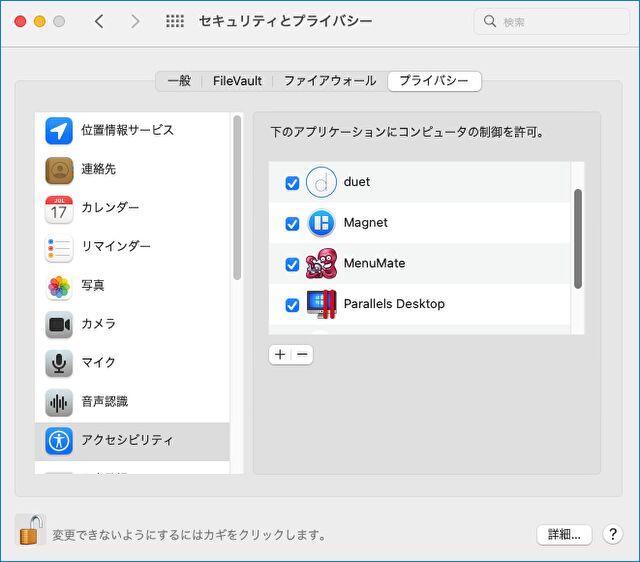
▼タコのアイコンが「MenuMate」ですが、メニューバーに常駐します。

ホットキーの割り当て
初期設定では「Command + Z」キーが、メニュー表示に割り当てられていますので、必要に応じて変更します。
私は初期設定では、キーボード設定がやや窮屈なため「Command + A」に変更しています。
▼割当変更はアイコンをクリックし、「ホットキーコンビネーション変更」で行います。
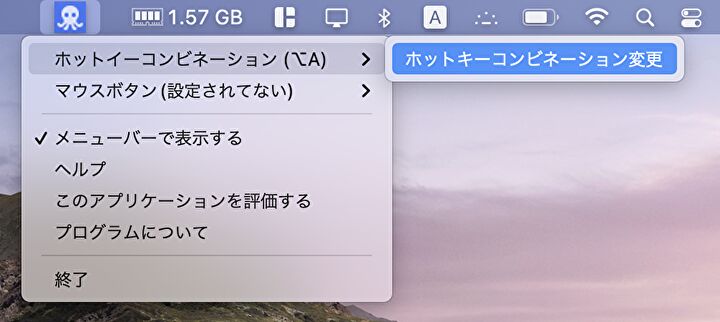
▼マウスの右クリックなどでのメニュー呼び出しにも対応しています。
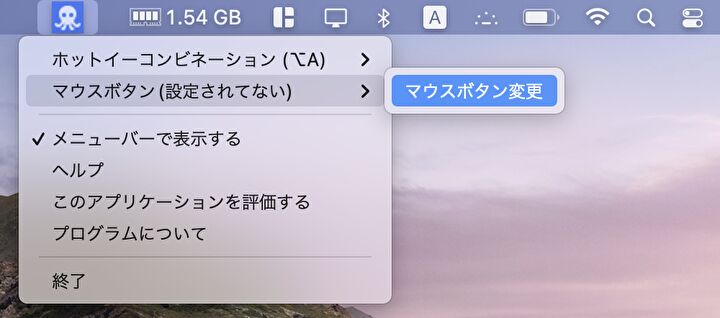
▼マウスの設定画面ですが、私が使用しているロジクールのBluetooth マウス、他のUSB マウスでは反応せず。他サイトの情報を参照しても、マウスボタン設定の記述が少ないのは、私と同様に反応しないためだと思われます。
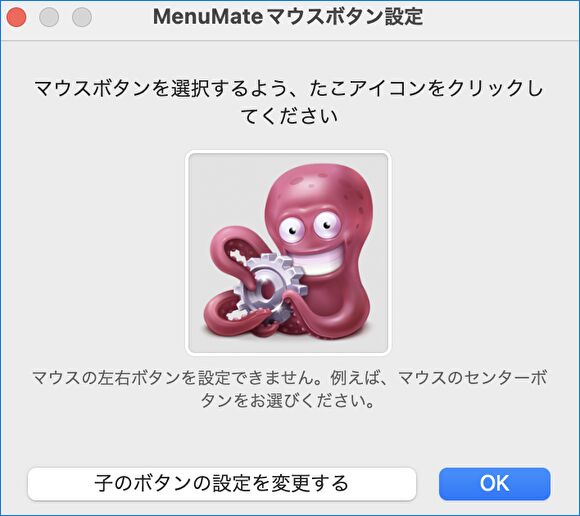
MenuMateによるメニューの表示事例
▼上の画像は13.3インチのM1 MacBook Air、下の画像は40インチ ワイドモニターで Finderの同じメニュー項目を表示したもの。ポインターの任意の位置での、ホットキー押下により展開することができます。
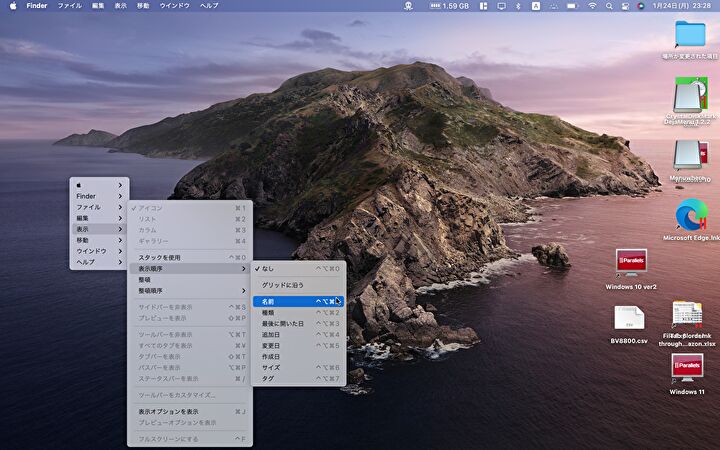
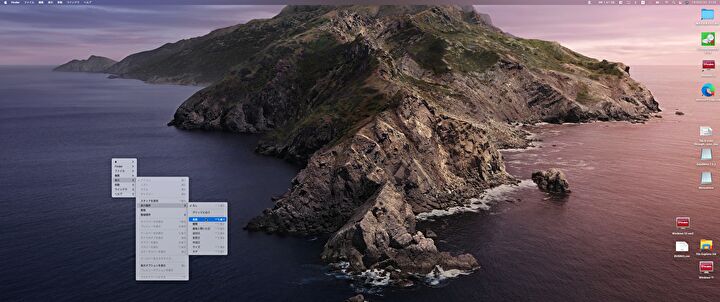
▼こちらは「MenuMate」ではなく、「Menuwhere」にてフォントサイズを拡大して表示したもの。40インチでの見やすさは断然 こちらがよいです。
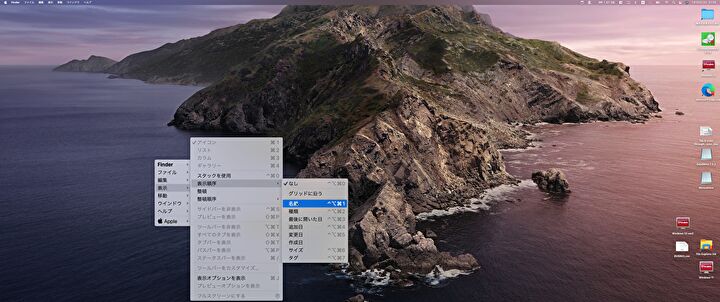
▼「MenuMate」で ChromeのBookmarkを展開。大画面で展開することができます。
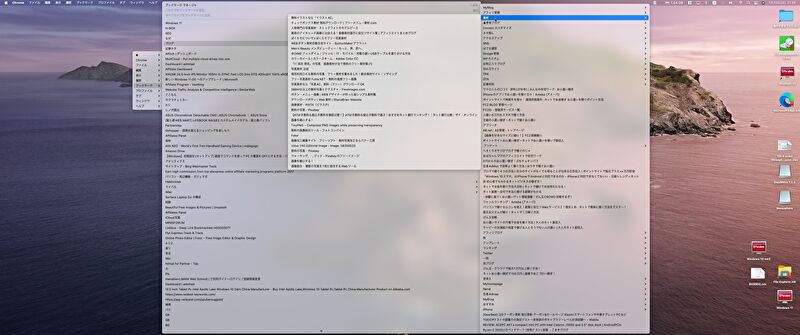
▼Chromeのメニューを展開したものを拡大。左上のメニューと比較すると、一部のアイコンが非表示になっていますが、項目構成などは同じです。
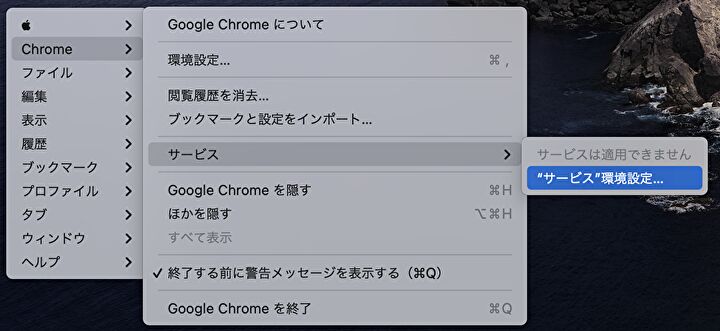
まとめ
40インチ ワイドモニターにて、Finderや各種アプリの左上のメニューの展開に かなり不便さを感じていたのですが、「MenuMate」で解決。任意の場所でのホットキーによりメニューを展開することができます。
ただし、「MenuMate」の購入後に「Menuwhere」の存在に気が付いたのですが、老眼の私には フォントサイズを拡大可能な「Menuwhere」がよりよいものです、
▼引用した「Menuwhere」の使用感はこちら。フォントサイズの変更、マウス操作の確実性など、「MenuMate」よりも機能は豊富。

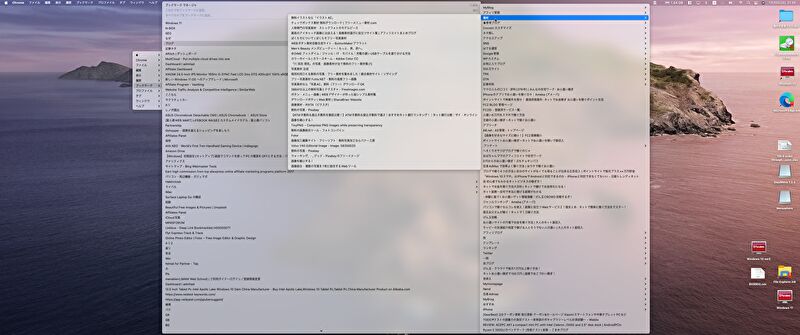



























































































コメント