
自宅でのMacの環境として、Mac miniを大型モニター(40インチのウルトラワイドモニター)に接続しています。時々、M1 MacBook Airをモニター接続することもありますが、Mac miniよりも画面の使い勝手がイマイチと思いきや、私のセッティングが中途半端な状態でした。
そこで今回は、M1 MacBook Air(MacBook、Mac 全般)の大型モニター接続における、一部の基本的な設定について記載します。
音声出力先の変更
私の環境では、M1 MacBook Airよりもモニターに装備のスピーカーの音質がよいために、スピーカーの出力先を変更しました(これまで変更していなかったのがおかしいのですが)。
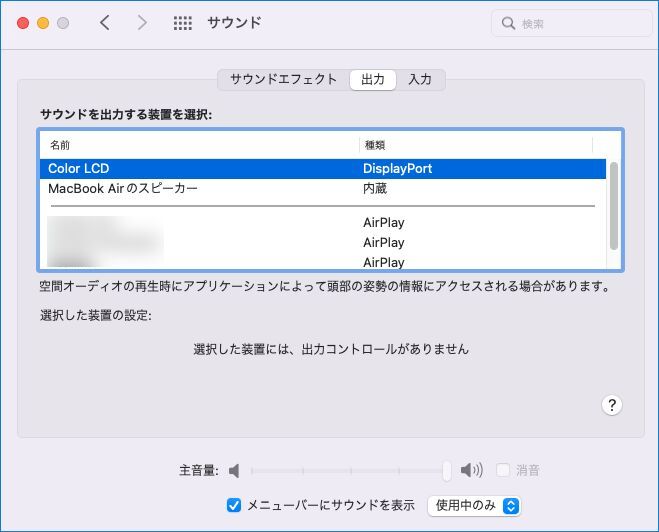
▲▼上の設定画面は、M1 MacBook Airを iMac 27インチ Mid 2010のターゲットディスプレイを利用しているものです。「システム環境設定」「サウンド」「出力」へと進み、出力先のスピーカーを変更します。

解像度の調整
「システム環境設定」「ディスプレイ」へと進み、必要に応じて解像度を変更します。以下の画像は、上記の iMacに出力している状態です。

▼参考情報ですが、Mac mini Late 2012と40 インチ ウルトラワイドモニターの組み合わせでは、HDMI経由では正しい解像度で出力できず、DisplayPort経由で対応できました。

Dock サイズの調整
M1 MacBook Airを大型モニターに接続し、大きく違和感があったことは Dockが小さく表示されること。基本中の基本となりますが、Dockを程よいサイズに変更しました。
▼上の画像はDock サイズの変更前、下は変更後。大型ディスプレイで程よいサイズとなるよう変更しました。

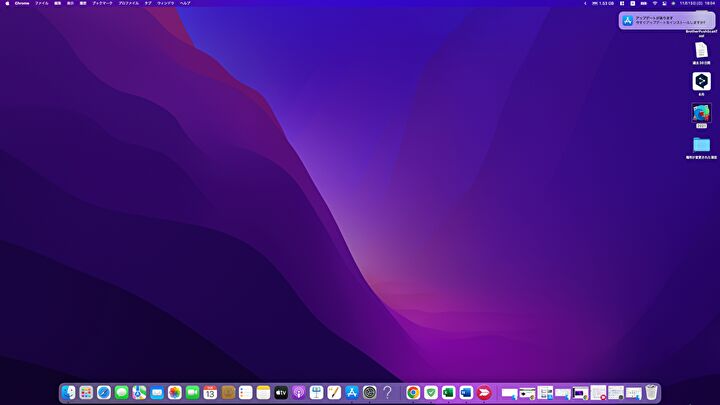
▼「システム環境設定」「Dockとメニューバー」へと進み、お好みのサイズに変更します。
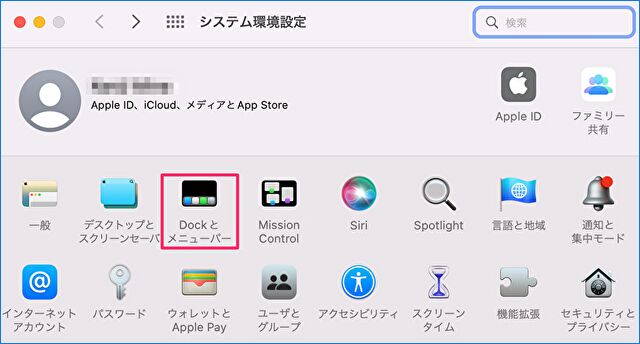
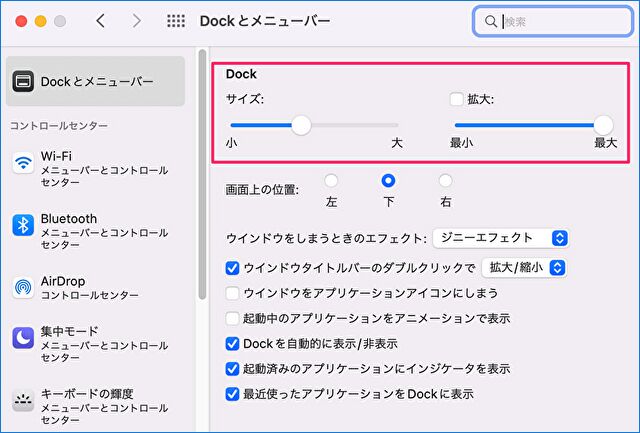
任意の場所でメニュー項目を表示する
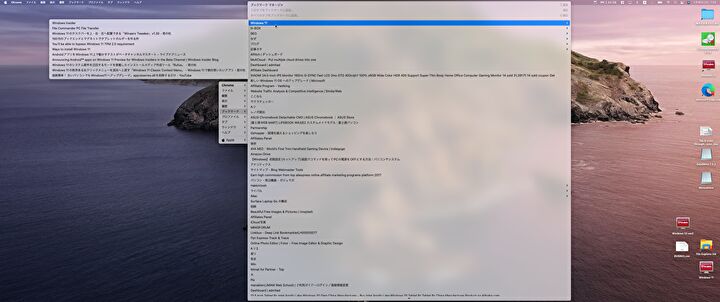
ワイドモニターを使用すると、メニュー項目への視線移動・マウスの移動が大きくなりますが、任意の場所でのホットキー操作により メニュー項目を表示する有料アプリが複数あります。私が数種類試した範囲で最も便利なアプリが、以下の記事に掲載の「Menuwhere」。

詳細は上の記事に掲載していますが、「Meanwhere」により対応可能となる事項は以下です。なお、無料トライアル版もありますが、有料版も3ドルと安価です。
- マウス 右クリックでのメニュー呼び出し
- 起動中の全アプリのメニュー表示
- メニューのフォントサイズの変更
参考、外付けキーボードの共有

私は M1 MacBook Airをモニター接続した場合には、上の写真のSatechi X1 キーボード(マウスは Satech M1)を使用しています。MacBookのスチールグレーの色合いに程よくマッチし、タイピング感も旧型のMacBookのキーボードに近く、Bluetoothのマルチペアリングにより 3台のMacを切り替えて使用でき便利です。

▼以下のアプリにより、ソフト側でキーボードとマウスの共有を行う手段もあります。

参考、USB 機器の共有

現在のところ、M1 MacBook Airでは使用していませんが、USB マウスやキーボードを共有する場合、上の写真・下の記事で紹介のUSB 切替器を利用する手段もあります。Cable Mattersの製品の場合、リモコンでの切替に対応し、ACアダプターが付属していることにより、DVDドライブやストレージなど消費電力の大きい USB機器も共有することができます。

参考、USB Type-C 出力時の不具合対応
私のメインモニターは以下のInnocn社の40インチウルトラワイドモニターです。

USB Type-C ポートでの接続により、MacBookに給電しつつの映像出力も可能ですが、Bluetooth マウスがフリーズする現象が生じています。この場合、以下のUSB Type-Cのハブ経由で映像出力すると、モニターとBluetooth マウスともに安定動作しています。

まとめ
M1 MacBook Air、MacBookを外部ディスプレイに接続する際の、一部の基本設定(私の設定が漏れていた事項をメイン)を記載しました。
M1 MacBook Airを久しぶりに外部ディスプレイに接続したみて感じることは、インテル iMacと比較するとレスポンスのほか、ファンレスの静音であることは やはり大きなメリット。
基本設定とは異なりますが、ウルトラワイドモニターに接続の場合には、「MenuWhere」が特に便利です。





コメント