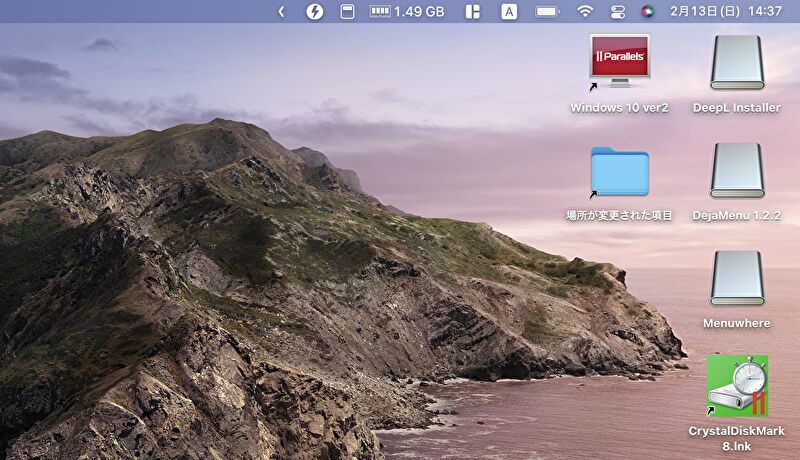
M1 MacBook Airにて、サードパーティ製のアプリを複数インストールしたのですが、メニューバーのアイコンが Chromeなどのメニューと被ってしまい、アイコンの全てを表示できない状況となりました。そこで「何とか メニューバーのアイコンをすっきりするアプリはないものか」と利用したのが、定番とも言える「Hidden Bar」。頻繁に使用しないアイコンをワンタッチで表示・非表示の切り替えができ(ただし、Mac デフォルトのアイコンの一部は非表示扱いとできません)、便利に活用しています。
Hidden Barのインストール
App Storeから通常のアプリと同様のインストールとなるため、特に留意事項などはなく、アプリのショートカットのみ貼り付けます。完全無料のアプリとなり、使用中にライセンスを求められることもありません。
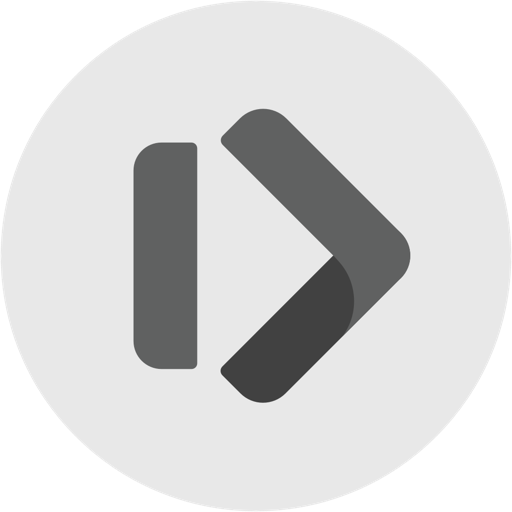 Hidden Bar カテゴリ: ユーティリティ 現在の価格: 無料
Hidden Bar カテゴリ: ユーティリティ 現在の価格: 無料
▼使い方は後ほど記載しますが、シンプルな構成のホーム画面。

Hidden Bar使用のビフォーアフター
使い方の前に、Hidden Barを導入前のメニューバーの状況、Hidden Barを導入後のアイコンの非表示・表示の状況を記載します。
▼こちらは Hidden Barを導入前のM1 MacBook Airのメニューバーの状況です。一部を拡大していますが、画面の横幅 6割ほどまで、メニューバーのアイコンが広がっています。

▼こちらは Hidden Barを導入後ですが、上の画像は 任意のアイコンを非表示にした状態、下の画像は 表示した状態です。中央やや左に「<」「>」のアイコンがありますが、これを押下することにより表示・非表示を切り替えることができます。


Hidden Barでのアイコン表示・非表示の設定
上の画像により、表示・非表示の効果のほどを確認いただけたかと思いますので、ここでは、任意のアイコンを非表示に割り当てる手順について記載します。

▲▼上の画像はホーム画面全体、下の画像は一部を拡大したものです。上の段落の最下段に「|(下の画像の赤丸)」のアイコンがあります。任意の非表示としたいアイコンを『⌘キーを押下しながら、「|」の左にドラッグする』ことにより非表示の扱いとなります。
ただし、Macのデフォルトのアイコンの一部は非表示扱いとできないことに留意ください。

アイコンの並び替えも可能

上の画像は別のMacでのシンプルな事例ですが、「|」と「>」の間に2つのアイコンがあります。この場合、2つとも表示の扱いとなるのですが、「⌘キーを押下しながらのドラッグ」により、以下のとおり アイコンの並び順を変更することもできます。

まとめ
メニューバーの任意のアイコン群をワンクリックで表示・非表示に切り替え可能な「Hidden Bar」。特に、MacBook Air / Proなどの小さな画面にて、Macのメニューバーをすっきりさせたい方には必須のアプリです。シンプル機能のアプリですが、非表示とするアプリの登録も簡単に行うことができます。
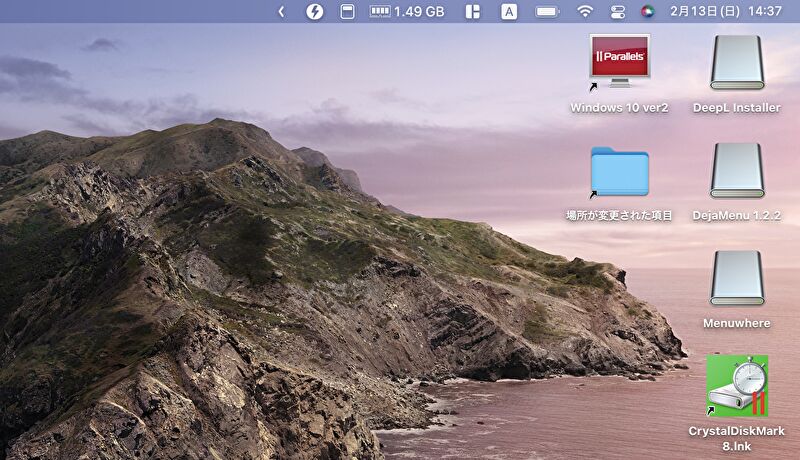


コメント