
macOS VenturaのM2 Mac Pro Mac miniに「Parallels Desktop 18 for Mac」をインストール、仮想環境にWindows 11 Proを導入しました。M1 MacBook Airにも Palallels / Windows 11 Proを導入していますが、M2 Pro / メモリ 16GBの恩恵もあり、Windows 11がよりキビキビと動作しています。
今回は、M2 Mac miniへのPalallels / Windows 11の導入方法、システム情報、体感レスポンスの第一印象について記載します。
公式サイトはこちら
Parallels Desktop 19 for Mac、新バージョンの特徴
Parallelsを導入した M2 Mac miniについて
私が M2 Pro Mac miniを購入した目的の一つが、Parallels 仮想環境にて快適にWindows 11を使用すること。以下の記事のとおり、M1 MacBook Airにも Parallels / Windows 11 Proを導入していますが、メモリ 8GBのためにやや不安。仮想環境と思えば快適な部類ですが、Windows全体をスクリーン上で移動した際や各種の画面遷移など、ぎこちない動きとなることもあります。

M2 Mac miniの購入時には、M2のメモリ 16GB版も検討しましたが(メモリ 8GBは購入候補外)、256GB SSDのベンチスコアはM1 Macよりも低いとの情報もあり、思い切って M2 Pro 10コア版(メモリ 16GB / SSD 512GB)を購入です。

Parallels DesktopとWindows 11の導入手順
Parallels DesktopとWindows 11の運用において、Parallels DesktopのラインセスとWindows 11のプロダクトキーが必要となります。
ただし、Parallels Desktopは2週間のお試し期間があり、Windows 11のプロダクトキーはインストール後の入力となるため、双方ともに 試した後での購入・入力でよいかと思います。私は現在、M2 Mac miniはお試し期間でライセンスを購入していません(M1 MacBook Airでは、年間サブスクリプションを購入して運用しています)。
なお、M1 / M2 Macに導入する Windows 11はARM版となりますが、プロダクトキーは通常版と同じとなり、通常版のプロダクトキーの購入でOKです。
以降は、 Parallels DesktopとWindows 11の導入手順となりますが、Parallelsの画面に従うのみで Windows 11の導入も完了となり、Windows 11のクリーンインストールよりも簡単です。
▼こちらの公式サイトにアクセスします。
▼上記サイトにある、「無償トライアルをダウンロード」あるいは「無償トライアル」を押下します。後ほどライセンスを購入した場合にも、無償トライアル版から入力できます。

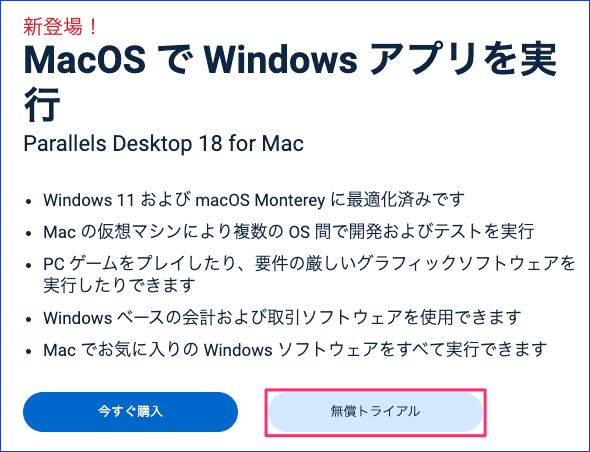
▼ダウンロードしたファイルを起動し、「Parallels Destopのインストール」を押下します。

▼エンドユーザー使用許諾契約に「同意する」を押下します。

▲「カスタマーエクスペリエンスプログラムに参加する」は任意でチェック。私はチェックを外し(参加しない)インストールしています。
▼同種の3つの画面が続きますが、Desktop / Documents / Downloadsへアクセスを許可後に 右下の「完了」を押下します。
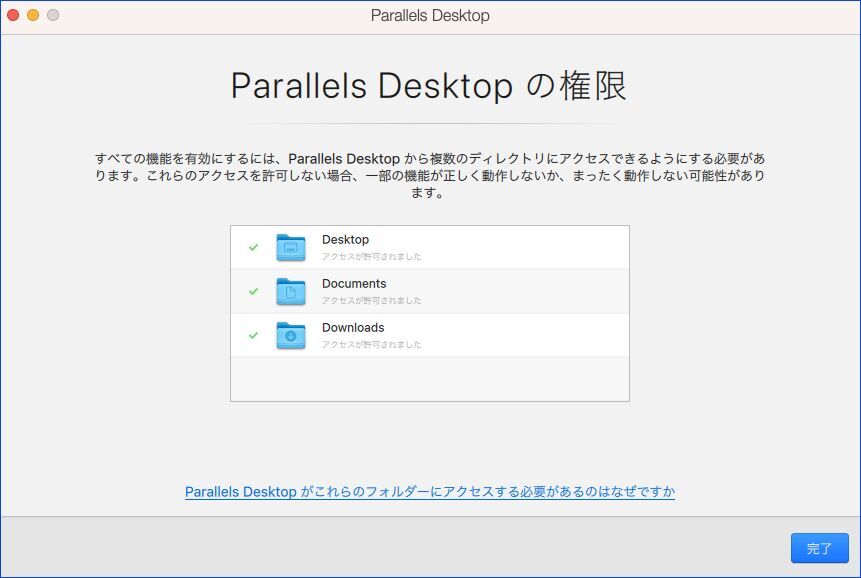
▼Windows 11のクリーンインストールのように Microsoft 公式サイトにアクセスすることなく、Parallelsの画面に従い Winodwsをダウンロード・インストールすることができます。全般的には、クリーンインストールの半分程度の時間で完了したような感覚です。以下の画面では「Windowsのインストール」を押下します。
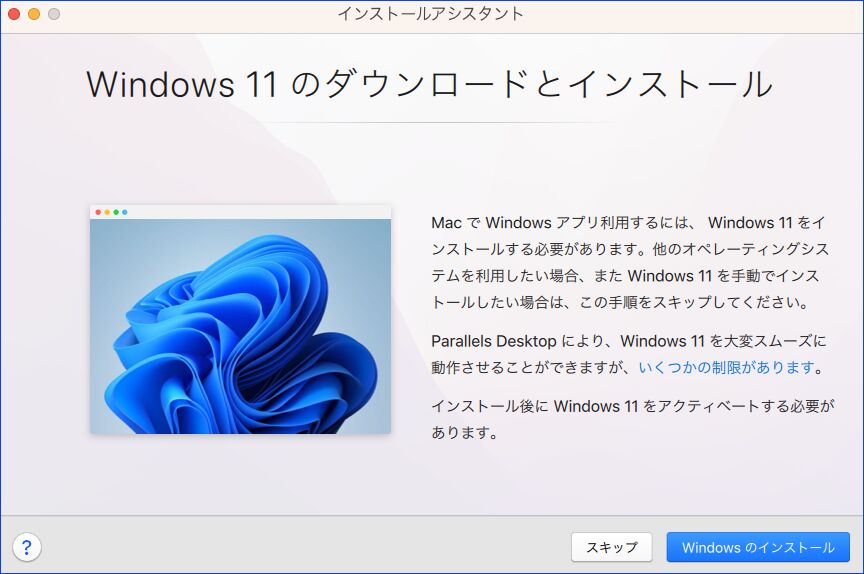
▲なお、Windows 11のHome or Proの選択画面はなく、Proのインストールです。このため、プロダクトキーはPro版が必要となります。
▼Windows 11のダウンロード中の一コマ。私のNuro 光の環境の回線速度は速くないのですが、10分もかからず ダウンロードできた記憶です。
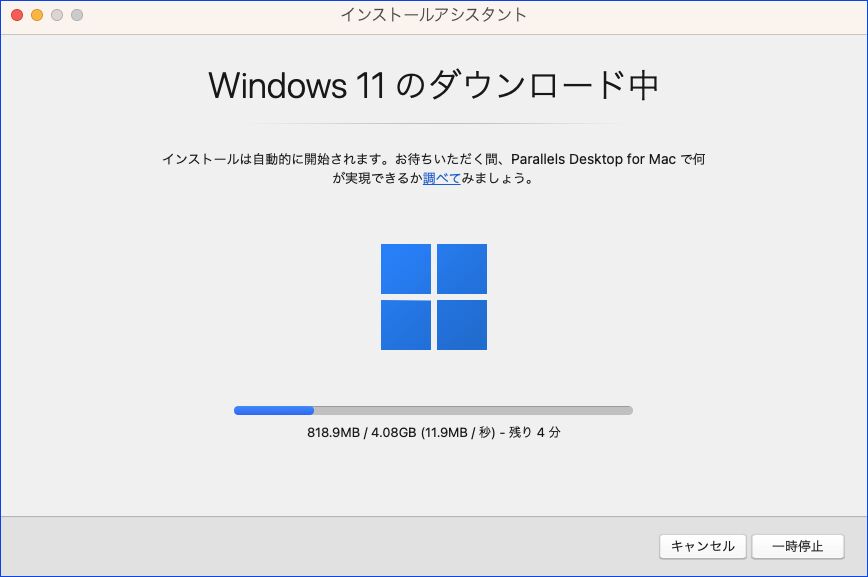
▼macOSのWindowsの子画面にて、インストールが自動的に始まります。


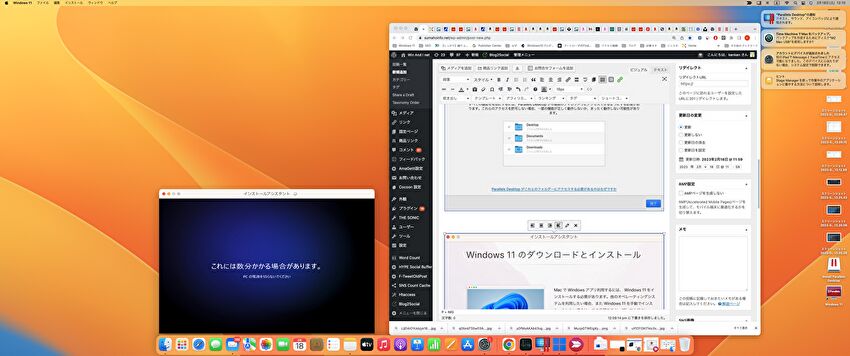
▲▼以下の40インチ ウルトラワイド画面で作業していますが、上の画像のように macOSの子画面でのインストールとなります。このため、インストール中に macOS側でWeb サイトのブラウジングなどを行うこともできます。

▼「インストールが完了しました」のメッセージにより、文字通りの完了です。
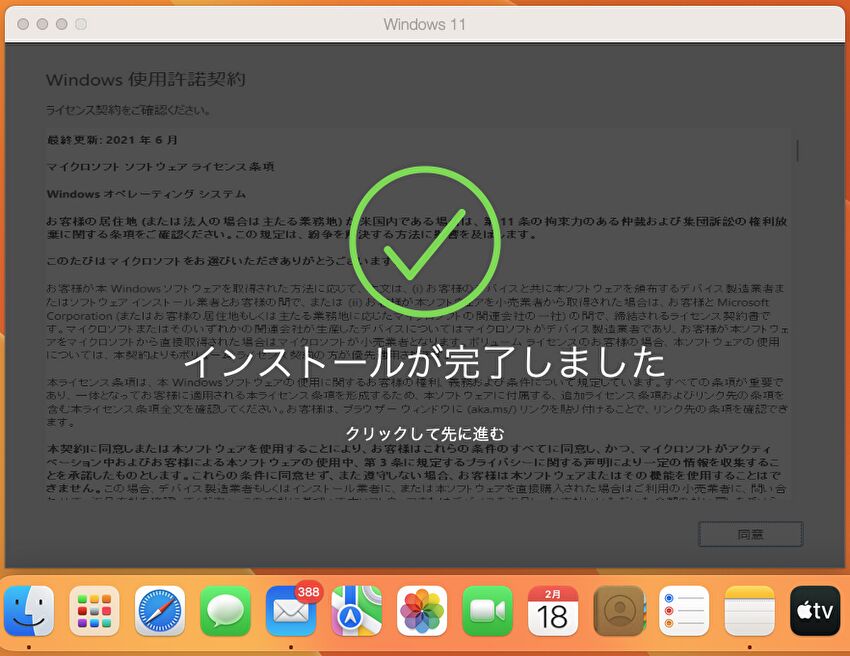
▼上の画面でクリックすると、私の場合、M1 MacBook AirでParallelsを運用しているために 自動ログインとなりましたが、新規の場合にはアカウント登録を行う画面になるかと思います。
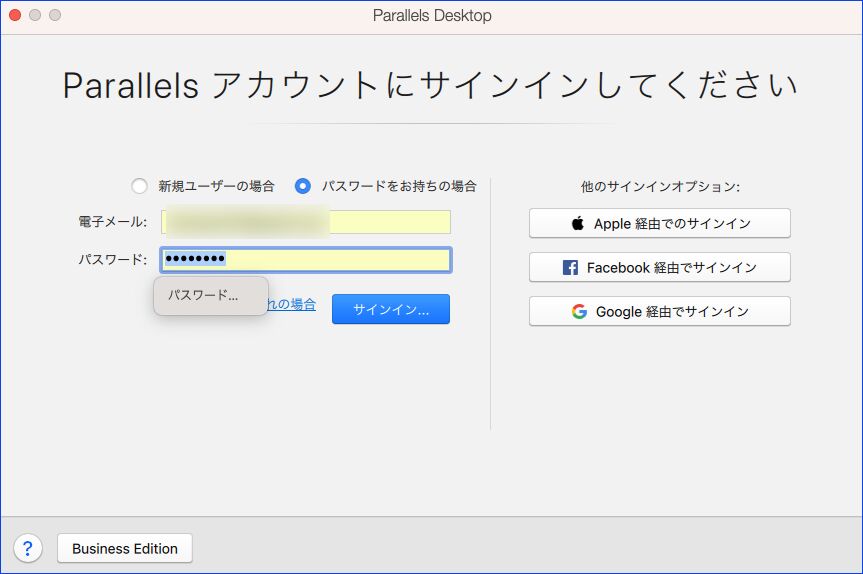
これにて Windows 11の導入は完了ですが、通常のWindowsと同様に、キーボードなどの初期設定を行います(初期設定では英語キーボードになっています)。なお、Windows 11 Proのプロダクトキーを登録していない状況では、Microsoft ストア以外にも制限があります。後ほど、Parallels / Windows 11を運用すると決定した時点で、双方のライセンス・プロダクトキーを登録しましょう。


Parallels / Windows 11のシステム情報

参考までに、Parallels 仮想環境でのWindows 11 Proのシステム情報を掲載します。
▼もちろん、Parallels Desktopのアイコンは、macOS側のアプリケーションの掲載されています。
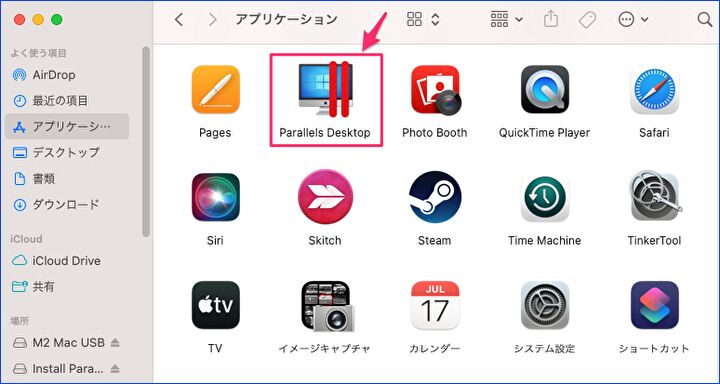
▼ストレージの割当は行っていないのですが(インストール過程で設定の画面なし)、Parallelsの現時点(Windows側は Google Chromeのみインストール)の容量は 17.69GB。
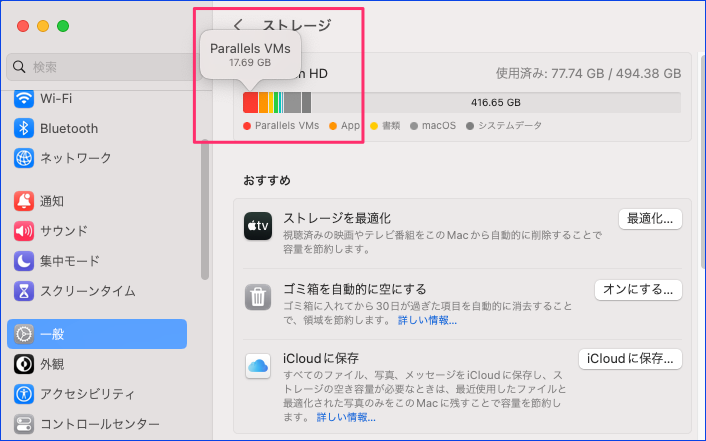
▼Parallels / Windows 11 Proの導入過程で CPUとメモリの割当画面はなかったのですが(以前のバージョンではあり)、私のM2 Mac Pro / メモリ 16GBの場合、自動的に4プロセッサ / メモリ 6GBが割当られています。OSは Windows 11 Pro バージョン 22H2
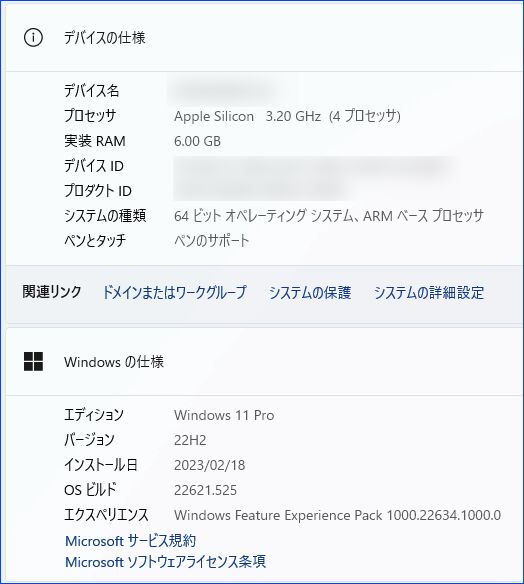
▲▼Parallelsの設定で確認すると、CPUとメモリは自動の推奨設定になっていました。
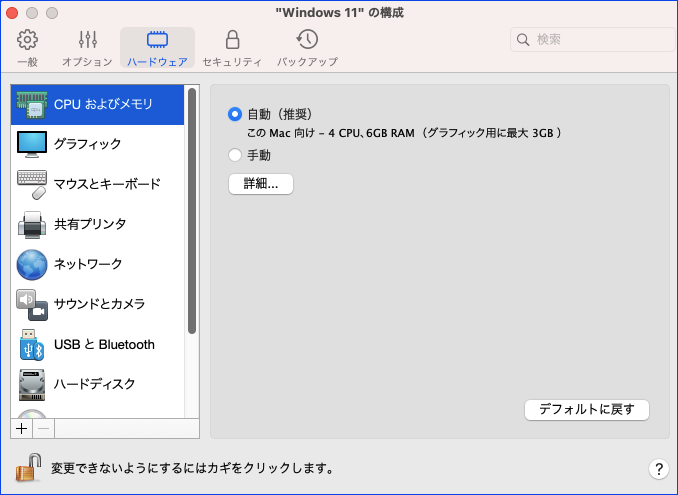
▼Windowsの使用領域は28GB。空き領域 227GBとなっている設定が謎(割り当ててはいないため)ですが、後日 確認してみます。
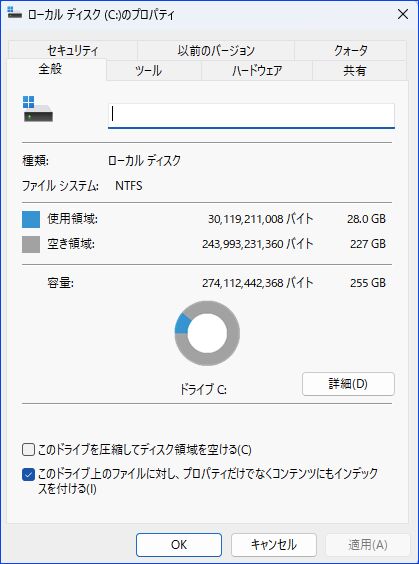
▼メモリの割当は6GBと、Windowsとしては大きくないですが、何とかなる範囲です。スワップした場合にも、高速なPCIe SSDですし。

▼M1 MacBook Air メモリ 8GB機では、残メモリが 1GB台と不安になりますが、メモリ 16GBのM2 Mac miniでは何とかなっています。
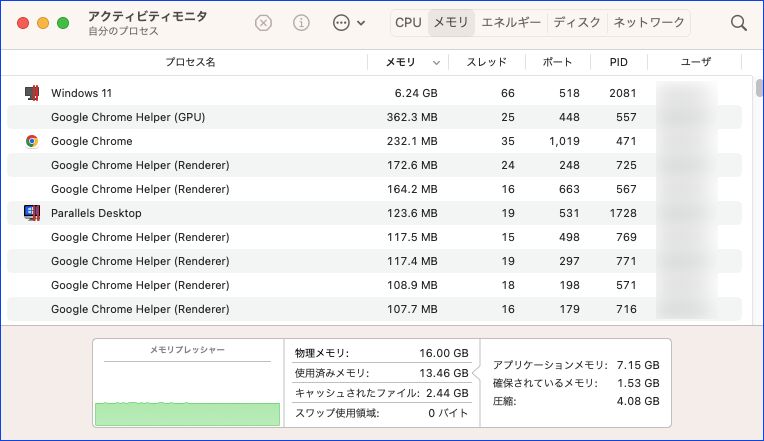
短時間使用の体感レスポンス
本来ですと、Geekbenchのみでもベンチスコアを確認したかったのですが、「Geekbench 6 vs 5のスコア、M2 / M1 Macなど、数台のPCで実測スコアの相関を確認してみた」のとおり、Geekbench 5から6に更新されています。仮想環境のWindows 11に Geekbench 6をインストールするも起動エラーとなり、5時間程度使用(本記事の編集がメイン)の体感レスポンスについて記載します。
なお、USB マウス、Bluetooth キーボードはMac側のものをそのまま使用で正常動作、その他、音声出力も普通に機能しており、今のところ 機能に課題はありません。
- M1 MacBook Air メモリ 8GB機においても、Gemini Lake N4100とJasper Lake N5100の中間程度のレスポンスで動作します。
- M2 Pro Mac mini メモリ 16GBでは、確実に上記以上のレスポンスです。体感的には、インテル 第8世代のCore i3-8130UのWindows 10 PCよりも快適。
- 在宅勤務時には、Core i3-8130U メモリ 16GBのWindows PCの仮想環境で業務を行っていますが、スペックの大きな相違もあり、Parallels / Windows 11のレスポンスは比較にならないほどに優位です。
- 当記事の編集(画像編集含む)は、Windows 11側で行っていますが、余裕を持って常用できます。ただし、高速タイピング時にモタツキを僅かに感じることもあります。
全般的に、macOSとWindows間でのコピペ、マウスとキーボードの共有などの利便性が高いうえに、仮想環境でのWindows 11も快適。M2 Pro Mac miniを購入の目的の一つをクリアです。
公式サイトはこちら
Parallels Desktop 19 for Mac、新バージョンの特徴



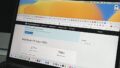

コメント