
M 2 Pro Mac miniを使い始めて1ヶ月経過しましたが、M 2 Mac mini にて使用中、使って便利な周辺機器について記載します。M2 Mac mini用に揃えた製品のほか、Windows ミニPC、インテル Mac mini、M1 MacBook Airから継続して使用している周辺機器もあります。
使用しているM2 Mac miniのモデル
使用しているM2 Mac miniのモデルは、M2 Pro搭載のメモリ 16GB / SSD 512GBのモデルです。ベンチマークスコアなどの基本的なレビューは以下の記事に掲載しています。
- M2 Pro Mac mini 実機レビュー、ベンチスコアとシステム情報編。SSD 512GBのスコアは M1 256GBよりも多少高くて一安心
- M2 Mac mini 実機レビュー、外観編。11年前のインテル Mac miniと比較も。10年以上変わらないデザインは秀逸
- M2 Pro Mac mini / RAM 16GBに Parallels / Windows 11を導入。導入方法と体感レスポンス
- M2 Mac mini / M1 MacBook Air、Thunderbolt 3/4対応 外付SSDケースでのPCIe 3.0 SSDのベンチスコアを計測してみた
- M2 Mac miniの映像出力を旧型 iMacに設定。ターゲットディスプレイが機能することを確認
キーボード
ロジクール MX KEYS mini KX700、Satech X1、旧型のApple ワイヤレスキーボードを使用していますが、主に使用しているのは ロジクール MX KEYS mini KX700。クセのないタイピング感で、Mac miniとWindows PCで併用しています。
ロジクール MX KEYS mini KX700

インテル Mac miniでは「Satechi X1」を主に使用していましたが、チャタリングが発生するとその程度が酷いために(Mac miniを再起動、あるいはSatechi X1の電源を切らないとチャタリングが止まらない)購入したのが「ロジクール MX KEYS mini KX700」。
Bluetoothのマルチペアリングにより 3台のPCをワンタッチで切り替えでき、また、BoltによるUSB ワイヤレスでも接続できます。
Mac専用のキーレイアウトではありませんが、旧型のApple ワイヤレスキーボードや WindowsでのThinkPad トラックポイントキーボードと同様に高速タイピングできています。また、チャタリングは現在のところ生じていません。

▼Windows / Macとの共用、安価なキーボードで複数試すのではなく、万人受けの無難な選択なら筆頭候補となるキーボードです。
Satech X1

Macとのデザインとタイピング感の親和性なら候補となる「Satech X1」。「ロジクール MX KEYS mini KX700」と同様に、3台のマルチペアイングに対応しています。
ただし、前述のとおり、チャタリングの頻度は少ないものの、チャタリングが発生すると程度が激しいために 積極的におすすめしにくい製品です。また、3月25日現在では 在庫不足となっているためか、価格が流動的であることもマイナスポイント。
▼実機レビュー記事と販売情報はこちら

▼写真に掲載のマウスは「Satechi M1」。主に M1 MacBook Airにて使用しています。

Lofree FLOW

こちらの「Lofree FLOW」は メカニカルキーボードであり、Apple キーボード、MacBookのキーボードと比較すると、打鍵音、深めのストロークなどが大きく異なりますが、慣れてくると(私の場合には) リズミカルで快適なキーボードとなります。
2023年10月半ばに使用を始めた製品ですが、私としては これまでメインとしていた「ロジクール MX KEYS mini KX700」と どちらをメイン利用するか悩み中。ブラックモデルとホワイトモデルの2種類あり、双方ともにアルミ製のサイド・アルミ製の底板であり、Macの質感ともマッチします。
▼アルミの質感が美しい製品です。また、接続はBluetooth(3台のデバイスのマルチペアリングが可能)、有線に対応しています。

▼実機レビュー記事と販売情報はこちら。繰り返しますが、メカニカルキーボードでもあり、Apple / MacBookの打鍵音・タイピング感とは大きく異なります。


ロジクール M650 マウス

マウスは、キーボード「ロジクール MX KEYS mini KX700」のBolt アダプターで動作させたいこともあり、Bolt アダプターの付属する「ロジクール M650」を購入しました。ロジクールのマウスとしては、M590を使用していたこともあるのですが、接続はM650が確実です。
M650はM590と同様に、BluetoothとUSB 無線(M650はBolt)の双方に対応しているものの、M650はM590と異なり BluetoothとUSB 無線を切り替えて2台のPCで使用できないことがマイナスポイント。
▼実機レビュー記事と販売情報はこちら

USB ハブ
Mac miniの大きなデメリットが前面にUSB ポートがないこと。このため、以前から使用していた USB ハブ兼切替器(4台のPCで切替可能)と、Mac mini ドッキングステーションを使用しています。
USB ハブ兼切替器

今回掲載する周辺機器のうち、Mac / Windowsを問わず 是非おすすめしたいのが こちらのUSB ハブ兼切替器。USB ポートを4個装備し、4台のPCをワンタッチで本体とリモコンにて切替できます。私はマウスとキーボードのほか、DACと 真空管プリメインアンプも接続し、MacとWindowsで併用しています。もちろん、M2 Mac miniにおいても確実に動作しています。
▼実機レビュー記事と販売情報はこちら


▲▼直近では、こちらの真空管プリメインアンプ(写真にはありませんが DAC)も接続しています。

ドッキングステーション

色合いにおいて、やや期待外れだったのが、Mac mini用のドッキングステーション。複数のブランドから数種類のドッキングステーションが販売されていますが、各所のユーザーレビューを参照すると、私が使用する上のドッキングステーションと同様に、どの製品も色合いが異なるようです。
2.5インチ SATA HDD / SSD ポートも含めて機能していますが、色合いが異なるために、中古のMac miniのケースのみを購入のうえ、自作に向けて準備中です。
▼実機レビュー記事はこちら

▼私はフリマにて安価な製品を購入しましたが、こちらは人気の「Satechi」の製品です。
外付け M.2 SSD ケース
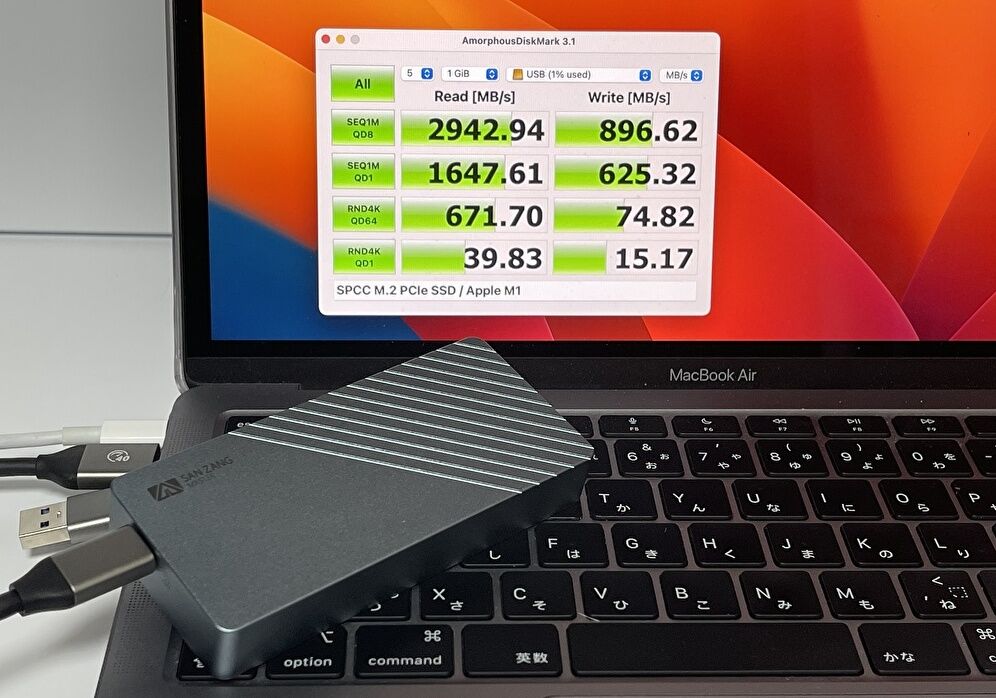
PCIe / NVMe対応のM.2 SSD用に、Tunderbolt 3 / 4対応のM.2 SSDケースを購入しました。最終的には Windows 11の起動を目論んでいます(時間のある時に対応予定)。アルミ製の大きなケースであり、よく冷えています。
▼ベンチマークスコアですが、上は購入したSSDケースをM2 Mac miniにUSB 接続時、下は同SSDのWindows PCへの内蔵時。内蔵時と同水準と言える速度です。
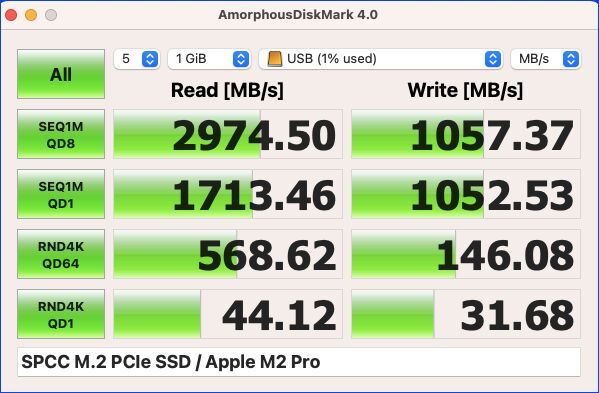

▼実機レビュー記事と販売情報はこちら

Type-C to DisplayPort ケーブル

現在は会社のWindows PCで使用していますが、手元にあるDisplayPortのあるモニターにあわせて、USB Type-C to DisplayPort ケーブルを購入しました。M1 MacBook Air / M2 Mac mini / Windows ノートPCともに即認識し、会社での日々のWindows PCとの接続にも課題はありません。
なお、DisplayPort 接続の場合、HDMI接続よりも リフレッシュレートの調整幅が広がることもポイントの一つです。
▼実機レビュー記事と販売情報はこちら

スタンド、VESAマウント壁掛け
それなりの設置面積が必要なMac miniですが、インテル Mac miniの使用時から Mac miniの設置場所と設置方法をあらためて検討中。現時点で購入した製品は、縦置きスタンドと壁もしくはデスク下に収納用のVESA マウントです。
Hagibis、Mac mini 縦置きスタンド

M2 / M1 Mac mini、インテル Mac miniともにおすすめの「Hagibis 縦置きスタンド」。色合いがシルバーのMac miniにマッチするうえ、購入しやすいお手頃価格(対 Satechiの製品)。また、上の写真のように ドッキングステーションと重ねて設置することもできます。
▼厚みのあるアルミ製で ネジにいたるまで、作りは凝っています。ネジを外すと幅の調整も可能です。

▼実機レビュー記事と販売情報はこちら

SABRENT Mac mini用 VESA マウント

あいにく、3月25日現在のAmazonでは在庫切れとなっていますが、私が購入時には1,500円前後と安価ながらも、しっかりとした作りで Mac miniとの設置面の保護も万全な製品です。
現在、設置場所を検討中の段階ですが、こちらの製品も是非おすすめします。私はインテル Mac mini用に購入しましたが、M1 / M2 Mac miniにもマッチします。
▼実機レビュー記事と販売情報はこちら

モニター、モニター周辺機器
M2 Mac mini用に購入した製品ではありませんが、使用しているモニターとモニター周辺機器について記載します。
メインは40インチ ウルトラワイド

M2 Mac mini / M1 MacBook Airの外付けモニター / Windows ミニPCともに、メインで利用している「Innocn 40インチ ウルトラワイドモニター」。24インチのモニターを横に1個半ほどのサイズ、解像度はFHDクラスですが、幅広画面に明るい液晶で、在宅勤務でのExcelとOutlookの並列表示、記事編集時のWeb サイトの並列表示などで重宝しています。
PD対応のUSB Type-Cを備えており、M1 MacBook Airなどには ケーブル1本での映像出力・MacBook Airへの給電にも対応しています。
▼実機レビュー記事と販売情報はこちら

16インチ ポータブルモニター
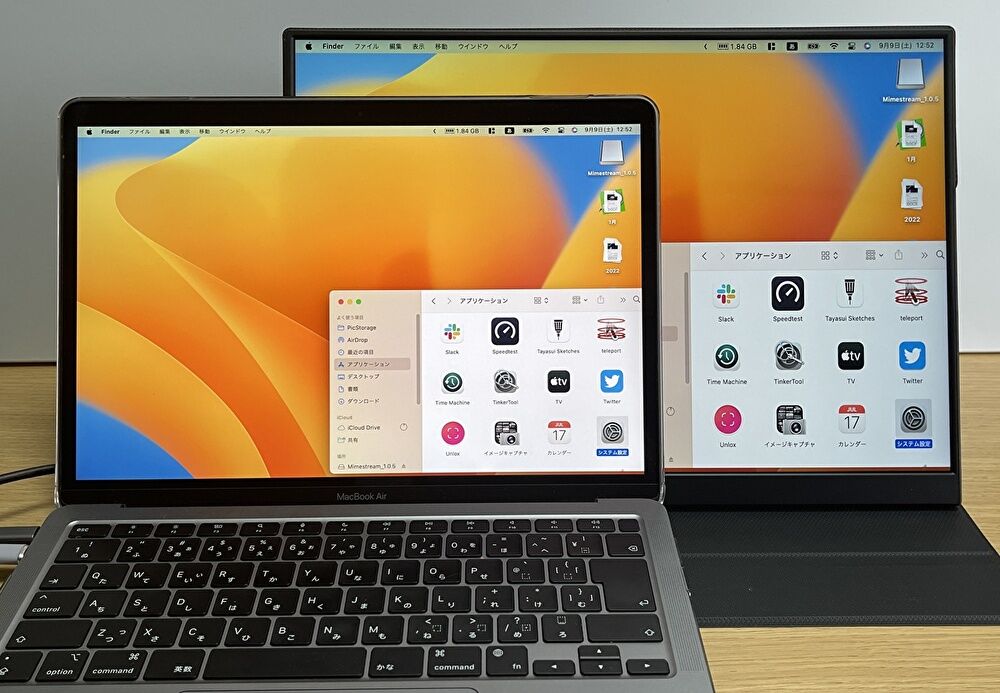
安価な16インチ ポータブルモニターですが、アスペクト比 3 : 2、グレアパネル、自然な発色で、上の写真のように、M1 MacBook Airとの色合いも程よくマッチします。私は Windows PCの接続をメインに、時々 M2 Mac Miniを接続していますが、サブ運用のモニターとして、ぜひ おすすめしたい製品です。
また、M2 / M1 MacからのThunderbolt ポートからケーブル一本で、モニターへの映像出力・給電の利便性も兼ね備えています。
▼実機レビュー記事と販売情報はこちら

旧型 iMacへのターゲットディスプレイ

私は今なお iMac 27インチ Mid 2010を使用していますが、主な用途は MacやWindows PCのモニターとしての利用です。特定の旧型 iMacはターゲットディスプレイの機能を備えており、外部モニターとして利用することができます。
M1 MacBook AirとM2 Mac miniの接続も確認済ですが、MacBookとの色合いも程よくマッチし、気分転換で使用することも多いです。
▼レビュー記事はこちら


U字型 USB Type-Cアダプター

Mac miniとWindows PCのポータブルモニターへの映像出力用に購入したのが、U字型 USB Type-Cアダプター。上の写真のように、ケーブルをモニター裏とし、正面からの見た目がすっきりします。M1 MacBook AirとM2 Mac miniでの動作を確認済。接続後に即認識します。
▼実機レビュー記事と販売情報はこちら

Parallels Desktop

私は M2 ProのMac mini メモリ 16GBモデルを購入しましたが、メモリ 16GBを選択した目的の一つが 「Parallels Desktop 仮想環境での Windows 11の快適動作」。M1 MacBook Airのメモリ 8GBでも 動作しますが、M2 Proとメモリ 16GBの恩恵により、仮想環境でのWindows 11がよりキビキビと動作します。
今回掲載した周辺機器のなかで、おすすめしたい製品(ソフト)の一つです。MacとWinodws間でのファイルや画像の移動にコピペに対応し、ScreenpressoなどのmacOSには対応していないソフトを Mac上で操作することができます。
▼レビュー記事と公式サイトはこちら

公式サイトはこちら
![]()
まとめ
上記に記載の周辺機器のほか、USB ハブ経由で 真空管プリメインアンプ・DACなども使用しています。あらためて、今回掲載した製品を列挙すると以下となり、特におすすめの製品には黄色網掛けしています。
- ロジクール MX KEYS mini KX700 キーボード
- Satechi X1 キーボード
- Lofree Flow キーボード
- ロジクール M650 マウス
- USB ハブ兼切替器
- Mac mini用 ドッキングステーション
- 外付け M.2 SSD ケース
- USB Type-C to DisplayPort ケーブル
- Hagibis 縦置きスタンド
- SABRENT VESA マウント
- Innocn 40インチ ウルトラワイドモニター
- 16インチ ポータブルモニター
- 旧型 iMac ターゲットディスプレイ
- U字型 USB Type-C アダプター
- Prallels Desktop













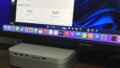
コメント