
ヤフオクなどで安価で購入可能なオススメの中古PCの一つとして、13.3インチの富士通「LIFEBOOK U937/R」と「LIFEBOOK U938/S」があります。CPUにインテル 第7世代、もしくは第8世代のCore iシリーズを搭載し、普段使いではサクサクと動作し、約799gと超軽量であることも魅力の一つ。
私は「LIFEBOOK U937/R」にメモリ 8GBを追加し合計 12GB(うち、オンボード 4GB)としていましたが、今回 仕様の上限(12GB)以上となる20GBに増設し、安定動作しています。なお、仕様の限界以上のメモリ搭載量となり、動作を保証するものではありません。
公式サイト、仕様上のメモリ上限
LIFEBOOK U937/R、U938/Sの仕様上のメモリ上限は、以下のとおり 最大12GBとなっています。いづれも、メモリの空きスロットが一つあり、底板を開けることで、簡単にメモリの増設が可能です。
私は以下の記事で掲載のとおり、2022年6月にU937/Rを購入しました。今となっては(2023年12月)、U938/Sの中古価格も下がっており、USB Type-Cで充電可能な U938/Sがおすすめです。
LIFEBOOK U937/R Core i5-7300U版 実機レビュー、メモリ増設・PCIe SSDに換装で更に快適仕様に。中古ながらも液晶も綺麗
LIFEBOOK U937/Rのメモリを12GBに増設、SATA SSDをPCIe SSDに換装してみた
▼LIFEBOOK U937/Rは、DDR4 SDRAM / PC4-17000の最大12GB

▼LIFEBOOK U938/Sは、DDR4 SDRAM / PC4-19200の最大12GB

U937/R、メモリ 16GBを増設の手順
使用したメモリは手元にある(ミニPCから取り外し)のDDR4-3200(25600)を使用。U937/RのDDR4-2133(17000)より上位ですが、下位互換ですので問題ありません。
▼私が使用したメモリではないため、相性などは未確認ですが、ノートPC用の代表的な16GB DDR4 メモリの事例です。
▼底板のネジを全て外します。写真上側の左右の2本のみサイズが異なります。ThinkPadの場合には、ネジを外したうえに ツメを外す必要がありますが、U937/RとU938/Sはツメがなく、ネジを外すと底板は即外れます。

▼底板を外しました。中央左上にメモリスロットがあり、既に8GBを増設していますが、これを16GBに換装します。

▼換装後の写真は省略しましたが、16GBに換装して完了です。

メモリ 20GBに増設後のシステム情報

オンボード 4GB + 増設 16GBの合計20GBとして、初回のWindows 起動で即認識しました。ベンチマークスコアの計測、その後の数時間の使用も含めて安定動作しています。ただし、仕様の上限突破となることもあり、動作を保証するものではありません。
▼Windows 10の「デバイスの仕様」、Geekbench 5のシステム情報ともに 20GBと認識。
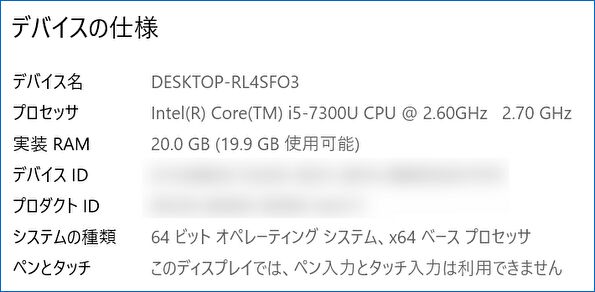
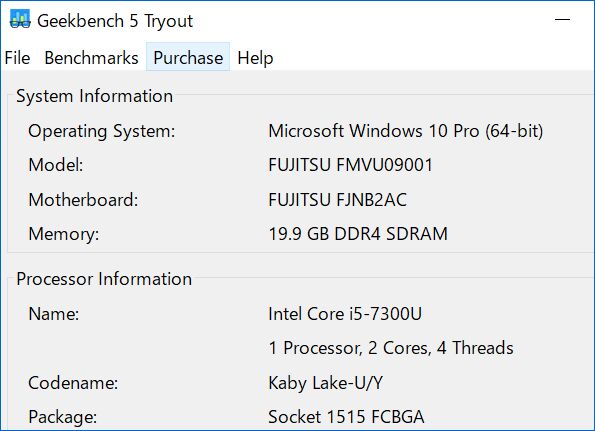
HWiNFO、Windows PCのデバイス詳細情報やCPU温度など、導入必須のフリーソフトの概要
▲▼上の記事で紹介のフリーソフト「HWiNFO」での、増設した16GB メモリの単体情報。
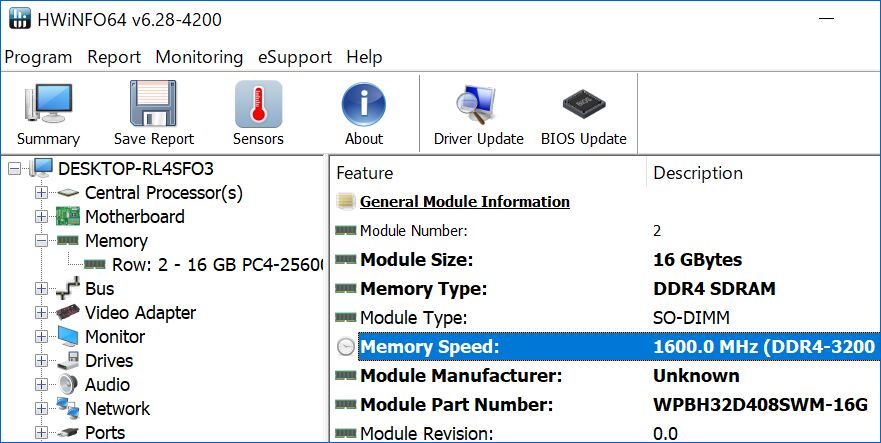
▼Geekbench 5のCPU ベンチマークも完走。その後、当記事の編集など、数時間 メモリ 20GBにて使用していますが、何回かのWindowsの起動・終了も含めて安定動作しています。
私の使い方では、換装前のメモリ 12GBでも十分であり、20GBとした効果は感じません。ただし、Core i3-8130U / メモリ 4GBのノートPCよりもキビキビと動作しています。
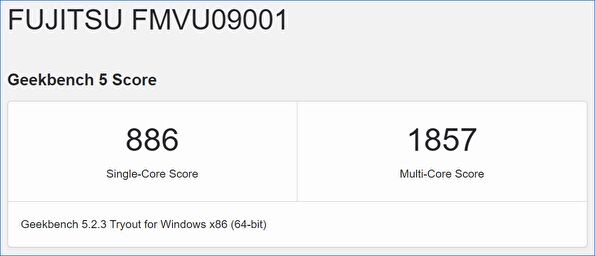
▼参考までのU938/Sの中古情報です。私としては 割安なヤフオクがおすすめ。なお、今回はU937/Rのメモリ 20GB化の記事ですが、手順はU938も同じです(会社で使用のU938は、同手順により、合計 12GBとしています)。





コメント