
Let’s noteにおいて、パソコン本体の故障などのハードウェア診断を行う「PC-Diagnostcユーティリティ」の起動方法と、診断結果の事例(問題なし)を記載します。
試してみたLet’s noteは「CF-QV8」。液晶に縦ラインの入る不具合のある端末ですが、「PC-Diagnostcユーティリティ」では検出できず。CPUやメモリ、GPUなどのコアとなるパーツの不具合検出のツールとなります。
公式サイトの参考ページ
以下のPanasonic 公式サイトにおいて、起動方法が掲載されています。公式サイトの該当するページを抽出しにくいため、当記事ではダイレクトに記載するものです。
上記サイトには詳細な情報が掲載されていません。やや詳細な情報程度の参照は、公式サイトから各製品の取扱説明書を抽出し、複数ある説明書のうち「活用ガイド(CF-QV8の場合)」を参照する必要があります。
上記の「CF-QV8」の活用ガイドの場合、65ページに「ハードウェアを診断する」の項目があります。
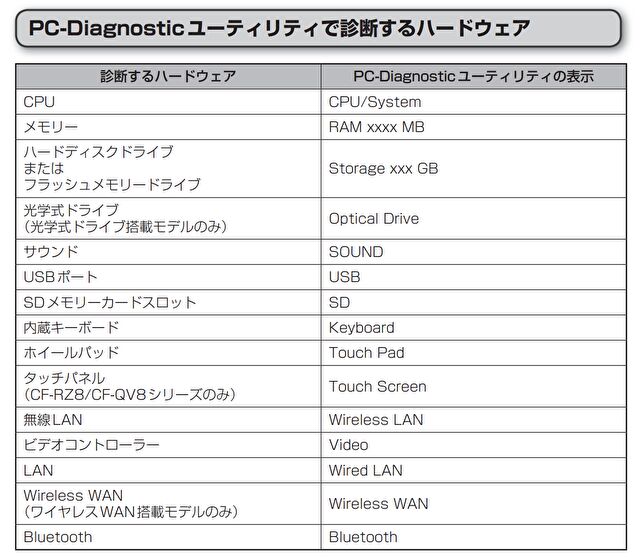
PC-Diagnostcユーティリティの起動方法
Let’s noteの製品、BIOSの更新状況に応じて、起動方法が異なる可能性もありますが、上記の公式サイトと今回の私の事例から、一般的な「PC-Diagnostcユーティリティ」の起動方法は以下です。
- PCの電源オン直後にキーボードの「F2」を押下し、BIOSを起動する。
- BIOSの表示後、トップの「終了」のタブに移動し、画面最後の項目「診断ユーティリティ」を選択する。
- PCの再起動の過程にて、「PC-Diagnostcユーティリティ」が起動。起動後、自動的に即 ハードウェア診断が始まります。私の場合、診断に要した時間は3分程度。
▼PCの電源オン直後に「F2」を押下しBIOSを起動、「終了」タブに移動し、「診断ユーティリティ」を選択します。これにより、PCが再起動し「診断ユーティリティ」が自動的に始まります。
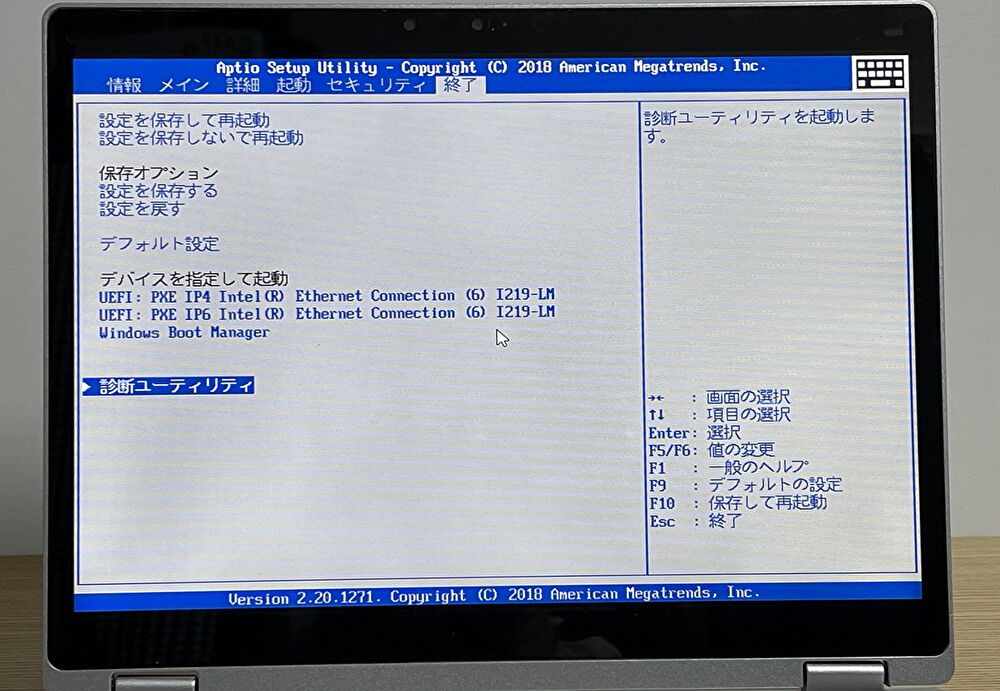
▼ストレージの診断中。上段 左から3番目のStrage 項目の緑の帯が進捗しています。
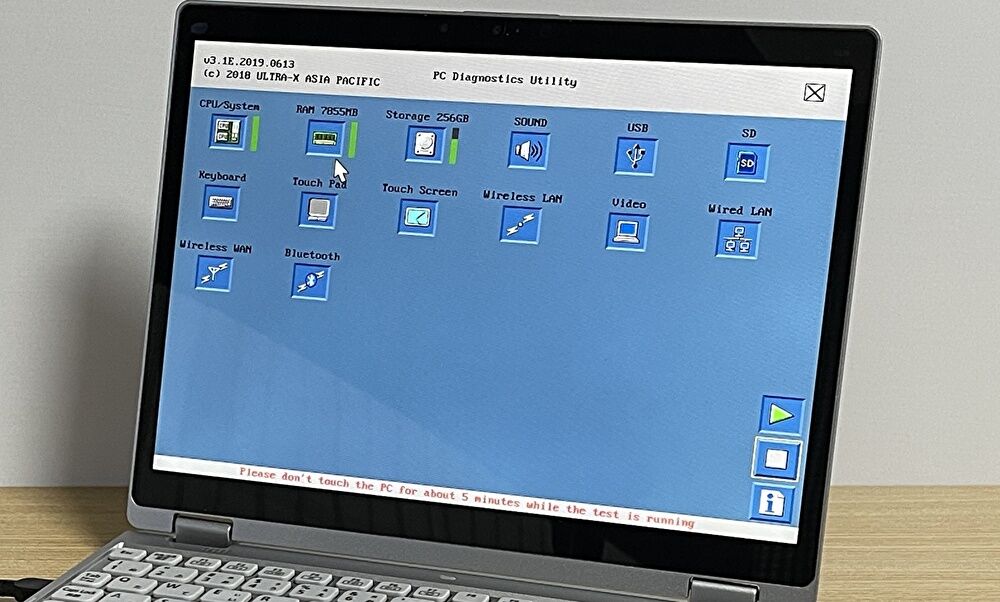
▼私の場合、約3分ほどで診断が完了。全ての項目が緑の帯となり、右下に大きく「TEST PASSED」と表示されています。これは全てが正常であることを示していますが、故障している項目がある場合、該当の項目の帯が赤い表示となり、右下に赤の表示で「TEST FILED」となります。




コメント