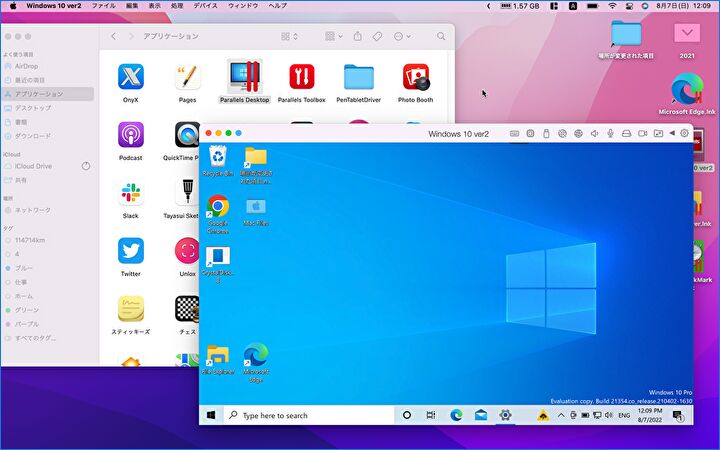
M1 Macの仮想環境にて Windowsを動作することができる「Parallels Desktop」ですが、私の備忘録も兼ねて Parllels Desktopの更新手順を記載します。メニューバーに同ソフトの項目が見えていれば、「更新をチェック」の確認から即対応できるのですが、同項目の表示手順で戸惑ってしまいます。
Parallels Desktopの更新手順
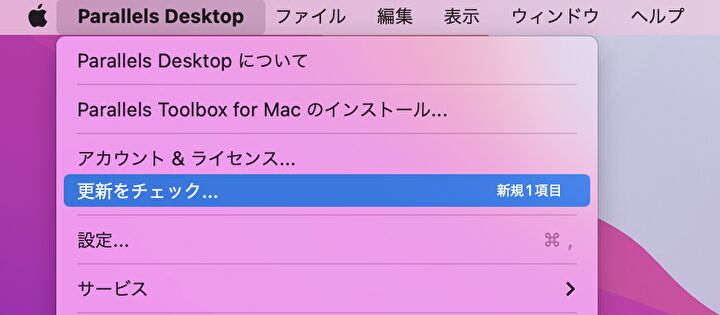
Macにて、上の画像のParallels Desktopのメニュー項目が表示されていると、「更新をチェック」の押下により更新の有無を確認し、画面指示に従うのみの簡単な手順です。ただし、それほど頻繁に更新があるものでもなく、私のみかもしれませんが、Parallels Desktopのメニュー項目の表示方法を失念してしまいます。
Parallels Desktopのメニュー項目の表示方法は、より適切な方法がありそうですが、我流の表示方法は以下です。
▼Parallels Desktopを利用した仮想環境のWindows 10が起動した状態で、「ウィンドウ」の「コントロールセンター」を押下します。
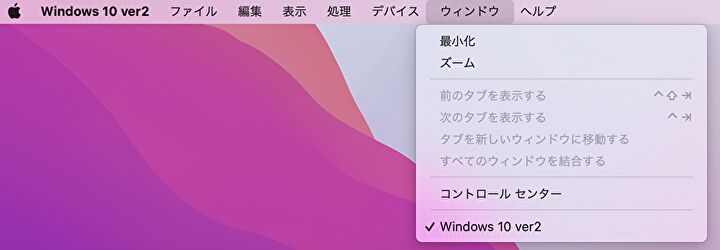
▼Parallels Desktopのメニュー項目が表示されました。
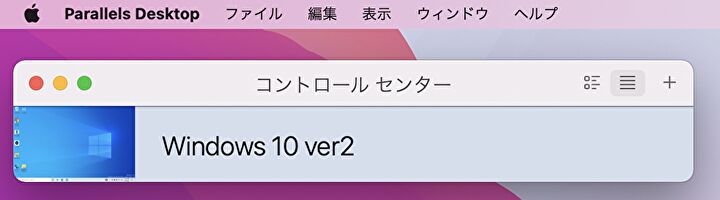
▼「Parallels Desktop」を押下し「更新をチェック」を押下します。更新がある場合、右に「新規1項目」などと表示されています。
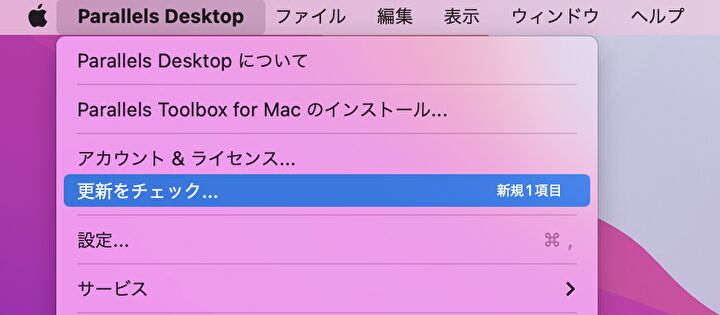
以降は画面の指示に従うのみですが、参考までに今回の更新の画面スクショ(17.1.4への更新)を掲載します。
▼今回の事例ではアップデート内容の掲載が中途半端ですが、右下の「アップデートをダウンロードする」を押下します。
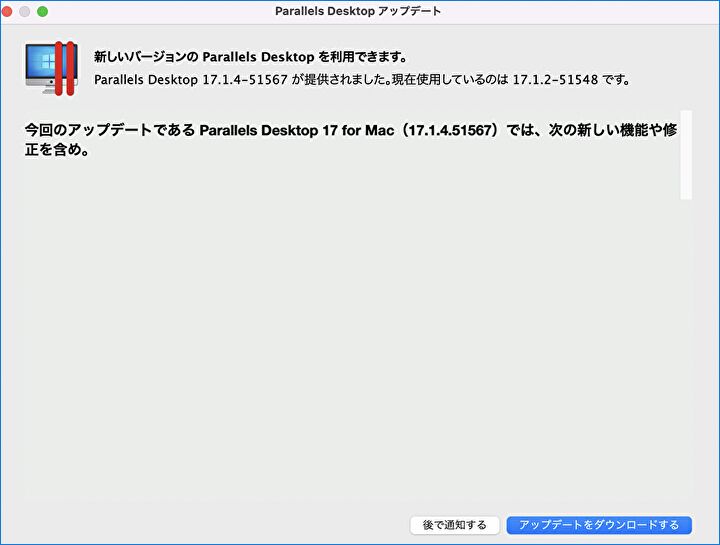
▼333MBと、Parallels Desktopの更新としては大きな容量です。
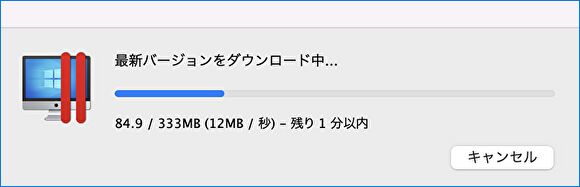
▼更新ファイルのダウンロード後、「今すぐインストール」を押下します。
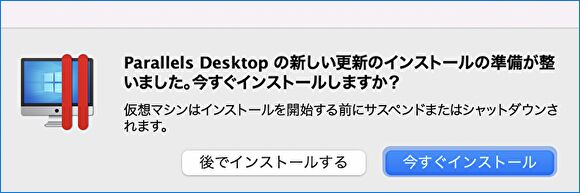
▼インストール後、「Parallels Tools」の更新が始まりました。
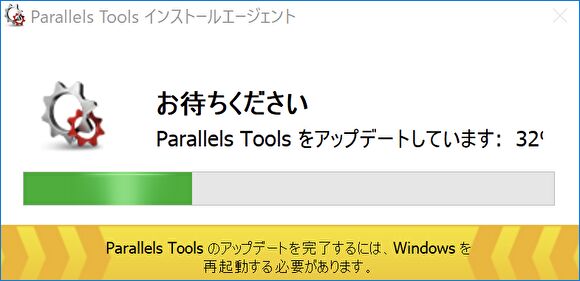
▼Parallels Toolsのインストール後、Windowsが再起動となり、Parallels DesktopとParallels Toolsの更新完了です。
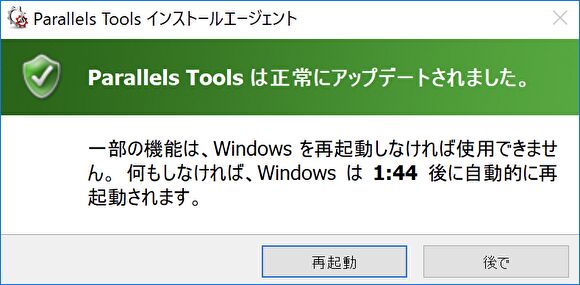
上記のとおり、Parallels Desktopの更新にあたっては、同ソフトのメニュー項目の表示方法さえわかってしまえば簡単です。
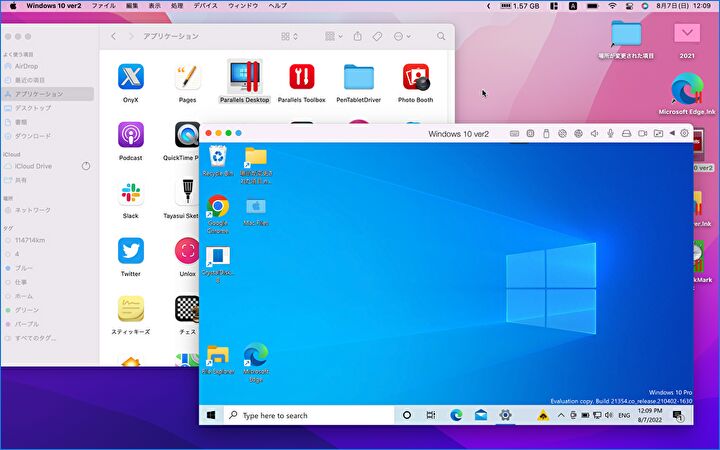
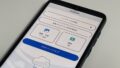

コメント