
上の写真は、ミニPCにOCulink 経由で外付けGPUを接続している様子です。私にとって、外付けGPUの接続は初めてのことですが、備忘録も兼ねて、Windows 11の「設定」画面にて、CPUの統合GPUと外付けGPUを切り替える手順について記載します。
関連記事
MINISFORUM UM780 XTX、OCulink経由で外付けGPUを接続してみた。接続した機器と接続手順、動作状況
統合GPU、外付けGPUの切替手順
設定画面毎のスクショを掲載していますが、シンプルに記載すると「システム > ディスプレイ > グラフィック > 既定のグラフィック設定」のプルダウンからの選択です。
なお、外付けGPUをWindows PCに接続した際、(必要に応じて)ドライバーをインストールのうえ、以下のようにデバイスマネージャーなどで、外付けGPUを認識していることを前提とします。
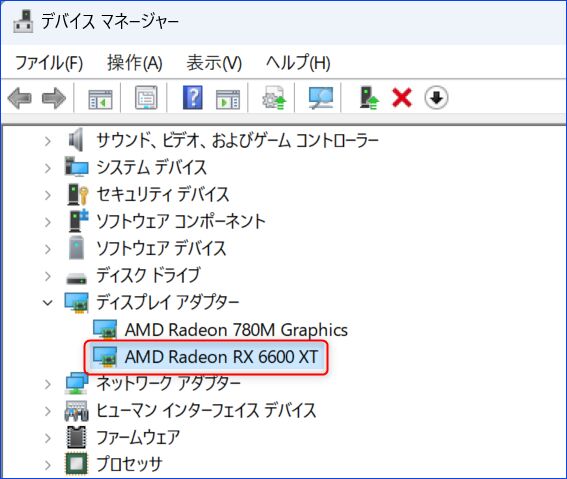
▼Windows 11 「設定」の「システム」「ディスプレイ」を押下します。
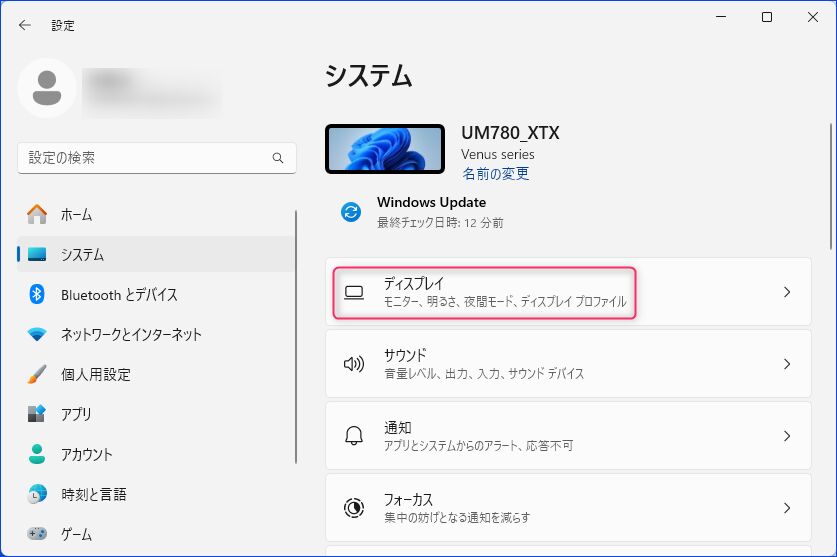
▼「関連設定」にある「グラフィック」を押下します。
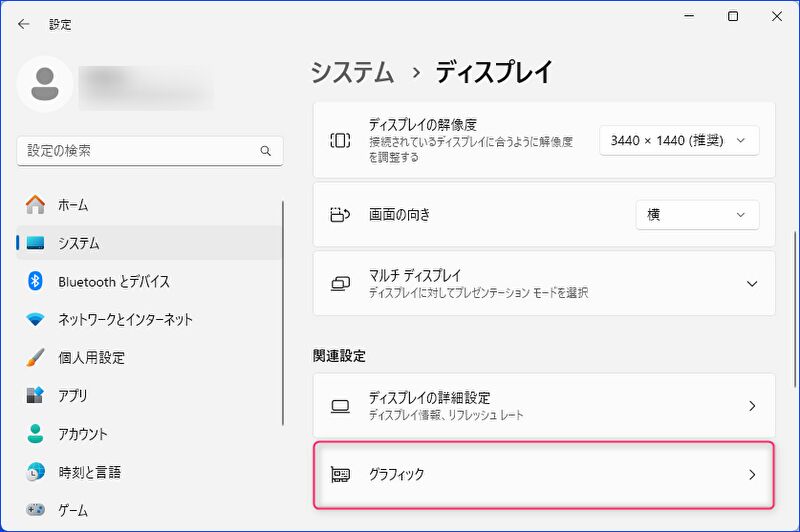
▼「既定のグラフィックス設定を変更する」を押下します。
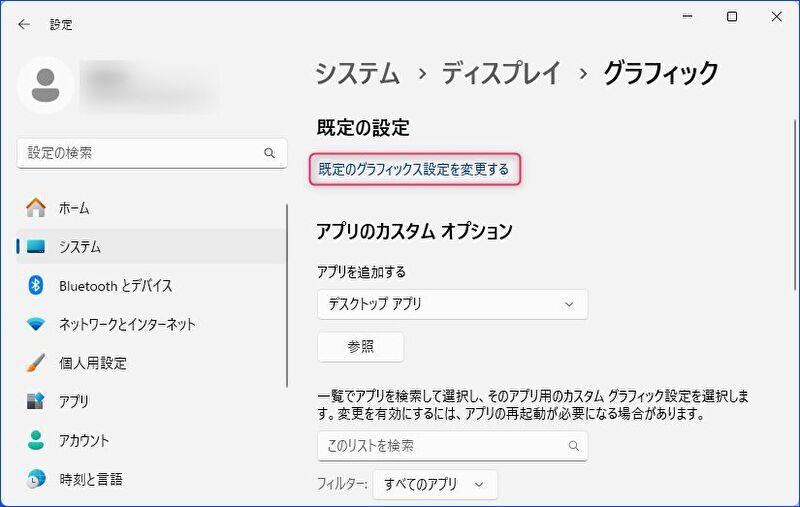
▼外付けGPUを接続している場合、「既定の高パフォーマンス GPU」の下のプルダウンにて、統合GPUと外付けしたGPUから選択することができますので、外付けしたGPUを選択します。
▼外付けGPUに切り替えたうえで、3DMarkを走らせてみました。外付けGPUにて動作、完走、その他も含めて普通に動作しています。今回の記事の主旨とは離れますが、PCのスリープから復帰後に、外付けGPUを認識しないことがあり、後日 確認予定です。
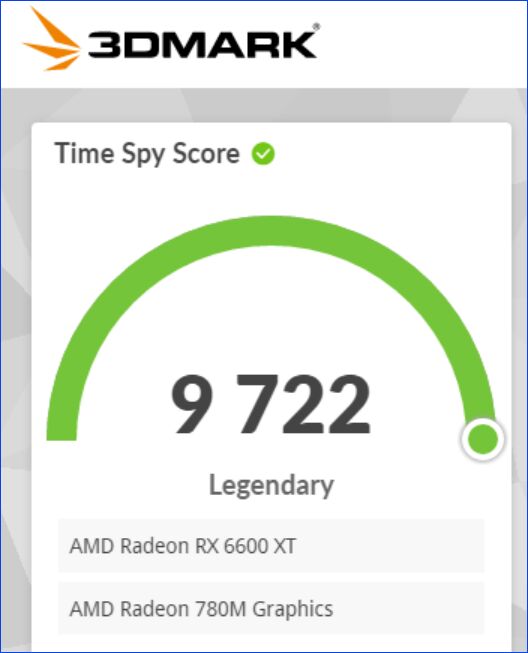

▼なお、外付けGPUを接続後に取り外した場合、プルダウンが「Windowsで自動的に選択する」となり、また、「以前に選択された高パフォーマンスのGPUが見つかりません」の表示となります。
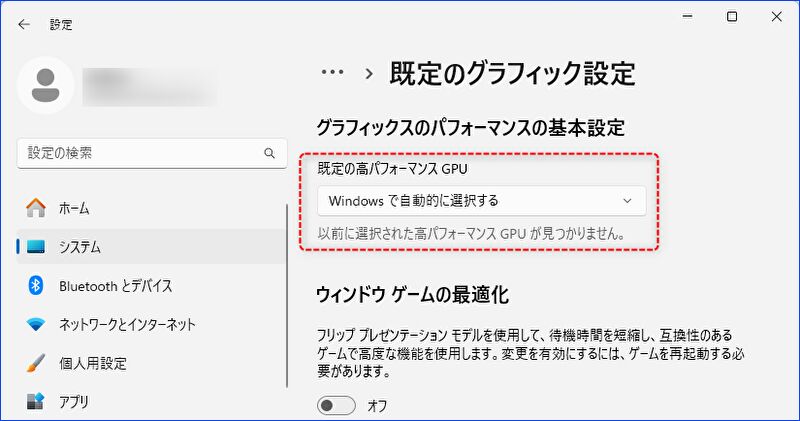

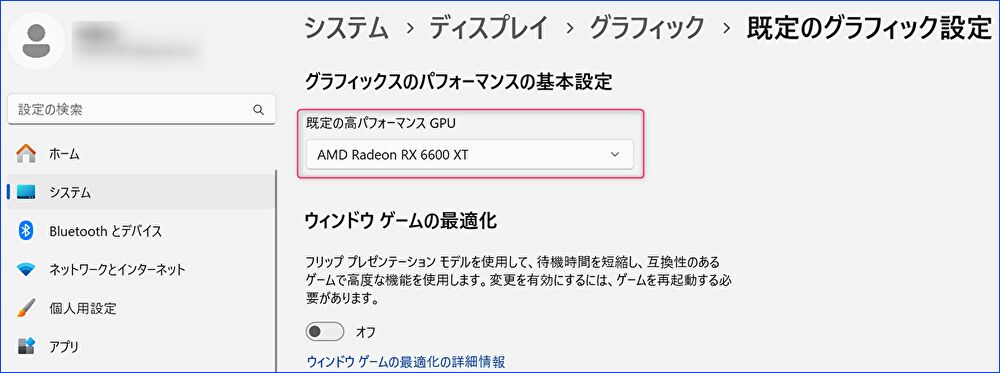


コメント