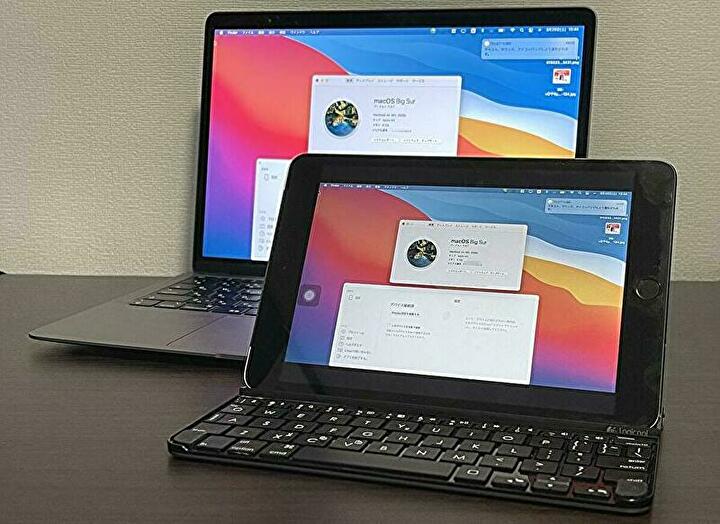
MacやWindows PCのセカンドスクリーン・リモートデスクトップとして、iPhoneやiPadを利用できるアプリは複数ありますが、今回「Duet Air」を利用してみましたので、接続方法や使用感などをレポートします。M1 MacBook AirからiPhoneとiPad miniへのミラーリングを試してみたところ、この類のアプリとしては接続も比較的速く、また、快速とは言わないまでも動きは滑らか。一週間の無料期間後は自動課金となりますが、試してみる価値は十分にあります。
iPhone / iPadへのアプリインストール
接続・設定にあたっては、PCとiPhone / iPadの双方に「Duet Air」アプリをインストールする必要があります。
▼まずは iPhone / iPadに「Duet Air」をインストールします。一週間の無料期間がありますが、それ以降は自動的に、年間 2,100円のサブスクリプション・自動課金となるため留意ください。
 Duet Air カテゴリ: 仕事効率化 現在の価格: 無料
Duet Air カテゴリ: 仕事効率化 現在の価格: 無料
▼こちらのとおり、一週間の無料期間後の年間 2,100円のサブスクリプション・自動課金となります。
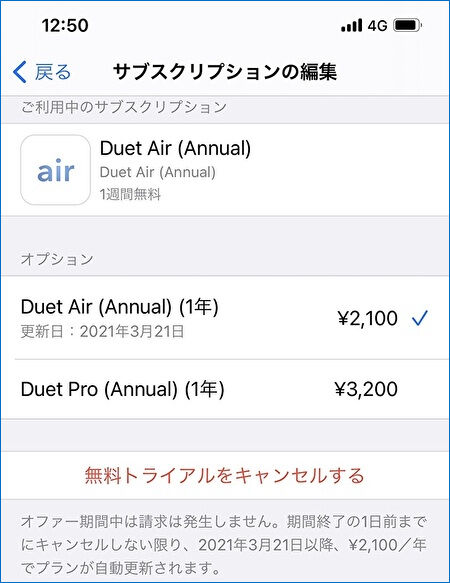
iPhone / iPadに接続後は、画面の指示に従うのみですが、一部のスクショ(iPad mini)を掲載します。
▼こちらがホーム画面。以降の画面も含め、インストール時は全て英語表記。起動後は日本語表記です。

▼認証はメールとなり、メールアドレスとパスワードを入力し、アカウント登録する必要があります。登録後は1日に二度ほどのメールを受領することになり、ややうっとうしい。
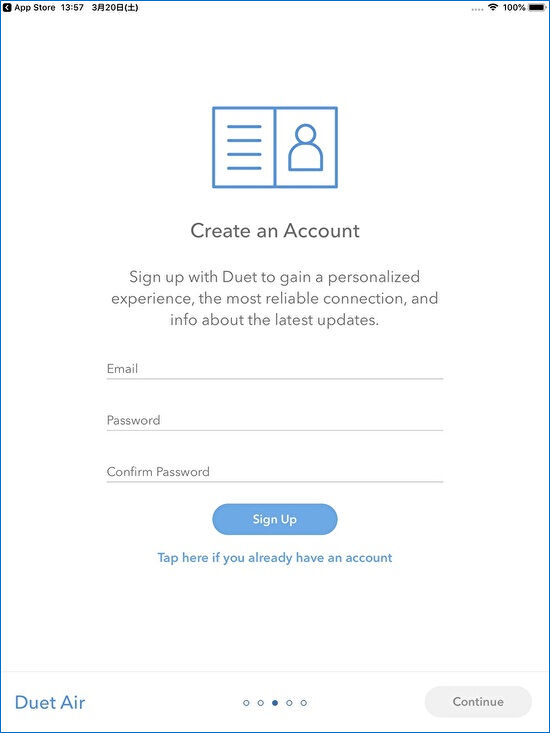
▼パソコンにも「Duet Air」アプリをインストールする必要があります。iPhone / iPadへのインストール後は、特にアプリの設定の必要はなく、接続時にアプリを起動するのみです。
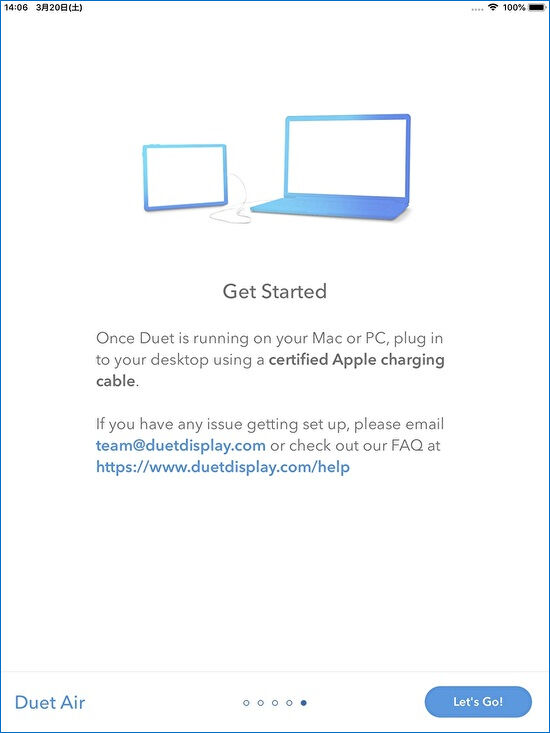
Macへのアプリインストール
今回はMac(M1 MacBook Air)に「Duet Air」をインストールしましたが、Windowsにもインストールできます。
▼こちらの公式サイトにアクセスします。
▼こちらがDuet Airサイトのホーム画面。お使いのPCに応じて、右上のWinodws あるいは macOSのアイコンを押下します。
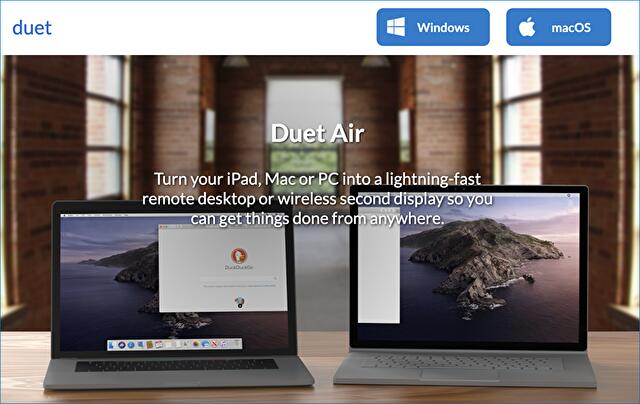
▼画面の一部を抜粋ですが、ライセンスへの同意、タッチの有効化などに同意します。
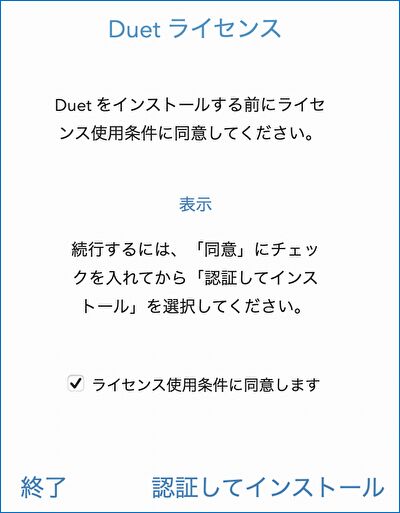

▼Macの場合、「セキュリティとプライバシー」にて、アプリの制御を許可します。
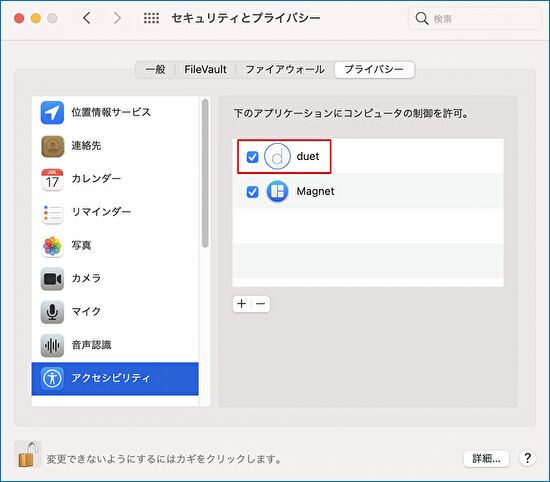
▼こちらはMacですが、左端のアイコンのとおり常駐しています(自動起動をオフにすることもできます)。

MacとiPhone / iPadとの接続
続いて、MacとiPhone / iPadとの接続・設定について記載します。
▼接続前のホーム画面はこちら。

▼こちらは設定画面。右側の文字の一部が被っていますが、自動起動やワイヤレス接続のオンオフなどを設定できます。
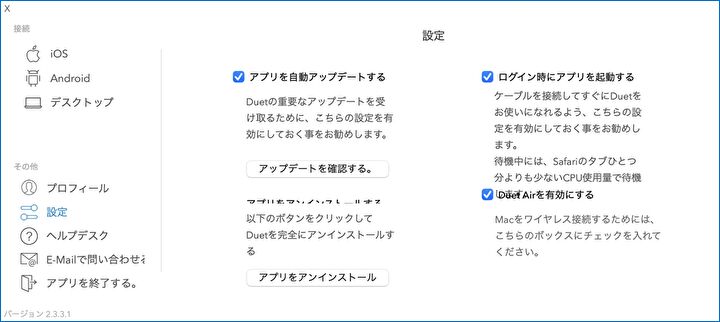
▼iPhone / iPadへの初回接続はケーブルにて行う必要があり、iPhone / iPadと接続することにより自動認識となります(iPhone / iPadに「Duet Air」をインストールしていることを前提とします)。
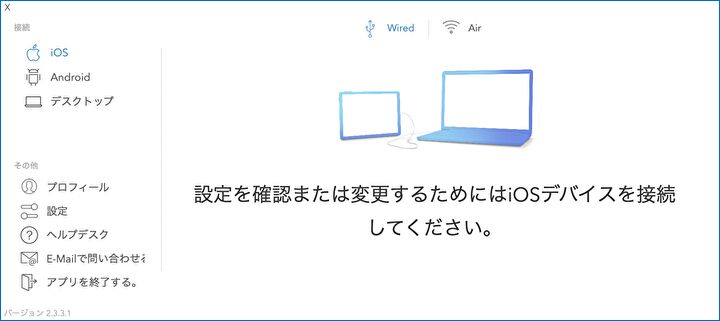
▼ケーブル接続の設定画面はこちら。中央上に「画面を複製する」とありますが、ミラーリング、拡張スクリーンに切り替えることができます。また、文字の拡大や画質も変更できます。
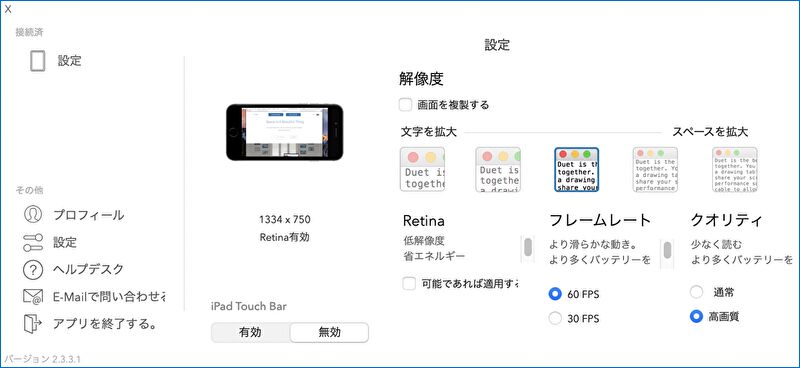
▼一度 ケーブル接続すると、二回目以降はワイヤレス接続することができます。中央上の「Air」を押下すると、同一ネットワークにある接続可能な機種が表示され、これを選択することにより接続できます。
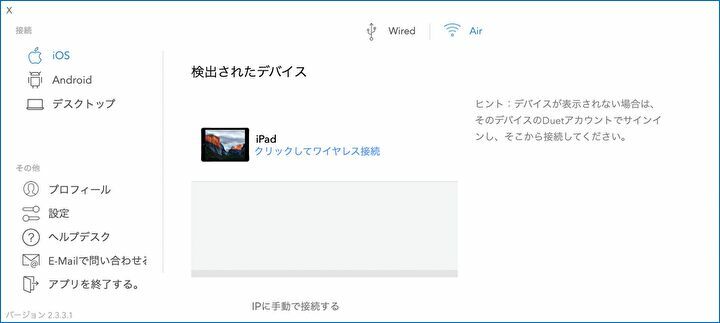
iPhone / iPadを接続した使用感
セカンドスクリーンとして常用できるかと言えば、さすがに外部のモニター接続ほどに機敏な動きではないために厳しいのですが、年間の利用料 2,100円に納得できれば、時々 使用する程度では十分です。少なくとも、Fire TV Stickでテレビの画面にミラーリングした場合よりも動きは滑らかです。自動課金直前であったために多くを試していませんが、短期間 ミラーリングしてみた範囲での使用感を記載します。
なお、私が試している機器は、M1 MacBook Air、iPhone 12 Pro Max、iPad mini 3です。
- 接続は即認識とはいきませんが、10秒前後で接続でき、この類のアプリとしては十分に速いと言えます。
- iPhone / iPadを向きを変えた場合や、Macのスリープからの復帰時には、一時的に画面処理調整中となりますが、こちらも10秒前後で接続。
- iPhoneやiPadの画面操作(タッチ)により、Mac本体のアプリの起動や操作が可能。タッチ操作でのアプリ起動はタイムラグがありますが、ポインターの動きは比較的スムーズです。
- iPhone 12 Pro MaxとiPad mini 3には相当のスペックの相違がありますが、iOS機器のスペックには大きく依存しないようです。
- iPhone / iPadへの接続時のバッテリー消費はやや激しい(詳細には計測していません)。
- iPhone / iPadともに、画面の明るさは単体使用時よりも暗くなりますが、解像度は比較的高く、(多少の粗さはありますが)気にならないほど。
▼iPad miniへの接続では、忠実にミラーリングしていますが、やや明るさが不足しているのがわかります。Duet Airとは無関係ですが、iPad mini 3のベゼルの太さが気になります。
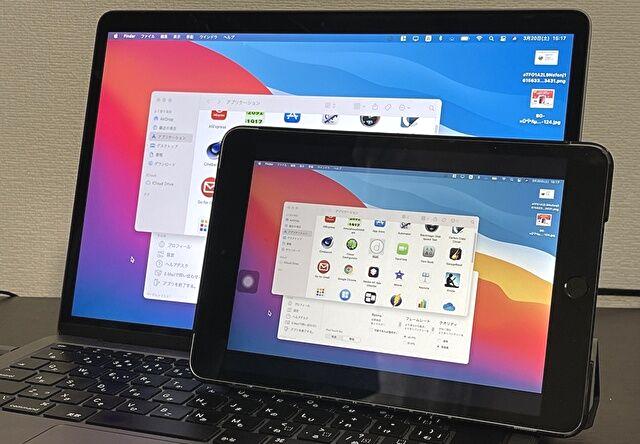
▼Mac本体に、Bluetooth接続のキーボードケースやマウスを接続すると、PCライクに操作することもできます。Mac miniに接続すると機能を一層活かせそうです。

▼写真がイマイチですが、iPhone 12 Pro MaxとiPad mini 3に同時接続した様子。

まとめ
常用できるほどに実用的ではありませんが、かなり楽しい「Duet Air」。iPhoneやiPad miniが簡単にPCのセカンドスクリーンとなり、この類のアプリとしては接続も確実で動きも滑らかです。
iPhoneやiPadをPCのセカンドスクリーンとして利用したい方は、無料期間でもフル機能を確認できますので、お試しください。私は利用目的が乏しいために自動更新を停止しまたが、遊び要素としても試してみる価値はあります。
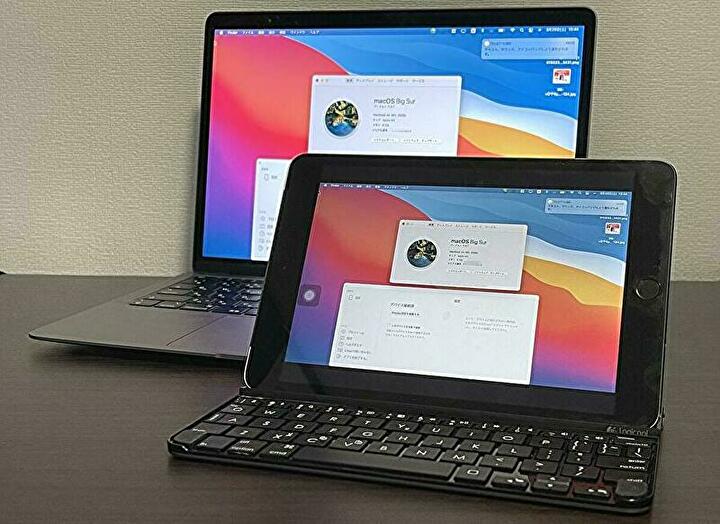


コメント