
MacBook Pro 15にBoot Campで導入した Windows 10のCPU温度が平常時で70℃、負荷をかけた際には100℃にも達し、常用は諦めつつありますが、CPU温度の状態管理のためにフリーソフトの「Core Temp」を利用しています。Windows 10のタスクバーに常駐し、メモリ使用量やCPUの負荷状況も含め、CPU温度を常に表示・ウォッチすることができます。
Core Tempのインストール
インストールにおいては特に留意すべき事項はありませんが、インストールの手順について、そのポイントを記載します。
▼まずはこちらの海外サイトにアクセスします。
▼中央にある「Download」を押下します。
下の「More downloads」をクリックすると、以下の画像のように日本語も含めた言語パックをダウンロードできますが、インストール過程でダウンロードされますので、ここでの対応は不要です。
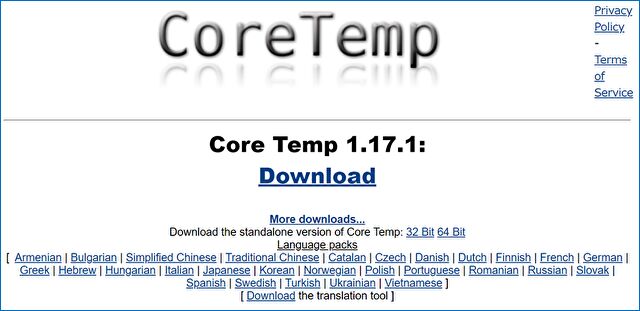
▼ダウンロードファイルは 1.25MBと軽量。
インストール過程の最初の画面では日本語を選択できませんが、2番目の画像の赤枠のとおり、インストール過程で日本語も含めた言語パックをダウンロードできます(デフォルトのままでOK、インストール後の起動時に日本語対応できている)。
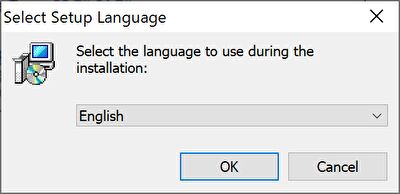
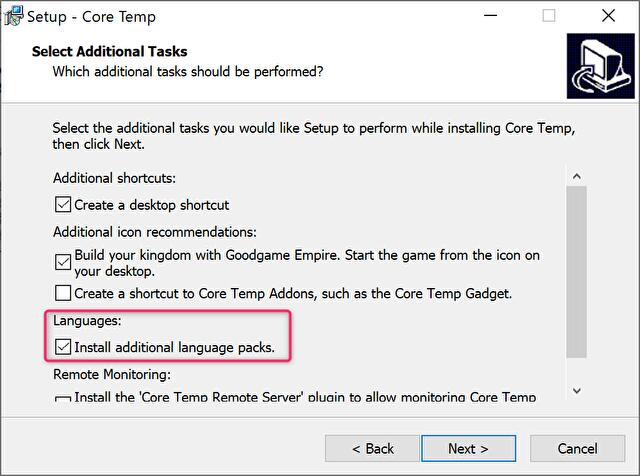
▼1分もかからず、インストール完了
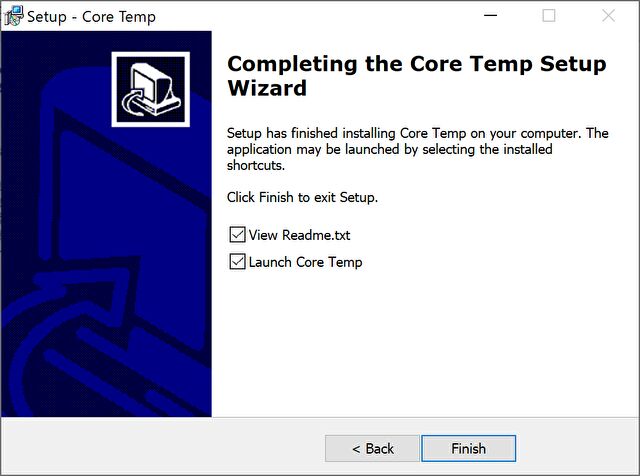
Core Tempの使用事例
ごく一部となりますが、Core Tempの使用事例を記載します。
▼起動直後の画面はこちら。CPUの概要やCPU温度の読み取り状況が表示されています。

▲記事の事例は、CPU温度に全く問題のない「ThinkPad T550」ですが、Tj.Max(サーマル・スロットリング機能(=温度上昇を抑えるために性能を抑える)が有効になるコアの最大温度)は 105℃とあります。
今回「Core Temp」を試してみた背景は、冒頭に記載のとおり、以下のBoot Cmapにより Windows 10を導入した MacBook Proが、ライトユースでのCPU温度が70℃前後、ベンチマークなどの負荷をかけた際には 100℃に達するため。

▼Core Tempの主な使用目的は CPU温度の動態管理=タスクバーでの表示かと思いますが(私はこの目的です)、オプションの「設定」を押下します。
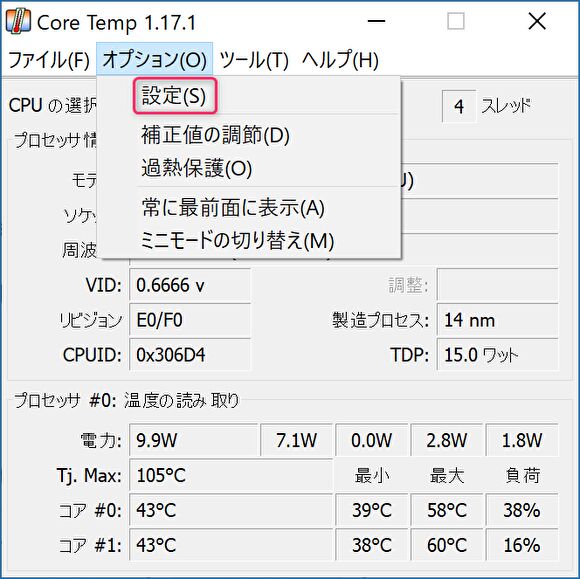
▼通知領域でのCPU温度の表示は、「すべてのコア」も表示できますが、コア数が多い場合には賑やかになるため、管理・表示は最高温度のみで十分かと思います。また、下の追加アイコンにあるように、CPUの負荷やメモリの消費量も表示でき、タスクマネージャーを開く手間を省けます。
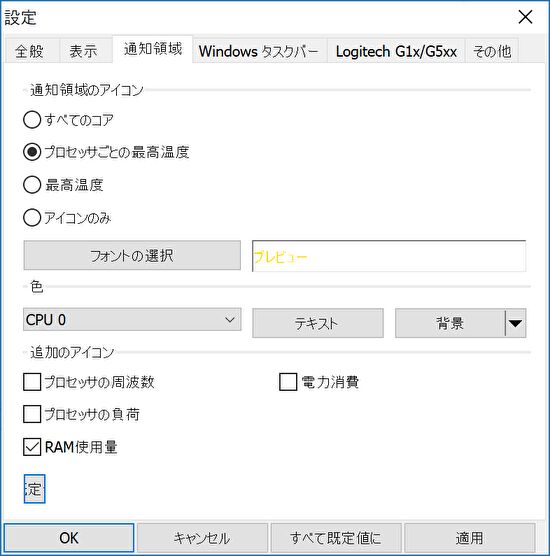
▼こちらはタスクバーでの表示事例。
上は何の課題もない「ThinkPad T550」にて、CPU温度とメモリ使用量を表示。下の画像は、Boot CampのWindows 10の運用では CPU温度に課題のある「MacBook Pro 15 Retina Late 2013」にて、4コア全てのCPU温度を表示。


▼今回は試していませんが、先ほどの「サーマル・スロットリング機能」の温度変更にも対応しているようです。
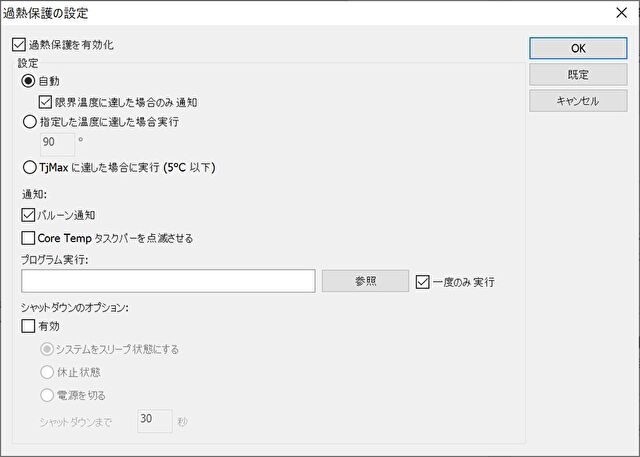
まとめ
Boot Campにより Windows 10を導入した MacBookを含め、Windows 10でCPU温度をタスクバーに表示できる「Core Temp」。同種のフリーソフトとしては「Open Hardware Monitor」などもありますが、CPU温度に懸念のある Boot Camp化した MacBookでは必須のソフトとみています。



コメント