
液晶がジャンクの中古の「Let’s note CF-QV8」を購入しましたが、その液晶は文字などのドットが目立つ、想像以上のジャンクでした。一方、搭載するCPUのCore i5-8365Uのレスポンスとキーボードなどの他の使い勝手はよいため、液晶をDIYにて交換しました。
液晶は、Yahoo! ショッピングにて通販最安(最安でも 18,500円と高価)の製品を購入しましたが、2.8K 解像度・タッチパネルなども普通に動作、明るさも含めて 良い製品です。今回は「CF-QV8」の液晶の交換手順について記載します。
関連記事
Let’s note CF-QV8、不具合のある液晶の状況。中央の黒帯と右サイドの縦ラインの事例
Let’s note CF-QV8 レビュー、実機の使用感。中古で購入も、PCの作り・デザインはよく、キーボードも快適
準備したもの

Let’s note CF-QV8の液晶交換にあたり、用意したものは以下の2つです。その他、手元にあった両面テープも使用しています(液晶の外枠への液晶の取付用)。
- CF-QV8 / QV9対応の液晶
- 配線固定用の絶縁テープ
これまで、ThinkPadの液晶は複数交換していますが、Let’s noteのタッチパネルや アスペクト比 16 : 10の液晶は、ThinkPadや他のノートPCの液晶と比較すると高価であることがネックです(同クラスの中古のPCが購入できるほどの価格です)。このため、積極的に交換をおすすめするものではありません。
▼購入した液晶。Yahoo! ショッピングにて購入しましたが、Amazon / 楽天市場とはかなりの価格差があります(Yahoo! ショッピングが安価)。海外発送でしたたが、おそらくはAliExpressで販売の製品と同じ液晶です。
▲▼上のリンク先では、購入した液晶を絞り込めていませんが、Yahoo! ショッピングの 18,500円の製品を購入。海外発送であり、到着まで日数を要することを覚悟していましたが、意外と速く 注文から1週間程度で受領しました。

▼狭いスペースでの配線・液晶の基盤の取り回しが必要となるため、私は以下の絶縁テープにて固定しました。

▲▼今回使用した製品ではありませんが、以下のようなオープナーがあると便利です。上の写真のように、オープナーなどを隙間に入れて、天板上部のパーツと液晶の枠を取り外す必要があります。
交換用液晶の梱包
参考までに、交換用液晶の梱包の状況を記載します。私はThinkPad用の液晶を、中国通販サイトのAliExpressから購入していますが、同じ梱包でした。
▼角は潰れていますが、しっかりした段ボールに収まっています。
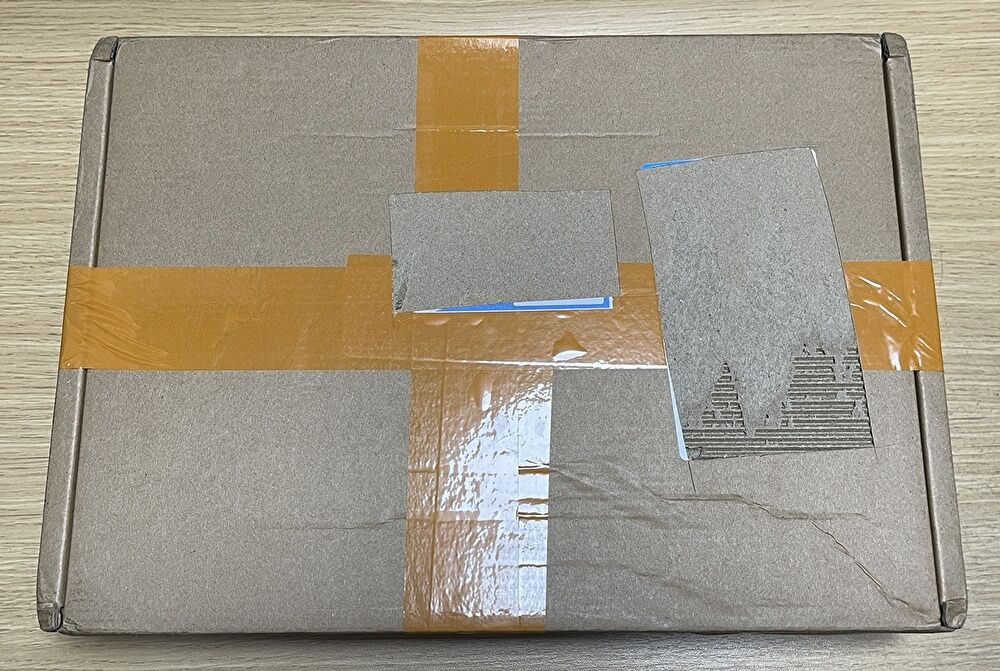
▼一枚の長いプチプチにより、5重ぐらいで保護されています。

▼プチプチを取り除いた状態。

▼ビニールの上からの撮影ですが、液晶から露出している基盤も 純正と同じです(製品自体が中国で製造の純正との認識です)。

液晶の交換手順
液晶の交換手順の大きなフローは以下となります。
- バッテリーの取り外し。バッテリーを取り付けたまま交換を行うと、チップがショートする可能性大です。私はThinkPadにてショートしたことがあります。
- 天板上部のパーツを外す
- 上記のパーツを取り外し後に露出するネジを外す
- 天板と「液晶が固定されている枠」を分離する(後者を外す)
- 「液晶が固定されている枠」から、両面テープで固定されている液晶を外す(ケーブルも外します)
- 交換する液晶のケーブルを接続、電源オンにして液晶が正常であることを確認する
- 液晶が正常であることを確認後、液晶を外枠に両面テープで取り付け
- 液晶の配線を枠内に収める(私の場合、これに最も時間を要した)
- 組み立てて完了
以下は全工程ではありませんが、ポイントとなる事項を写真とともに概説しています。
▼最初にバッテリーを取り外します。バッテリーを取り外さずに、液晶のケーブルを接続した場合、チップがショートする可能性がありますので注意ください(私は何度か経験があります)。

▲▼天板上部のパーツの裏に、液晶固定のネジがあります。このため、オープナーなどを利用し、天板上部のパーツを外します。ツメで固定されているのみのため、写真の位置の隙間から(位置はどこでも可) 徐々に隙間を広げていきます。

▼ある程度まで隙間を広げると(部分的に、広げつつツメを外します)、パーツが外れます。外れたら、見えている 4本のネジを外します(左右に2か所、中央に2か所)。

▼一部を拡大しました。左の大きい方のネジは外す必要もなさそうですが、私は外しました。

▲パーツの裏側ですが、数か所にツメがあります。
▼ディスプレイ側に隙間がありますが、そこに上述のオープナーを差し込み、ツメを外していきます。

▼ツメをある程度まで外した状況です。

▼外れました。液晶側に付いている黒と白のスポンジ・緩衝材は剥がして再利用します。

▼液晶を外した天板裏です。Web カメラとWeb カメラに接続のケーブルは外すことなく 液晶交換を行うことができます。


▼両面テープで固定されている液晶を外した後の、液晶固定・取付用の外枠。交換用の液晶は、外枠に両面テープを張り付けて固定します。私はホームセンターで購入の、薄い両面テープを利用しました。
なお、両面テープで液晶を取り付ける前に、ケーブル接続しPCの電源をオン、液晶が正しい機能することを確認しています。

▼両面テープで液晶を取り付けました。液晶保護用のフィルムを残したままの状態です。


▲▼最も時間を要したのが、こちらの液晶の基盤を狭いスペースに収めること。上の写真は交換前の液晶ですが、交換前のように適切に折りたたむことができません。
このため、写真の掲載は割愛しましたが、「準備したもの」の段落で掲載の「絶縁テープ」を追加購入し、当該テープにてスペース内に収めました。


液晶交換後の写真

液晶交換後の写真を掲載します。もちろん、冒頭・以下に記載なジャンクな液晶ではなく、正常表示の液晶です。
Let’s note CF-QV8、不具合のある液晶の状況。中央の黒帯と右サイドの縦ラインの事例
▼この角度で見ても、また、2つめのフラットな状況でも 色合いは保持し、視野角は良好です。また、それほど明るい液晶ではありませんが、明るさ調整を最大にして、私には程よい明るさです。


▼当サイトのトップページを表示。色域を計測する機器を所有していませんが、一般的な液晶よりも広い色域のように感じ、写真の色の再現性も十分です。

液晶交換後のシステム情報
参考までに、実機から抽出の液晶のシステム情報を掲載します。
▼Windows 11「設定」から抽出のディスプレイ情報。正しく、2880 x 1920@60Hzにて認識しています。また、タッチパネルも良好に動作しています。
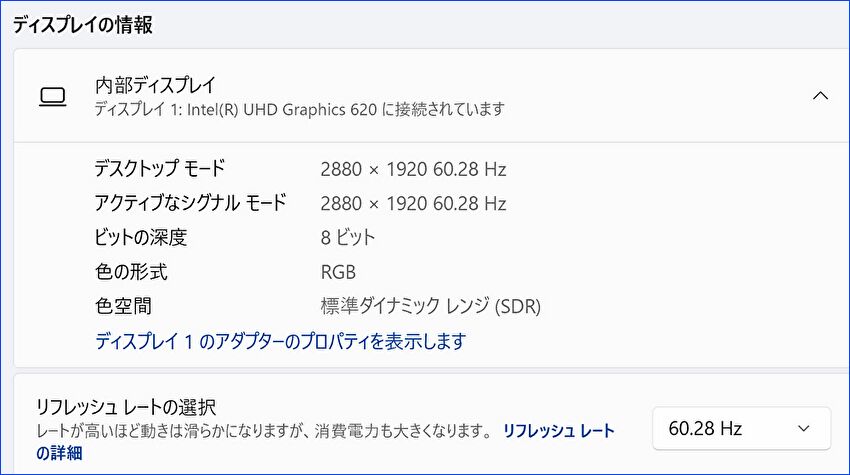
HWiNFOの使い方、Windows PCのデバイス詳細情報やCPU温度など、導入必須のフリーソフト。投稿数 約4万件のフォーラムも充実
▲▼上の記事にて紹介のフリーソフト「HWiNFO」から抽出の液晶の型番は、AUO製の「G120YAT01.0DN9B8C74HPZZ」とあります。交換前の型番は「G120YAT01.0DN9BCNK3Z3ZZ」であり、微妙に異なりますが、同製品と思われます。
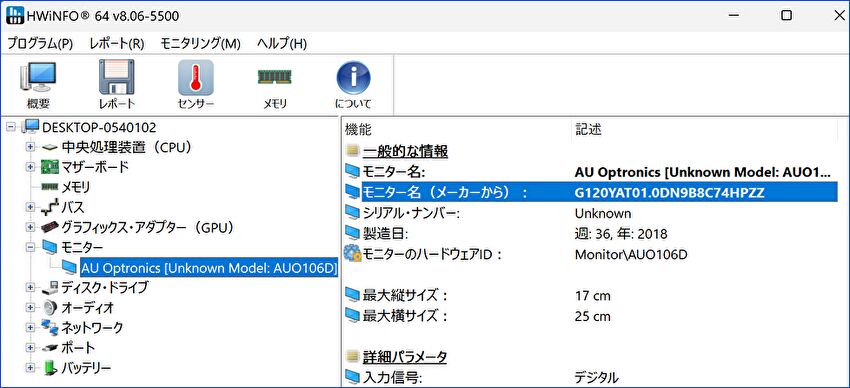
まとめ
Let’s note CF-QV8の液晶交換の手順を掲載しました。Let’s noteのタッチパネル、アスペクト比 16 : 10 あるいは 3 : 2の液晶は、高価であることがマイナスポイント。
CF-QV8の液晶も、通販最安で18,500円と安くはなく、また、ThinkPadなどと比較すると交換の工数もやや多いため、交換を積極的におすすめするものではありません。
ただし、私の場合には、CF-QV8のデザインと使い勝手の良さが気に入っているため、液晶の価格にかかわらず満足度の高いもの。
▼Yahoo! ショッピングにて 18,500円の液晶を購入し、交換しました。





コメント