
Android スマホにWindows ランチャーを導入してみたところ、タスクバーやエクスプローラーの再現など、想像以上によく出来ています。一般的なランチャーと比較すると使い勝手は劣りますが、レスポンスもわるくなく常用できそうです。今回は今さらながらとなりますが、導入したWindows ランチャーと再現性などのレポートです。
導入したランチャーなど

当初は上の写真の2種類のWindows ランチャーの比較を想定していたのですが、以下のランチャーのデザインや再現性が高いために、1種類のみでのレポートです。
導入したランチャーや壁紙などは以下です。ベースとなるランチャーは「Computer Launcher」、パスコード入力のロック画面は「Lock Screen Comuper Style」、壁紙は「Win 11 HD Wallpapers」です。
ただし「Lock Screen Comuper Style」による Windows ログイン画面ライクなロック解除は、当初の数回は機能していたのものの、その後は機能しなくなりました。Android スマホ 2台に導入したのですが、2台ともに同じ現象のためにアンインストールしています。
細部の再現性
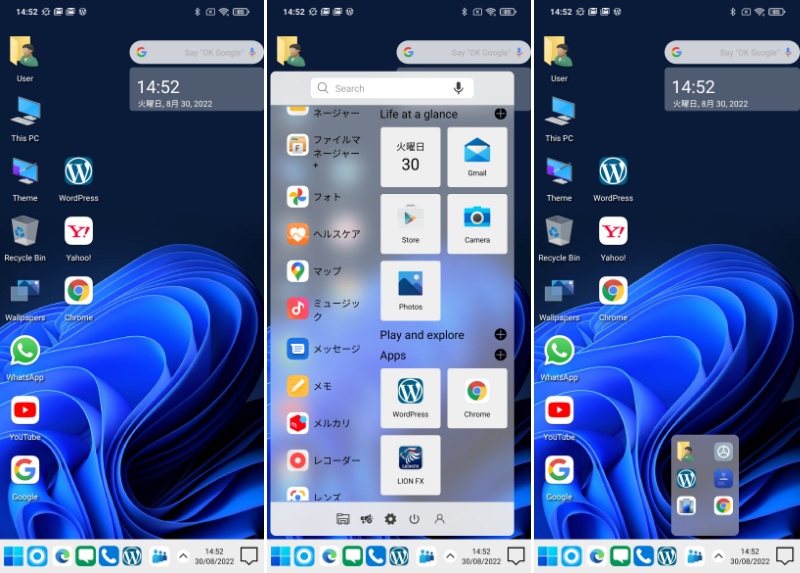
上の画像は左から順に、ホーム画面、左下のWindows アイコンからメニューを展開、タスクバーのドロワーを表示した画面です。アイコンがやや小さいものもありますが、よく再現できています。
ホーム画面では、一般的なランチャーと同様にページを追加したうえでの移動、上の画像のようにYahooやChromeなどの任意のアプリを追加することもできます。
▼こちらはホーム画面の上半分。グーグルの検索窓は機能していません。
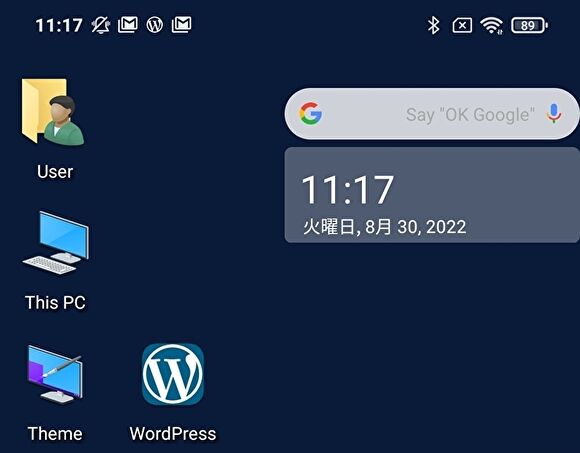
▲▼「This PC」をタッチすると以下のように エクスプローラー形式でファイルを参照できます。Windowsと同じように、「Documenets」「DownLoads」などが上にあり、Cドライブに見立てた スロレージの残容量も表示されています。
さらに、画像は割愛しましたが、個別ファイルのコピペや削除にも対応しており、ファイルマネージャーアプリの機能を兼ね備えています。また、Windowsと同様に閉じる際には右上の「X」をタッチすることとなり、レスポンスも軽快です。
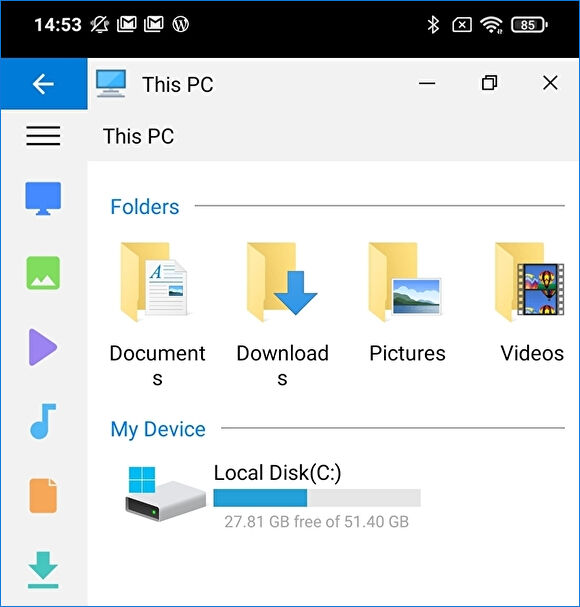
▼こちらは参考掲載のWindows 10のエクスプローラー。
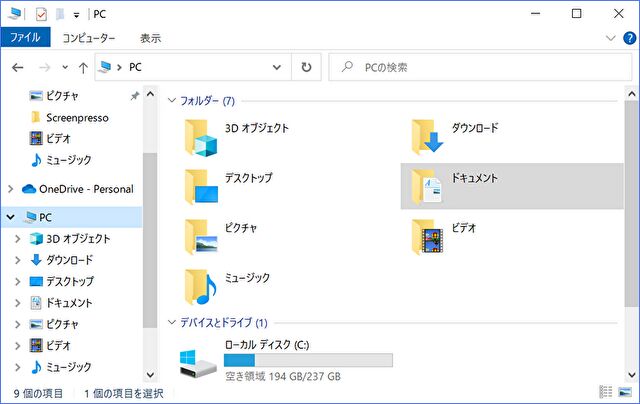
▼こちらは展開した Windows メニュー風の下半分です。
電源・設定アイコンの位置は異なりますが、よくできています。ファイルマネージャーのアイコンをタッチすると 上記のエクスプローラー形式の画面となり、設定アイコンは当ランチャーの設定画面が開きます。なお、電源ボタンの操作は他のアプリが必要となるようです。
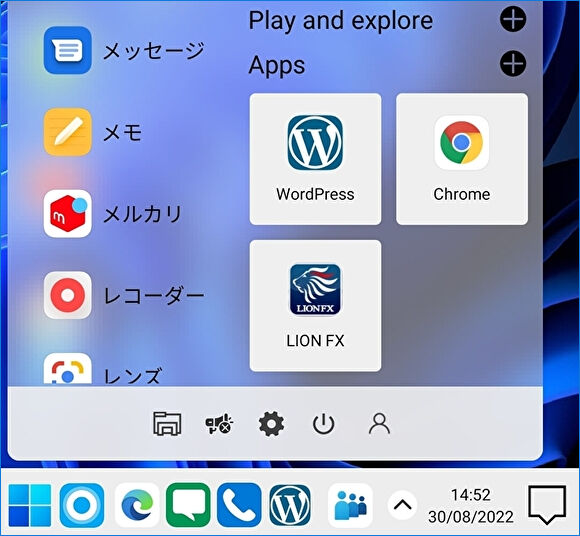
▲タスクバーには任意のアプリを登録することができます。「Edge」のアイコンは私がデフォルトのブラウザとしているChromeのショートカットとなり、アイコンの変更はできないようです。Peopleのアイコンでは電話帳を開くことができ、電話アイコンでは電話アプリが起動します。
▼タスクバーの通知アイコン(右下)をタッチすると「クイックセッティング」が展開されます。ただし、ディスプレイの明るさ変更など、ダミーのものもあります。
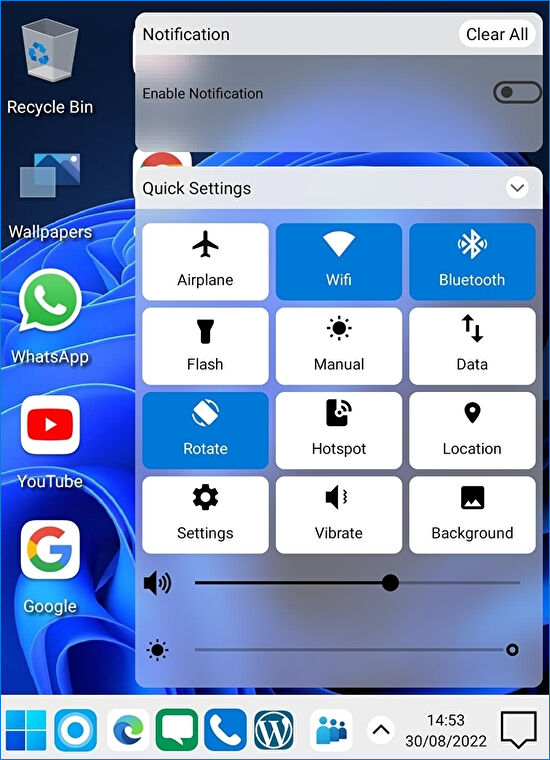
▼タスクバーのドロワーに、アプリのショートカットを登録することもできます。
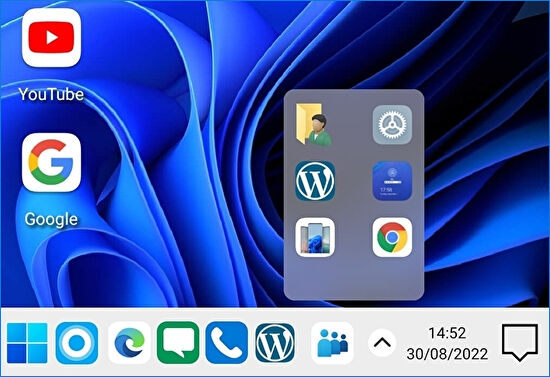
まとめ

右の写真の下から2段目のように、稀に広告が表示されることもあり、また、一部にダミーのアイコンもありますが、想像以上にWindowsの細部を再現しているランチャーです。全般的な使い勝手としては、一般的なランチャーが優れていますが、レスポンスもわるくなく、サブ機での運用ならありです。


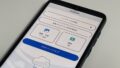

コメント