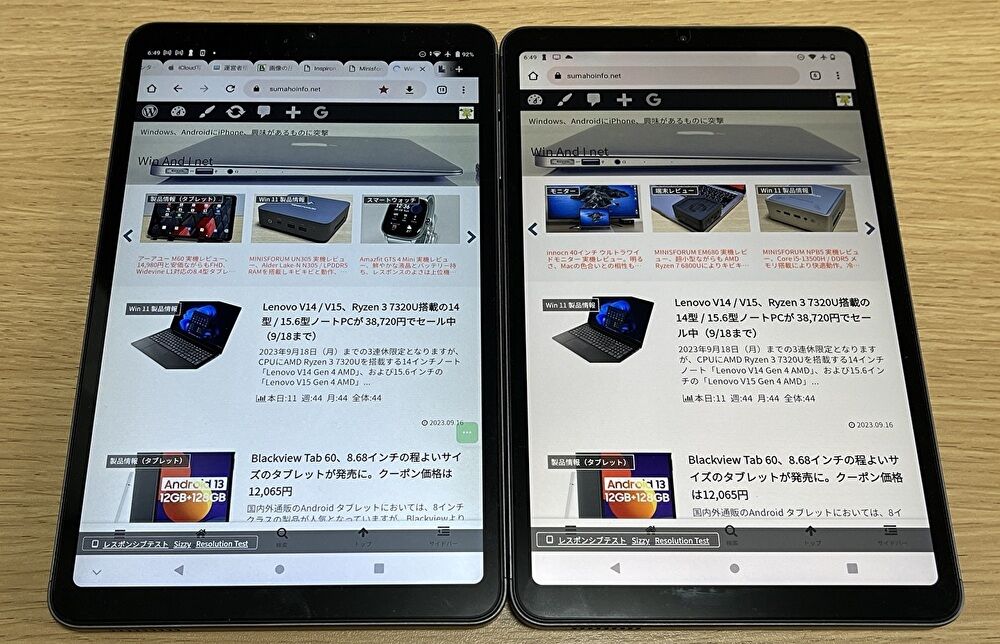
上の写真は、同一ブランド・同一サイズのAndroid タブレット(ALLDOCUBE iPlay 50 Mini / Mini Pro)を並べたものですが、液晶の色合いが大きく異なり、私としては左の色合いが好みです。
このように、Android スマホとタブレットにて液晶の色が青白い(寒色)、オレンジ・黄色味が強い(暖色)など、自分の好みとあわない場合への対応として、液晶の色温度の調整方法について記載します。Android 12 / 13での調整方法を記載しますが、困ってしまうのが 同じブランド・同じSoC(CPU / GPU)の場合にも、調整項目や調整可否が異なること。このため、当記事ではパターン別に記載しています。
なお、当記事に記載の事項で色温度の調整を行なっても、上の写真の色の違いをある程度近づけることはできても、完全に好みの色合いとすることは難しいことを記載しておきます。
設定画面で色温度を調整する方法、その1
こちらは最も一般的なパターンですが、Android 端末の設定画面に色温度の調整メニューが組み込まれており、ある程度 自由自在に調整できます。
▼設定画面の「ディスプレイ」をタッチします。
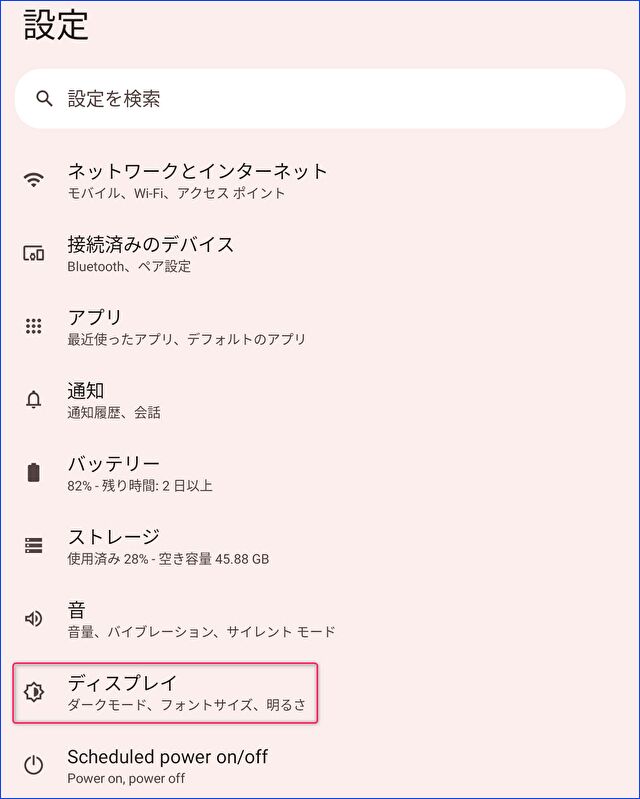
▼「Colors & contrast」をタッチします。「カラーモードと色温度」など、項目名は異なることがあります。
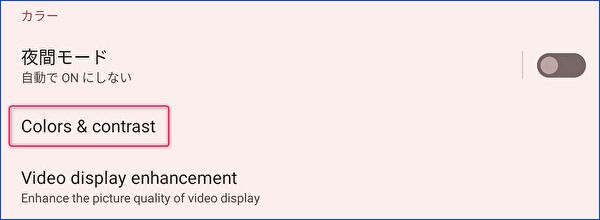
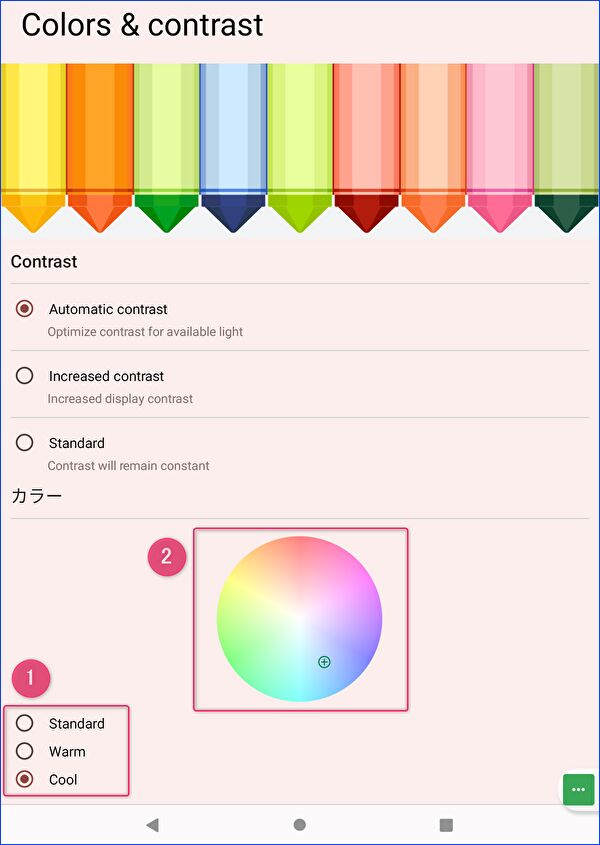
▲上の「Automatic contrast」を選択している場合、①②の色温度調整が有効となります。①はStandard(デフォルト)、Warm(暖色、オレンジ・黄色系)、Cool(寒色、青白系)から選択できます。①では大幅な変更となるのですが、微調整したい場合には②から 好みの色温度にタッチして調整します。
設定画面で色温度を調整する方法、その2
上記と同じく設定画面で調整する方法ですが、設定項目「カラー」での調整となります。本来は鮮やかさを調整する項目のはずですが、簡易的に暖色寄りに調整することができます。
▼設定の「ディスプレイ」「カラー」へと進みます。
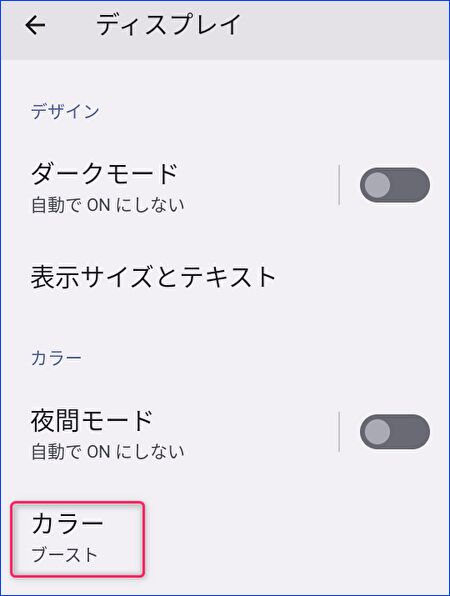
▼「ナチュラル」「ブースト」「ビビット」の選択肢があります。色温度をズバリ調整する項目ではないものの、「ビビット」の選択で暖色寄り、「ブースト」で寒色寄りとなるように感じます(後者は人それぞれの感じ方で異なると思います)。
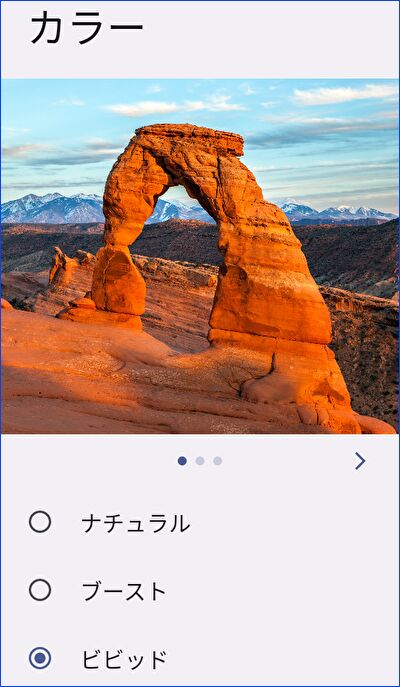
▼同じCPUとGPU、Android 13の端末でも、以下の画像のように調整できない(選択肢がない)端末があります。
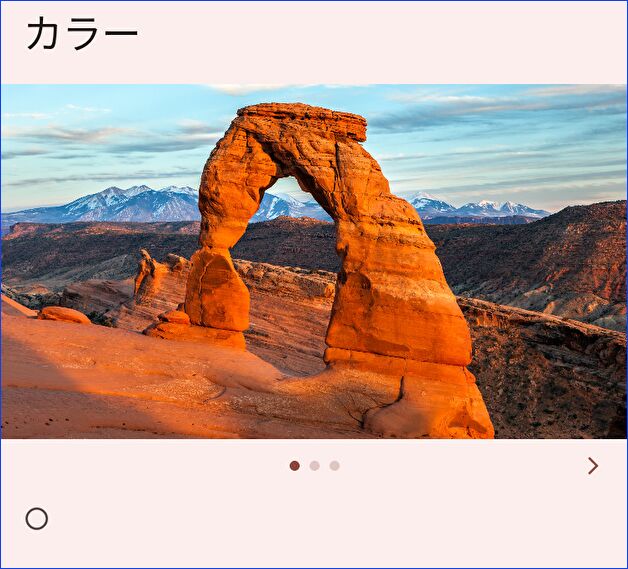
アプリで色温度を調整する方法
私が最も色温度を変更したかった端末では、上記2つの調整項目がなかったのですが、アプリで色温度を調整しました。
▼私が使用しているのは、こちらの「スクリーンフィルター」です。
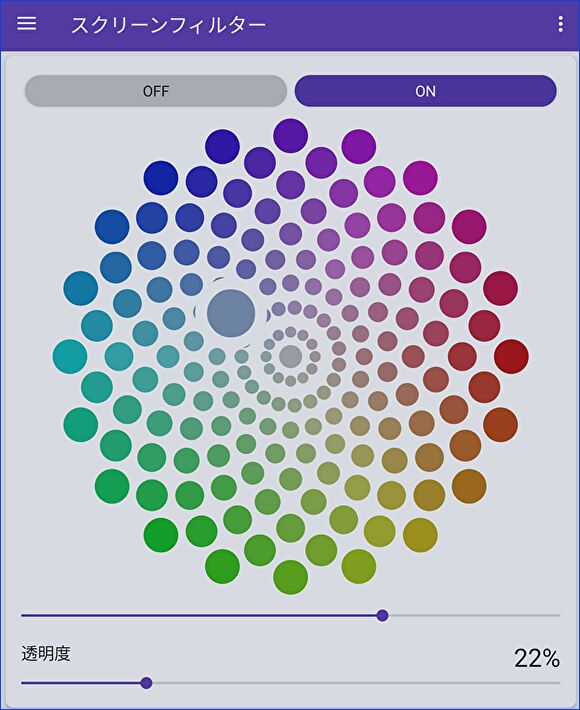
▲「スクリーンフィルター」での色温度の調整画面です。上の「OFF」「ON」を「ON」とし、中央の円状の色を任意の場所でタッチと下の「透明度」の組み合わせにより 色温度を調整できます。反応はかなりよく、不意に色をタッチすると、色温度が即変わってしまうために注意しましょう。
また、透明度の割合を高くすると色温度の変更度合いが大きくなるものの、液晶全体がベールがかったような感覚です。私にとっては20%前後が程よいイメージです。
なお、私は何度も調整しているために、デフォルトの状態がわからなくなってしまいましたが、「オフ」でデフォルトとの認識です。
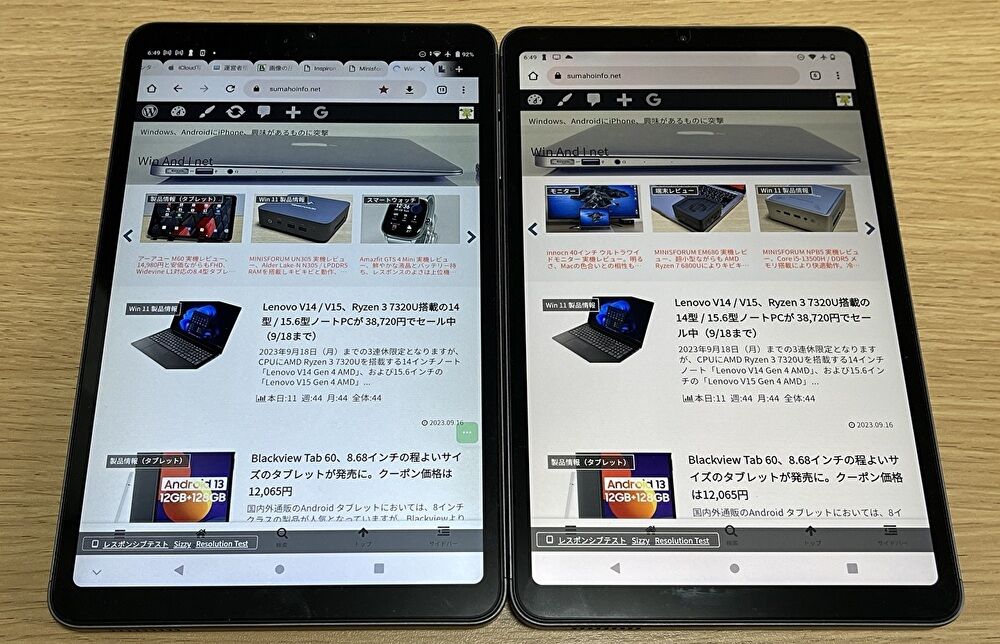



コメント