
Androidのアプリとして事例としては多くないのですが、Google Playにラインナップがなく、「Amazon アプリストア」にのみ存在するアプリがあります。私の事例では、以前はGoogle Playからインストールできたアプリが、いつの間にか Amazon アプリストアからのみインストール可能となっていました。
以前に何度か、Amazon アプリストアからAndroid アプリをインストールしたことがあったのですが、肝心なのは Amazon アプリストアそのもののインストール。というのも、ファイルをブラウザからダウンロードしインストールする手順となっています。今回は参考までにその手順を記載します。
スマホ側の初期設定
WebサイトからファイルをダウンロードしてのAmazon アプリストアアプリのインストールとなるのですが、セキュリティの関係から、Android 7以前では以下のスマホ側の初期設定が必要となります。
▼「設定」「セキュリティ」へ進み、「提供不明のアプリ」を有効にします。Android 8 / 9では当設定と同様の事項は、ファイルをダウンロード後のインストールの過程で画面上に表示されます。

Amazon アプリストアのインストール手順
Amazon アプリストアはGoogle Playにラインナップがなく(双方に重複するアプリもあり、Google Play側からするとAmazonに流れることを避けるために、当然の対応だと思います)、スマホのブラウザからアプリケーションファイルをダウンロードし、インストールする手順となります。これについては、他のアプリケーションファイルからのインストール手法と同様です。
▲スマホから上の公式サイトにアクセスすると、以下の画面になりますので、「ダウンロード開始」を押下します。
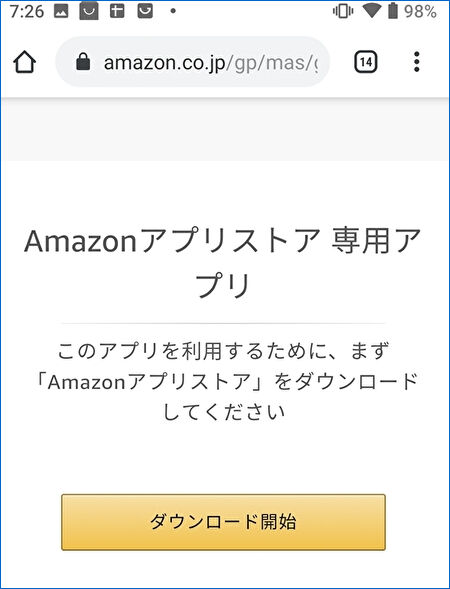
▼ダウンロードが始まらない場合には、「再度ダウンロードを行ってください」を押下すると、ダウンロードが開始となります。
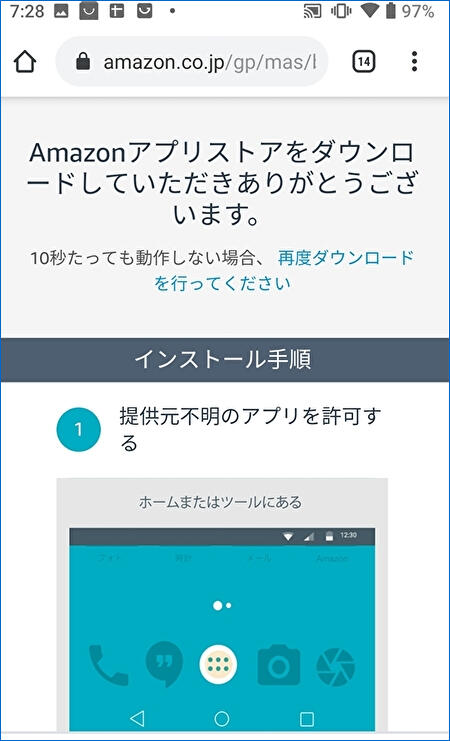
▼画像下にある「インストール」を押下します。
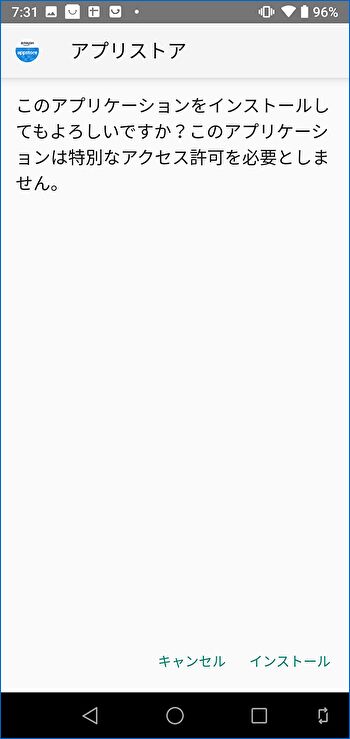
Android 8 / 9では、Chromeなどのダウンロードで使用したブラウザで以下のメッセージが表示されますので、「設定」を押下し、「この提供元のアプリを許可」を有効にします。

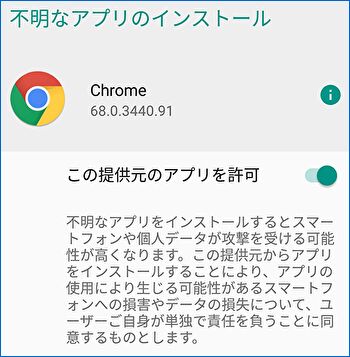
▼インストール後に表示される初期画面はこちら。そのまま「続行」を押下します。
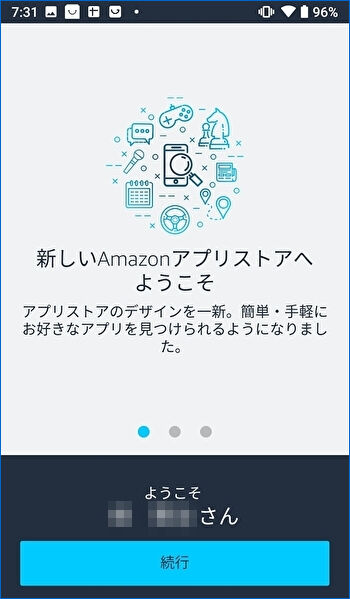
▼Amazon アプリストアの画面の事例。右の画面は「仕事効率化」の事例ですが、やはり、Google Playよりもアプリ数は圧倒的に少なくなっています。
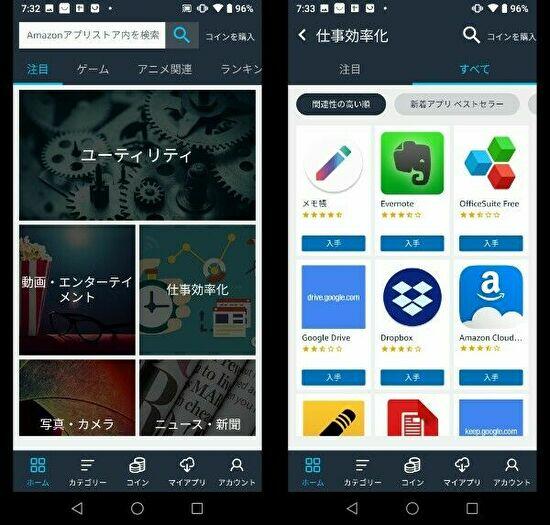
▲▼アプリ数が少ないにもかかわらず、私がAmazon アプリストアを導入した理由は、こちらのバッテリー消費を抑えるアプリ「iBattery」をインストールするため。
Google Playには既になく、Amazon アプリストアからインストールできますが、私のAndroid 7.xのタブレットでは劇的にバッテリー消費が改善しています。ただし、Android 8と9では効果を検証中です。




コメント