
フリーソフト「Rufus(ルーファス)」を利用し、外付けSSDのWindows 起動ドライブを作成しましたので、その手順を記載します。Rufusの「Windows to Go」を利用したものですが、他の有料ソフトと比較するとシンプルな画面構成で、簡単に作成することができます。
ただし、かつてのMicrosoft 公式のWindows to Go、その他 サードパーティのWindows to Go 代替 有料ソフト(AOMEI Partition Assistant Professionalなど)と異なり、「Rufus」自体はWindows 7 / 8を想定したソフトと思われ、お試し版との位置づけでいます。
Windows PCでの使用はもちろんのこと、そのままの仕様で一部のインテル Macでの起動・動作も確認しました。「一部のインテル Mac」については別記事としますが、USB 3.0を必須とするように思います。
用意するもの

外付けSSDからのWindows 起動を目的としているため、SSDとUSB接続の外付けケースが必要です。なお、USBメモリでも対応できなくはないのですが、私が以前に有料ソフトで試してみたところ、起動が不安定で低速であるためにおすすめしません。
国内通販で販売のSSDには、大きく以下の種類があります。手元にSSDがない場合、以下のどれを購入するかはお好みですが、USBの外付けSSDの場合、通常よりも速度が落ちるため、PCIe SSDをおすすめします。
- 2.5インチ SATA SSD。ノートPCのHDDサイズの製品です。SATA接続となり、速度は一般的。外付けケースは1,000円前後からとなり安価です。
- M.2 SATA SSD。SATA接続となり、速度は一般的。外付けケースは 2,000円前後から。
- M.2 PCIe SSD。PCIe接続となり、速度はSATAより高速。外付けケースは2,500円前後から。2022年10月現在では、M.2 SATA SSDよりも一般的となり、価格差も大きくありません。
- mSATA SSD。速度は上記1,2と同程度で小型ですが、2022年10月現在では一般的ではなく、外付けケースも含めて販売されている製品は少ないです。
なお、M.2 SSDのサイズは2230 / 2242 / 2260 / 2280の4種類がありますが、製品数が多いのは2242 / 2260サイズ。2230サイズの用途はSufaceなどに限定され、2260サイズは製品数が極端に少ないです。
以下は私が使用、あるいはおすすめのSSDと外付けケースの事例です。
▼こちらは大手ブランド「Crucial」の2.5インチ SSD。「Crucial SSDのOSクローンに無料配布の「Acronis True Image for Crucial」を試してみた。クローン手順を画像で概説」に記載のとおり、大手ブランドの場合には OSクローンソフトを無料でダウンロードすることができます(今回の外付けSSDでは、OSクローンソフトは使用しません)。
▼2280サイズのPCIe SSDの事例です。今回の記事の事例では256GBの他のSSDを使用していますが、以下のSSDをミニPCで使用しています。
▼こちらは2.5インチ SSDの外付けケース
▼今回の記事で掲載の PCIe M.2 SSD / SATA M.2 SSD 両用のケース。
▲▼その他のおすすめケースは以下の記事にて紹介しています。

Windows 起動、外付けSSDの作成手順
Windowsが起動する外付けSSD作成の大きなフローは以下となります。
- Microsoft 公式サイトから Windows ISOファイルをダウンロード
- フリーソフト「Rufus (ルーファス)」をダウンロート・インストール
- 「Rufus」にて、外付けSSDにWindowsをインストール。この場合、Refusの「イメージオプション」を「Windows to Go」とすることが最大のポイントです。
- Windowsの場合、BIOSにてBootを今回作成の外付けSSDに変更。
- 起動後に Windowsの設定画面となり、画面に従い設定を行います。
なお、Windows to Goのラインセスについては、以下のMicrosoft コミュニティの記事を参照ください(曖昧な記載ですが)。
Windows ISOファイルのダウンロード
Windows PCから Microsoft 公式サイトにアクセスし、「Windows ISOファイル(ディスク イメージファイル)」をダウンロードします。
PCのデスクトップ あるいは「ダウンロード」フォルダなどへの保存でOKですが、2022年9月29日時点でのISO ファイルの容量は約4.5GBです。
Windows 10の事例
▼こちらのMicrosoft 公式サイトにアクセスします。
Windows 10 のダウンロード(Microsoft 公式)
▼以下の画面が表示されます。
USBメモリのインストールメディアを作成する場合には、①の要件を確認したほうがよいのですが、今回はPCへのダウンロードですので(容量は十分にあるかと思いますので)、いきなり②の「ツールを今すぐダウンロード」の押下でもOKです。
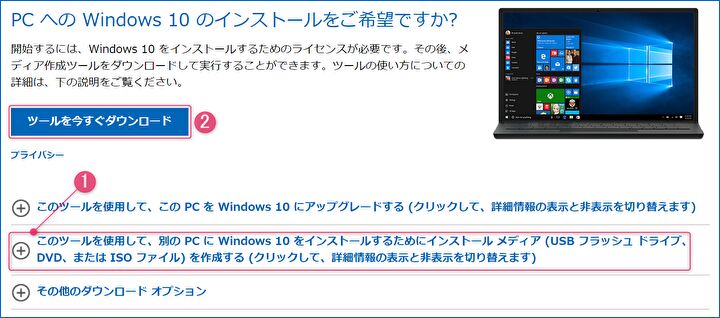
▼上記でダウンロードしたツールを起動しました。
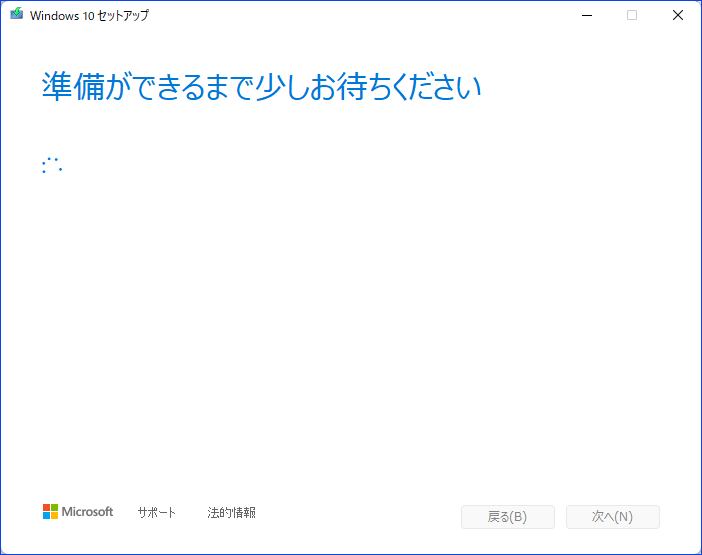
▼「ライセンス条項」に同意します。
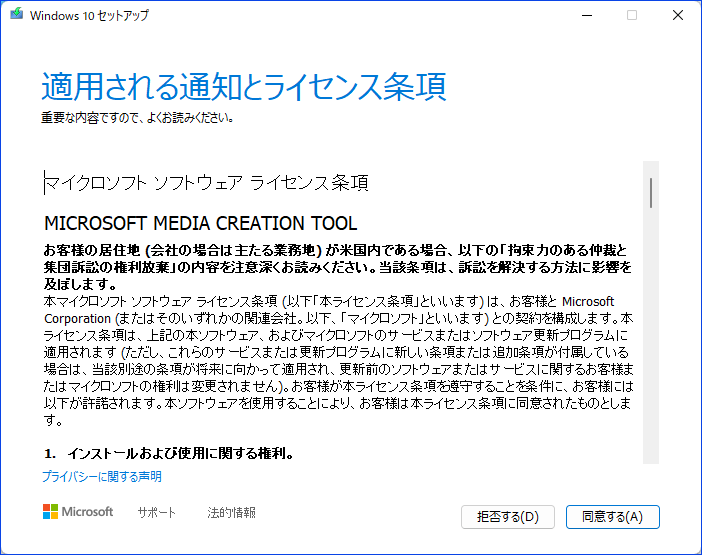
▼こちらが重要なポイントとなりますが、「別のPCのインストールメディアを作成する」を選択します。
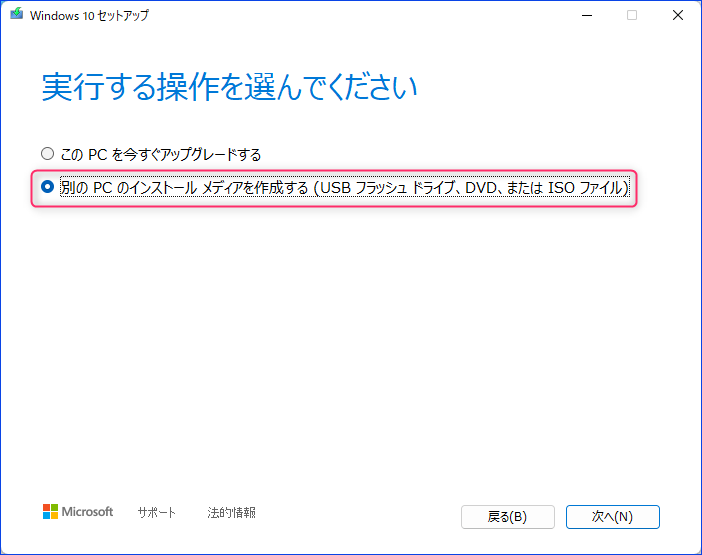
▼ダウンロードする ISOファイルの「言語」などの選択画面です。海外モデルのPCで操作している場合、言語をEnglishから変更できないことがあります。この場合には下にある「このPCにおすすめのオプションを使う」のチェックを外すことで 日本語を選択できます。
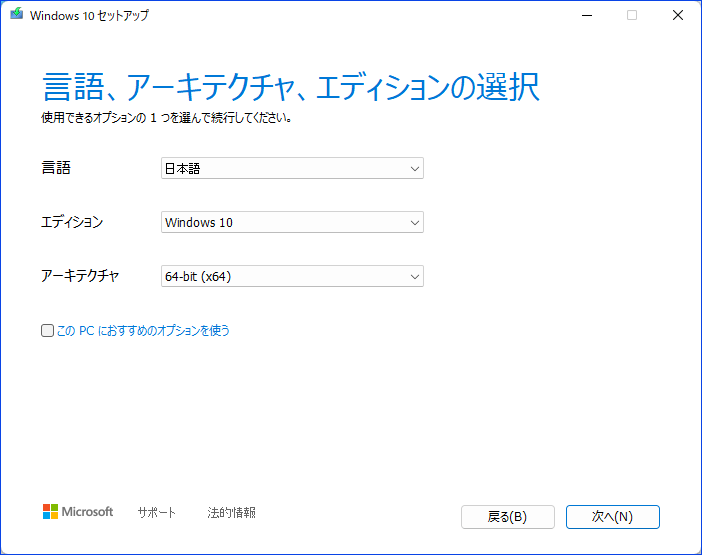
▼こちらも重要なポイントですが、使用するメディアは「ISO ファイル」を選択します。その後、ダウンロード先のフォルダなどを指定し、ダウンロードを開始します。
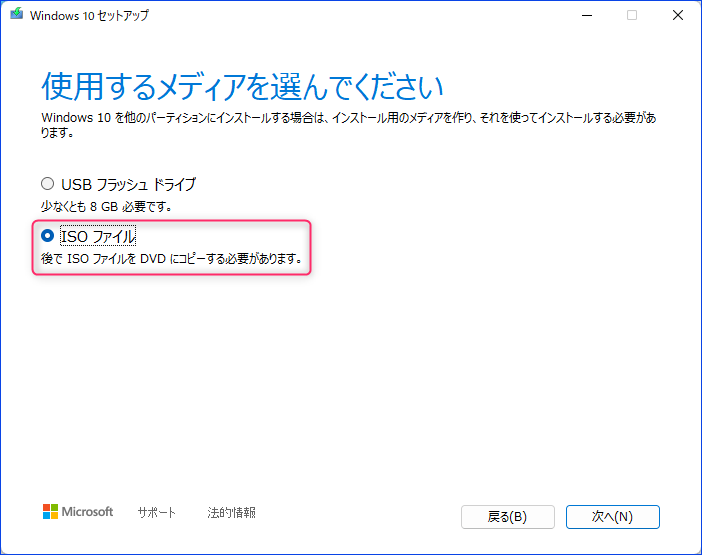
▼ 2022年9月29日時点でのISO ファイルの容量は約4.5GB
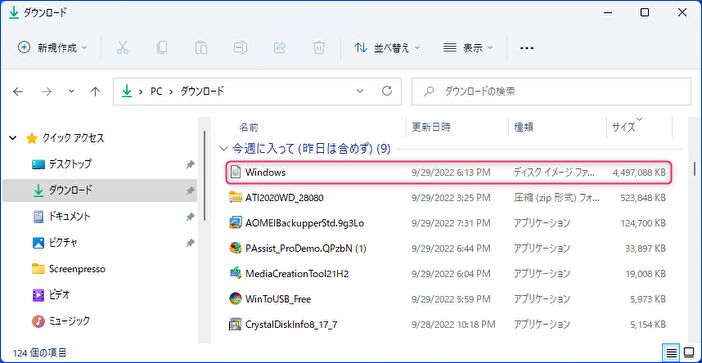
Windows 11の事例
上記はWindows 10の事例ですが、Windows 11も同手順です。

▲▼上の記事は Windows 11のインストールメディアの作成手順ですが、IOS ファイルのダウンロードの基本的な画面構成、留意事項は Windows 10と同じとなります。Microsoft 公式サイトのダウンロード先は以下です。
「Refus」のダウンロート・インストール
外付けSSDからWindowsが起動するブートデバイスの作成において、以下の有料ソフトや同種の「WinToUSB」で作成したこともありますが、今回の事例のフリーソフト「Rufus」がよりシンプルな画面構成で高速です。

▼Refus 日本語サイト
▼2022年10月1日時点のダウンロード項目は以下です。「Rufus 3.20」をダウンロードします。
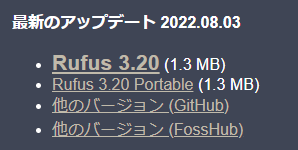
「Rufus」にて、外付けSSDにWindowsをインストール
Rufusにて外付けSSDにWindowsをインストール(起動ドライブの作成)する手順を記載しますが、「イメージオプション=Windows To Go」とすることが大きなポイントです。なお、外付けケースに収納のUSB接続のSSDをPCに接続していることを前提とします。
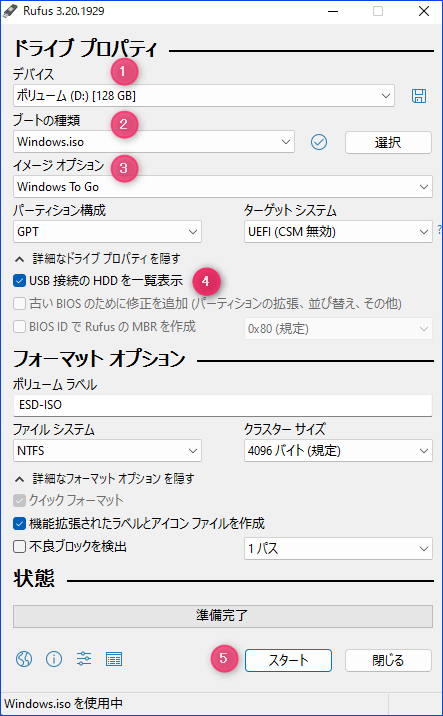
▲▼上の画像は設定後の画面ですが、ポイントは以下です。
- ①はUSB 接続のSSDを指定します。④のUSB 接続のHDDを一覧表示で選択することができます。
- ②はダウンロードした Windows ISO ファイルを指定します。
- ③は「イメージオプション=Windows To Go」とします。
- 上記を設定後に⑤の「スタート」を押下します。
▼インストールしたい Windowsのバージョンを指定します。私はWindows 10のISOファイルをダウンロードしたため、Windows 10が選択肢となっています。
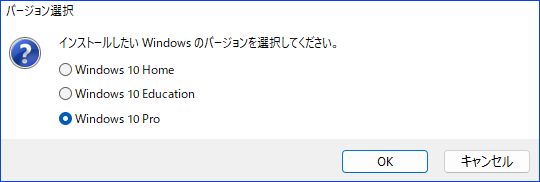
▼こちらの画面はそのままでOKです。
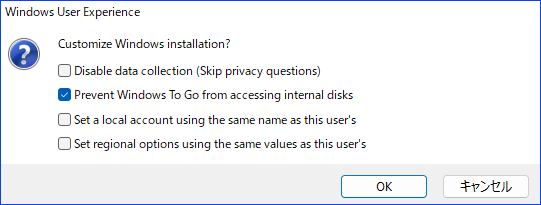
▼下の「状態」が緑色となり「準備完了」の表示で完了です。右下に書き込みに要した時間がありますが、私の場合には4分13秒と かなり高速でした。
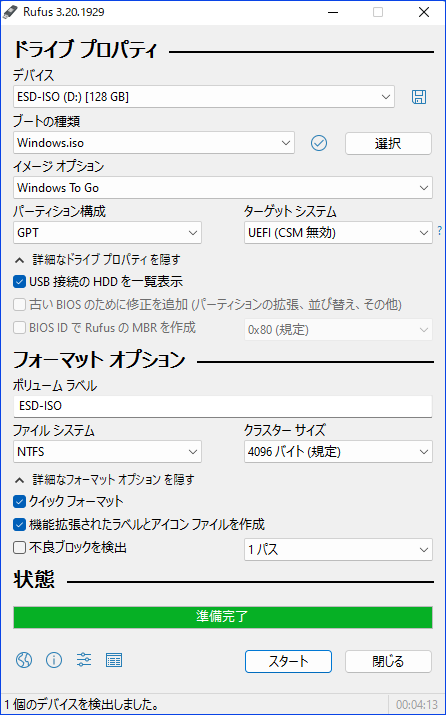
▼インストール直後のUSB 接続 SSDには、通常のWindows フォルダなどがあります。
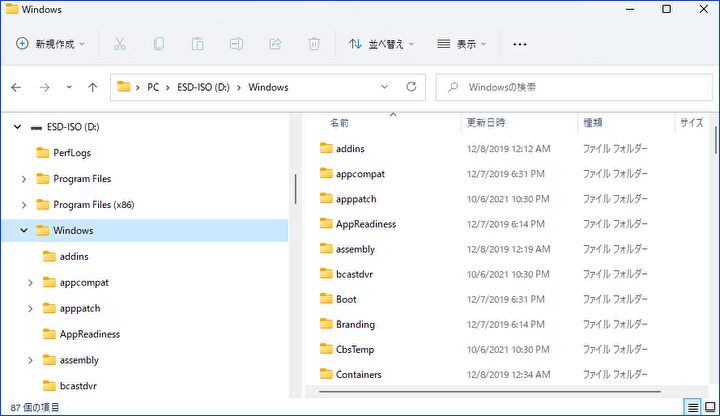
▼「ディスクの管理」のスクショですが、ディスク 1が今回作成した起動ディスクです。
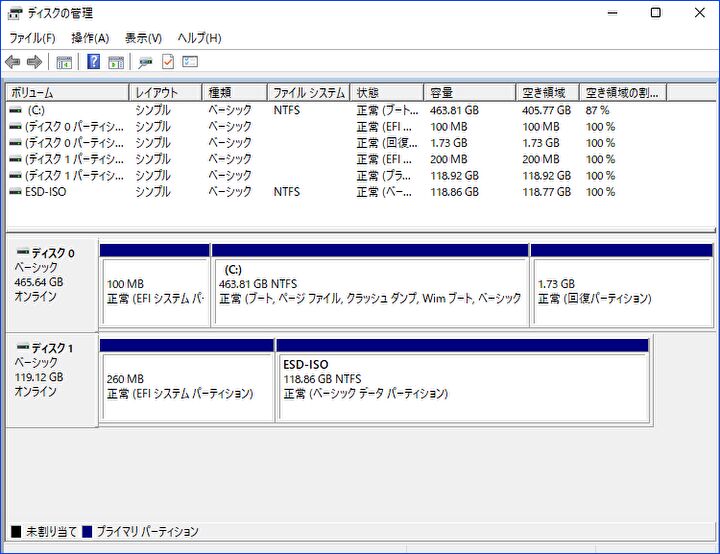
Windows PCでの起動
詳細画面は省略しますが、Windows PCの場合、BIOSにてBootを今回作成したドライブに変更して起動します。起動後、言語選択の初期設定画面となりますので、初期設定の完了後、通常どおり使用可能です。
▼こちらは私のPCでのBoot Deviceの選択画面です(トップ下のノートPCとは異なります)。「Windows Boot Manager」が2つありますが、Inateckとあるのが今回作成の起動ドライブ。
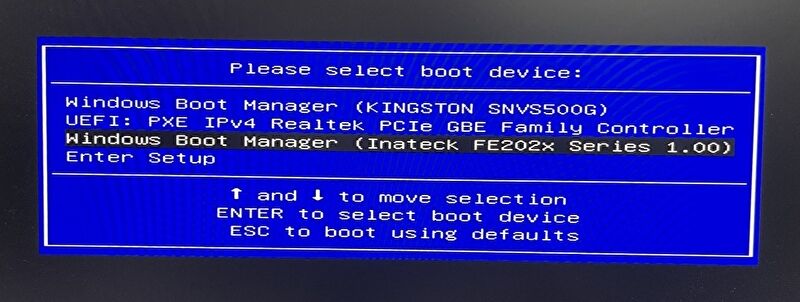
Macでの起動
M1 Macでは動作せず、インテル Macでの起動となります。詳細は別記事としますが、どうやら USB 3.0を未搭載の古いMacでは動作しないようです。
▼以下は iMac 21.5 4Kでの起動ディスク選択画面です。右のドライブが今回作成の起動ドライブですが、普通に起動します。WiFiやBluetoothなどの設定には、Boot Camp アシスタント経由での「Windows サポートソフトウェア」のインストールが必要となり、対応中です。

まとめ
外付けSSDをWindows 起動ドライブ化する有料ソフトは複数ありますが(一部制限のもと、ライセンスなしで対応できるソフトもあります)、フリーソフトの「Rufus」は画面デザインもシンプルで高速です。
ただし、冒頭に記載のとおり、かつてのMicrosoft 公式のWindows to Go、その他 サードパーティのWindows to Go 代替 有料ソフト(AOMEI Partition Assistant Professionalなど)と異なり、「Rufus」自体はWindows 7 / 8を想定したソフトと思われ、お試し版との位置づけでいます。
私としては、Macでの使用にあたり、EFIをMacのファイルシステムのまま利用でるソフトを探していたのですが、他サイトの記事であるツール(WinToUSB Free)での構築を試すも、EFIフォルダが初期化となり挫折。以前にレビューした以下の有料ソフト「OS2Go」が、Macでも動いたことを思い出し、今回 フリーの「Rufus」を利用し、あらためて再構築しました。
なお、Macの設定、一旦 削除した「OS2Go」での再構築については 後日あらためて投稿します。

▼Rufus、その他 サードパーティ製のWindows to Go ソフトはこちら。OSはWindows 10 Homeのみなどの機能が限定されますが、フリー版で作成可能なソフトは「WinToUSB Free」のみのようです。有料版の機能が豊富なソフトは「AOMEI Partition Assistant Professional(こちらのWindows to Go Creator)」。







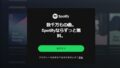

コメント