
暑い夏のパソコンの使用において、気をつけたいのがCPUや内部の温度管理。会社で使用しているパソコンでは、HDDが突然のクラッシュの事例もあります。HDDのクラッシュまではいかずとも、自宅のパソコンではCPU温度の上昇によりレスポンス悪化、との事例は多々あります。
そこで試してみたいのがCPU温度の監視、CPUファン制御のフリーソフト。今回はメジャーなソフトの一つである「Argus Monitor」のインストール・使用のポイントとなる事項を記載します。
なお、「Argus Monitor」は30日間のトライアル期間は無料ですが、以降はライセンス購入による有料となります(自動的に有料に移行することはありません)。また、ファン回転数の制御においては、どのPCでも可能ではなく、他のソフトと同様に試してみて確認することとなります。
Argus Monitorのインストール
Argus Monitorのインストールについて記載します。留意事項としては以下となります。
- 2023年6月24日現在では、日本語表記なし。
- 以下で掲載のフリーソフト「FanCtrl」も同様ですが、多くの場合 温度の監視はできるものの、ファンのコントロールが出来るか否かはPCにより異なります。私がファンコントロールを確認した範囲では、2018年前後にリリースの富士通・Lenovo・PanasonicのノートPCではファンコントロールが動作しない一方(ファンを認識しない。ThinkPad X1 Carbon 2017モデルではファンコントロールが動作しました)、直近で販売のミニPCでは動作するPCも複数あります。
Windows PCのファン回転数の制御は「FanCtrl」が簡単で便利。ミニPC数台での動作も確認済
▼ダウンロード先はこちら。
▼2023年6月24日現在では、以下の「Free Download」のアイコンがあります。これの押下により、exeファイルのダウンロードが始まります(容量は約11MB)。
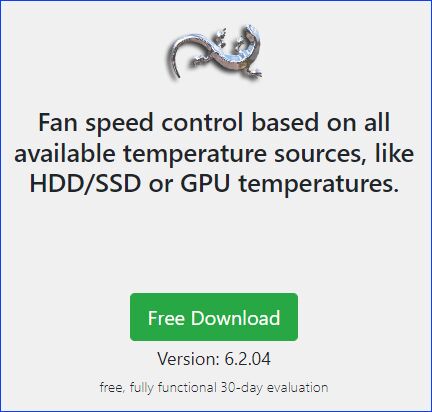
▼ダウンロードしたexe ファイルの押下により、インストールを開始します。最初に言語選択画面となりますが、日本語は選択肢になく、通常の場合は「English」となります。
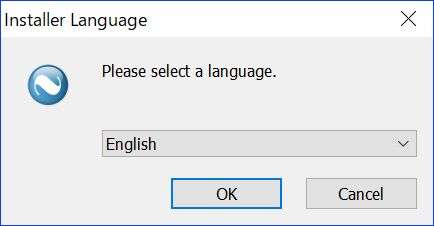
▼紛らわしい画面もないため、インストール過程の画面のスクショは省略しますが、以下の付加機能の選択はお好みで。私は Autostart(Windows起動時の自動起動)は無効化しています。
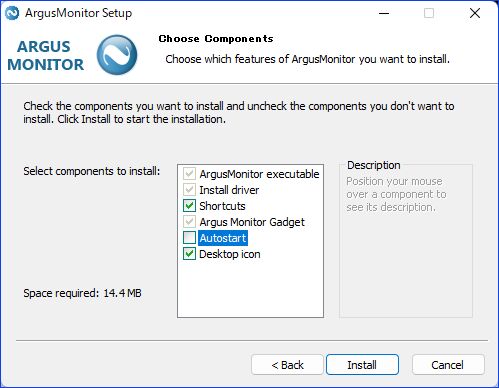
▼こちらの画面の表示により、インストール完了です。
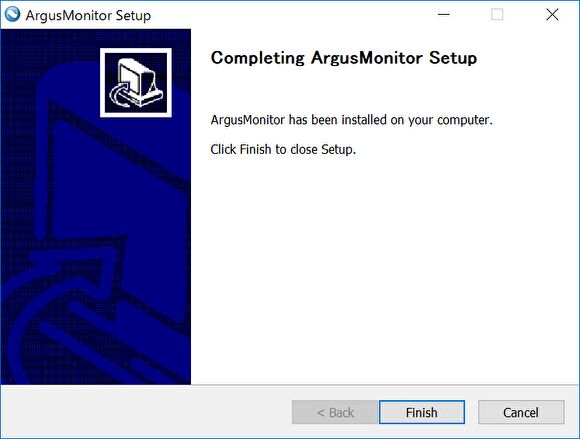
Argus Monitorの使い方、使用事例
Argus Monitorの使用事例について、ポイントとなる事項を記載します。富士通・Lenovo・PanasonicのノートPCや、ミニPCで動作を確認しましたが、掲載のスクショは CPUファンの制御が可能な以下のAMD Ryzen 7 5800Hを搭載するミニPC「Beelink SER5 Pro」での使用事例です。なお、前述のとおり、私が試してみたPCでは、温度管理はどのPCでも可能でしたが、CPUファンの制御は試してみないと可否はわからない状況です。

▼こちらはホーム画面(メニューの「Overview」タブ)ですが、CPUのCore単位の温度が表示されています。グラフの右側が大きくなっていますが、ベンチマークソフトを走らせ、動作を確認している状況です。
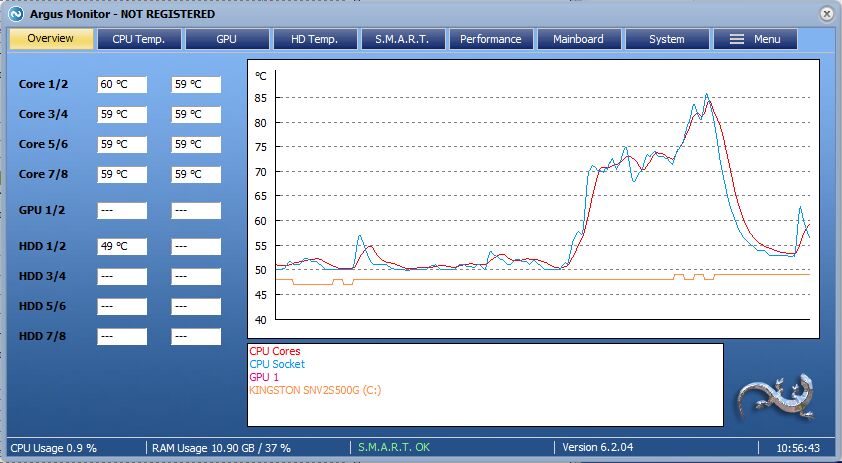
▼「CPU Temp.」「GPU」などのタブが並んでいますが、CPU / GPU / ストレージの温度グラフのほか、以下の画像の「Performance」タブではCPU Coreの動作クロックを表示することもできます。
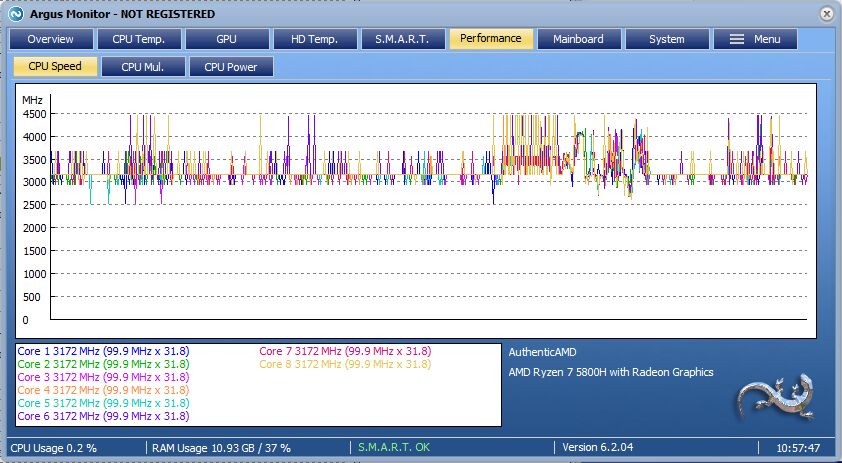
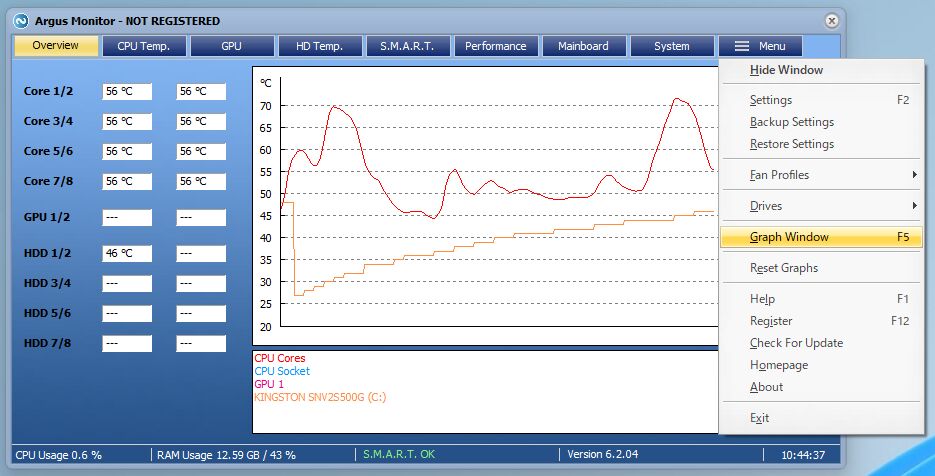
▲▼複数項目を大きな画面で常時監視する場合、上の画像の「Menu」を開き「Graph Windows」の選択により、下の画像のように独立した大きな画面で表示することができます。

▲▼上のグラフでの表示項目は、以下の画面のとおり変更・追加することができます(上の画面の右下にあるアイコンの押下で画面が開きます)。
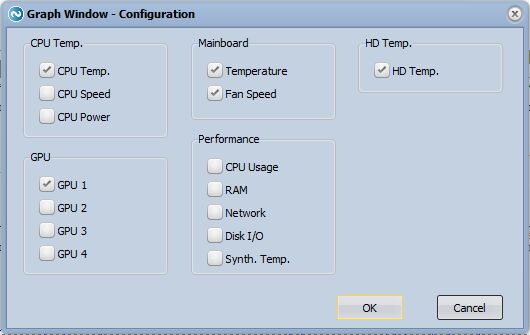
ファン回転数の制御
繰り返しの記載ですが、どのPCにおいてもファン回転数を制御可能ではなく、他のファンコントロールソフトと同様に、ファンを認識・回転数を制御できるか否かは、お使いのPCで試してみないと確認できません。
▼一段目のメニューから「Mainboard」を選択すると、二段目に「Fan Control」のタブがありますので、これを選択します。
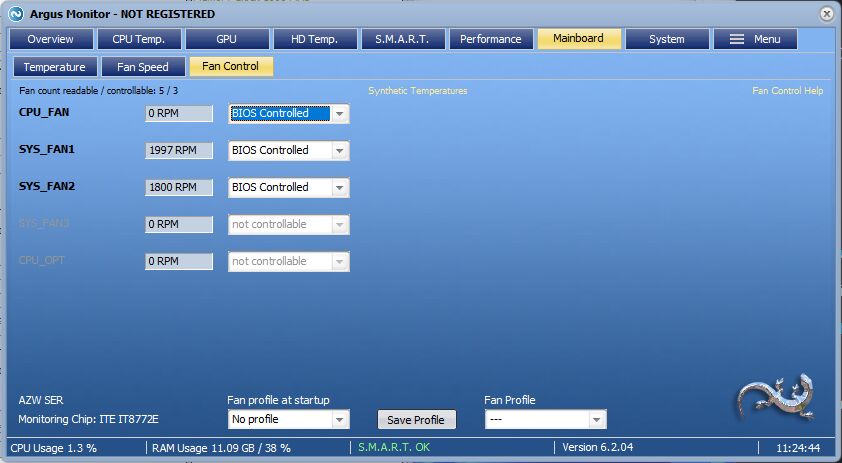
▲▼使用中のPC「Beelink SER5 Pro」はファンを2つ搭載していますが、CPUファンは「SYS_FAN1」に、その他のファン(ストレージとメモリ用)は「SYS_FAN2」として認識されています。
以下の画面のように、プルダウンを開き 「手動(Manual)」「ソフトウェア(Software、当ソフト)」「手動とソフトウェアの双方(Multiple)」を選択したうえで、ファンの回転数を制御します。
なお、「BIOS Controlled」を選択すると、BIOSでのファン回転数制御に戻ることも便利な機能です。
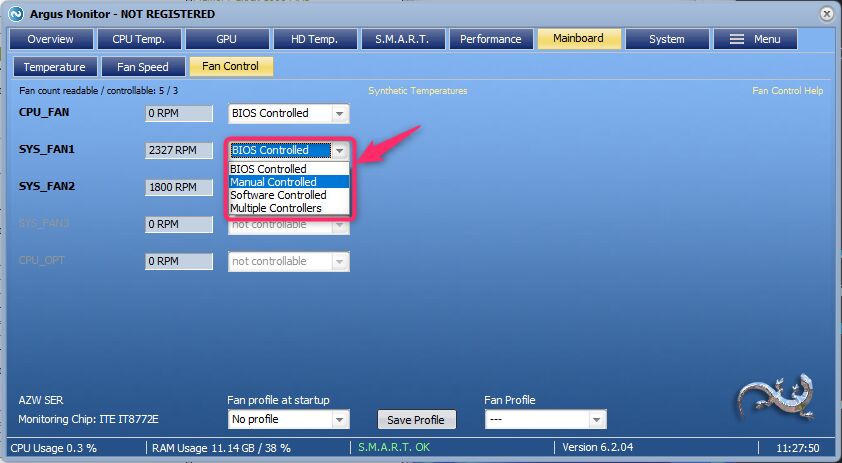
マニュアル制御
上の画像の「BIOS Controlled」以外のプルダウンのコースを選択すると、「回転数の制御は、PCの不具合を引き起こすことがあるため、慎重な設定なうえでの自己責任で」との注意書きがあります。左下の同意にチェックしたうえで「OK」を押下します。
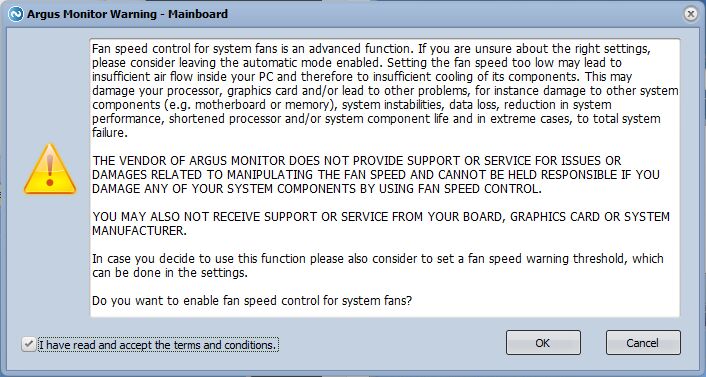
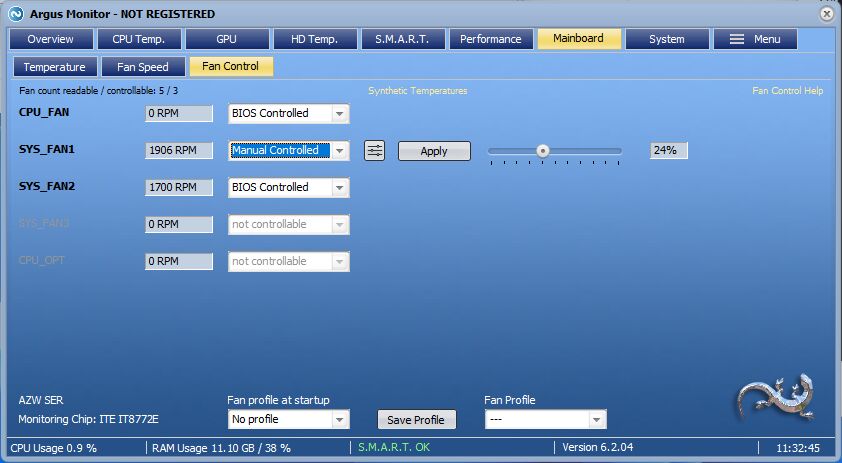
▲▼「Manual Controlled」を選択すると、右にバーが表示されますので、このバーをスライドしファン回転数を変更することができます。

▼上の画像左のアイコンを押下すると、以下の設定画面が表示されます。デフォルトでOKとの認識ですが、必要に応じて慎重に変更します。中央上に「Cotinuos Mode = 40」とありますが、回転数を下げることによるリスクを考慮し、下限を固定する設定です。
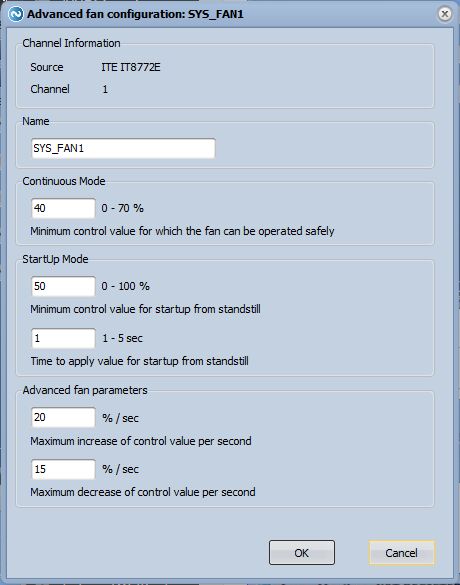

▲▼100%とすると、ファンがフル回転となり、一時的にCPU温度を下げる場合などに有効です。以下のグラフの中央と右側が、ファンのフル回転とした際の状況です。
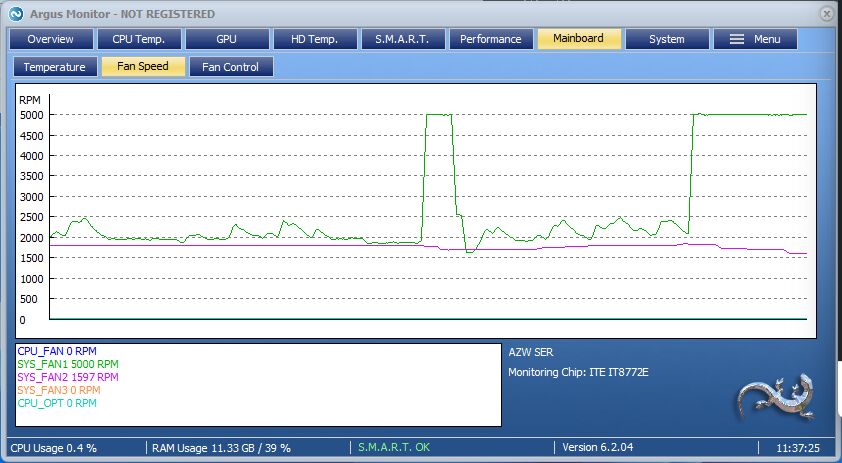
温度に応じた制御
温度に応じたファン回転数の制御を行う場合、プルダウンの「Software Controlled」を選択し、その右にある「Curve」を押下します。
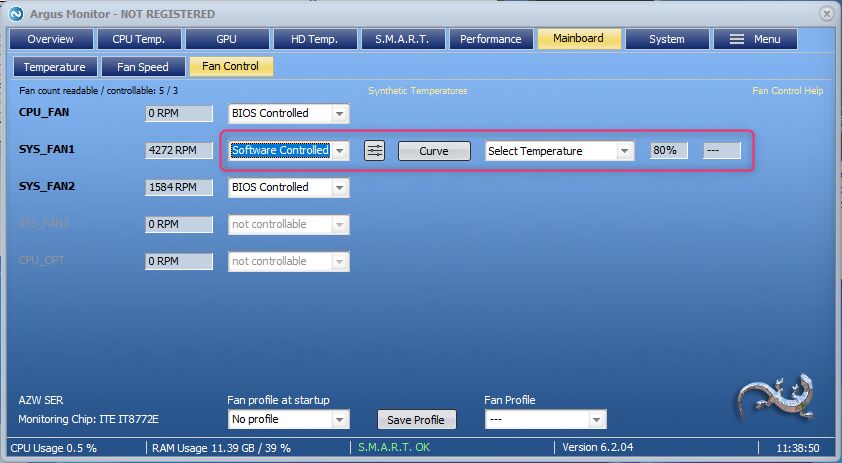
▼「Curve」の押下により、以下のグラフ状の画面が表示されます。左は変更前・右は変更後の画面ですが、縦軸にファン回転数の%、横軸にCPU Coreの温度があります。温度に応じて回転数を制御する場合、グラフをドラッグすることにより行います。設定後、右下の「OK」を押下します。
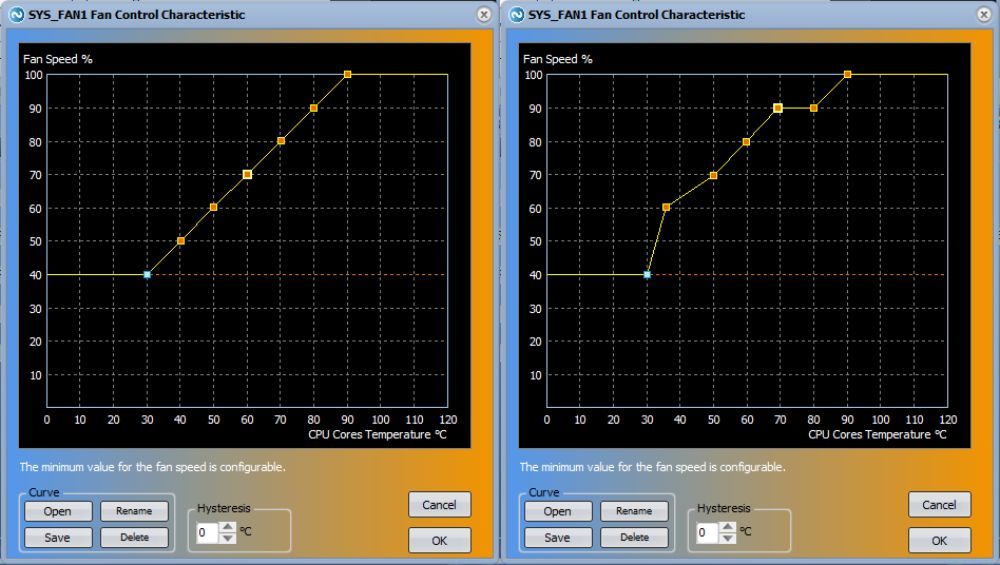
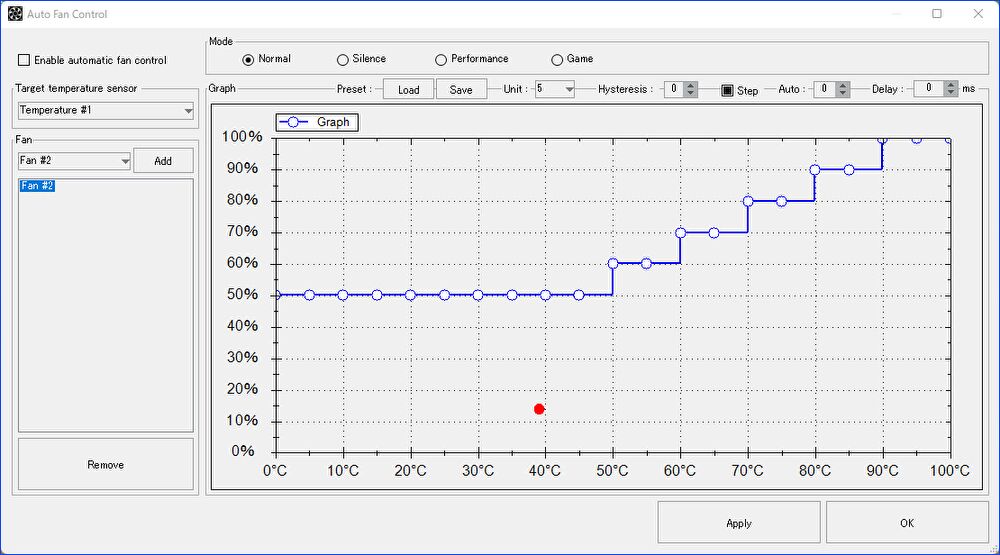
▲▼上の画像は、以下の記事で紹介の「FanCtrl」での回転数の制御画面。「Argus Monitor」は「FanCtrl」と同様に、簡単に回転数を制御できます。
Windows PCのファン回転数の制御は「FanCtrl」が簡単で便利。ミニPC数台での動作も確認済
まとめ
「FanCtrl」やその他のフリーソフトも同様ですが、ファンの回転数制御ができるか否かは、PC デフォルトのファン制御の方法などに依存するとに留意ください。
本来は有料のソフトでもあり、「FanCtrl」と比較すると、管理項目やグラフの表示項目・機能が多く、かつ ファンの回転数制御の手順は「FanCtrl」と同様にシンプルです。
30日間のトライアル後は有料となりますが、以下の画像のとおり 3年間のライセンスで29.95ドルと高くはなく、価格以上のソフトのように思います。
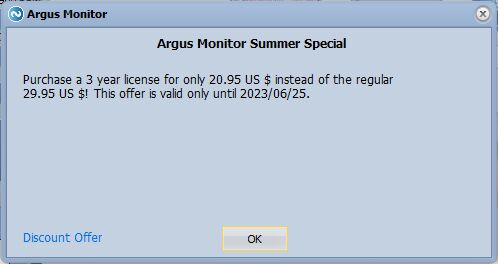
▼ダウンロード先はこちら。



コメント