
私はタッチパネルに対応するWindows PCを複数台所有していますが、タッチパネルをほとんど使用していません。このため、Let’s note CF-RZ5とCF-XZ6を事例にタッチパネルを無効化しましたので、その手順を記載します。
なお、タッチパネルを無効化する手順は、グーグル検索での冒頭に明確に記載されており、当記事で記載の手順も同じですが、所有するLet’s noteでは Panasonic 公式サイトに記載の「Panasonic PC設定ユーティリティ」では無効化できなかったため、私の備忘録としても記載するものです。
Windows PCにて、タッチパネルを無効化する手順
Windows 10 / 11 PC双方とも、「デバイスマネージャー」から簡単に タッチパネルを無効化することができます。一言で表すと「デバイスマネージャーにある、HID 準拠タッチスクリーンの無効化」です。
▼タスクバーのWindows アイコンを右クリック(あるいは、キーボードのWindows + Xの同時押し)で表示の画面から「デバイスマネージャー」を選択します。
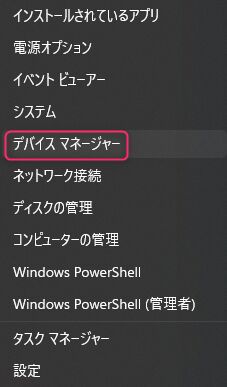
▼「ヒューマン インターフェイス デバイス」の「HID 準拠タッチスクリーン」へと進みます。

▼「HID 準拠タッチスクリーン」を右クリックし表示の画面から、「デバイスを無効にする」を選択します。
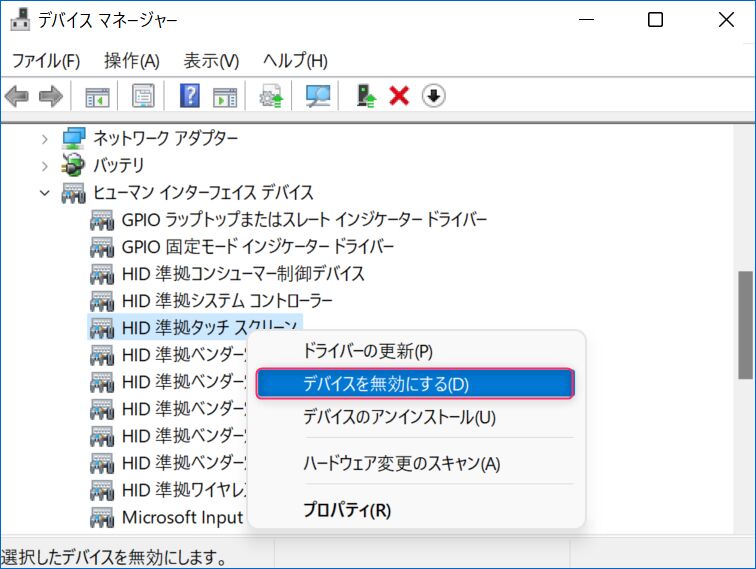
▼「このデバイスを無効にすると機能しなくなります。このデバイスを無効にしますか?」のメッセージが表示されます。「はい」を選択するとタッチパネルが無効化・オフとなります。
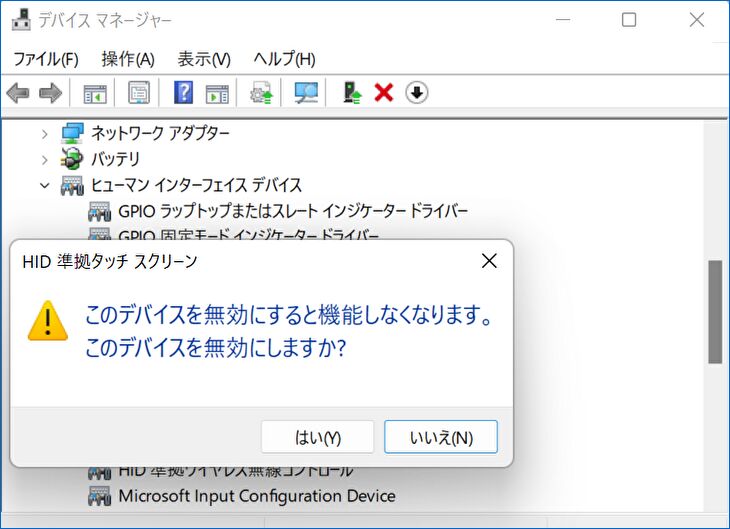
▼タッチパネルを再び有効化・オンとする場合、右クリックして表示の画面から「デバイスを有効にする」を選択します。なお、無効化・有効化ともに、PCの再起動を必要とせず、PCの電源オンオフを伴っても設定は維持されています。
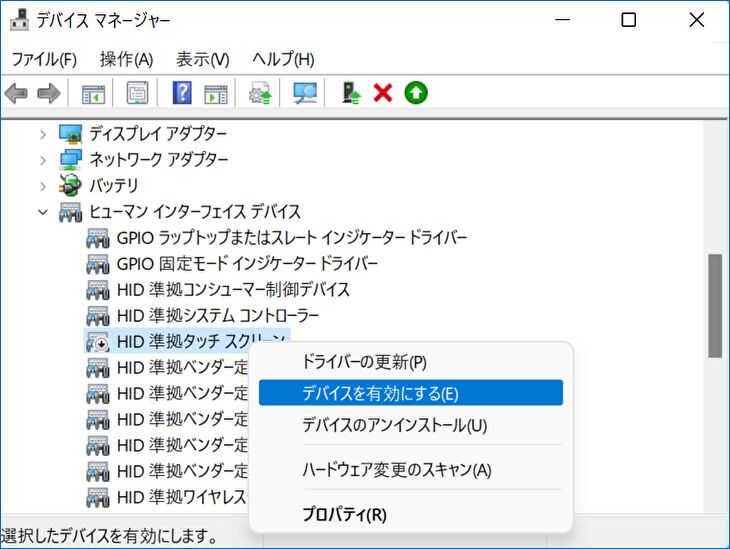
参考、Panasonic PC設定ユーティリティ
私は、Let’s note CF-RZ5とCF-XZ6にて タッチパネルの無効化を試みていました。以下のPanasonic 公式サイトに、「Panasonic PC設定ユーティリティ」を利用して、タッチパネルを無効化する手順の記載があります。
Panasonic PC設定ユーティリティ、拡張機能(タッチパネル)
上のリンク先に従うと、本来は以下の画面の左メニューに、タッチパネルの項目があるはずなのですが、CF-RZ5、CF-XZ6ともに項目がありません。このため、上記の「デバイスマネージャー」からタッチパネルを無効化する汎用的な手順を記事としたものです。
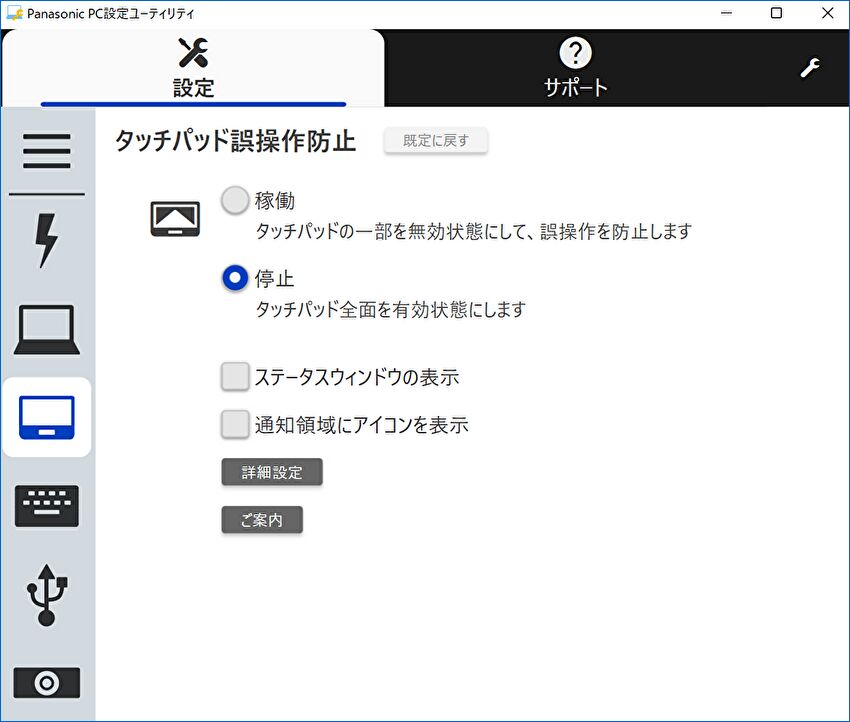



コメント