
最近(2024年5月4日現在)、複数のWindows 11 PCで時々生じている不可解な現象が、「タスクバーの設定アイコンを押下しても反応しない」こと。その他のアイコンは反応しており、根本解決には至っていないのですが、上記の状況で設定画面を開く方法について記載します。
設定アイコンを押下しても反応しない状況
タスクバーの設定アイコンを押下しても、反応しない状況は以下です。
- 設定画面を開き しばらく放置後、タスクバーの設定アイコンを押下しても、反応しないことがある。
- 1台のPCのみではなく、複数のPCで時おり生じる状況(多くの時間は普通に反応)。
- タスクバーの他のアイコンは通常利用できている。
- 傾向としては、PCの数時間のスリープから復帰後に生じることが多いと思われる。
- PCを再起動すると復旧。
▼設定アプリを開き しばらく経過後、時おり タスクバーの設定アイコン(右端)を押下するも、全く反応しない状況に陥ることがあります。

▼「設定アプリが休止状態となっているのでは?」と思ったものの、その現象もありません。

▼当現象が生じているPCの事例は、以下の「ThinkPad E14 Gen 5」です。

設定アプリを開く、その他の方法
上記の「タスクバーの設定アイコンを押下しても反応しない」状況にて、私が行っていることは、以下の冒頭の「設定」アイコンの右クリックからの表示です。
反応しない場合に確実に開く方法
下の画像の『設定アイコンの右クリックで子画面を呼び出し、「設定」を押下』すると、無反応であった設定アプリを確実に開くことができます。ただし、これは私の場合ですが、原因によっては反応しないこともあろうかと思います。この場合、以降の「その他の方法」をお試しください。

その他の方法
その他、PCの再起動においても 確実に復旧しますが、一般的に「設定」アプリを開く方法としては以下があります。なお、コマンド、ファイル名を指定して開くこともできますが、記載を省略しています。
ピン留め済みの一覧から開く
こちらは記載するまでもなく、タスクバーの「Windows マーク」からピン留め済みの「設定」を押下する方法です。
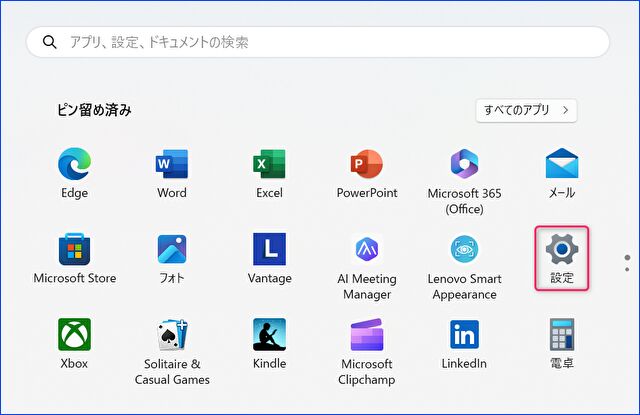
Windowsマークの右クリックから開く
タスクバーの「Windows マーク」を右クリックして表示の画面から、「設定」を押下します。「タスクマネージャー」や「エクスプローラー」も開くことができます。
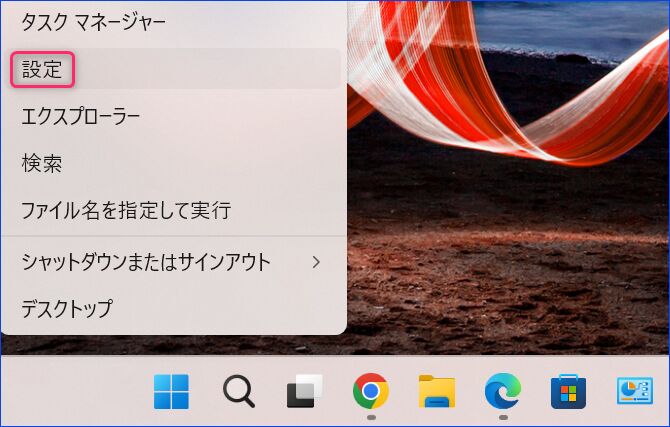
キーボードのショートカットから開く
「Windows キー + I キー」のショートカットから開くこともできます。ショートカットに慣れた方なら、こちらの方法がよさそうです。
▼また、「Windows キー + X キー」により、以下の画面を表示し「設定」の押下で開くことができます。さらに、当画面を表示した状態で「Fn キー + N キー」での操作もできます。



コメント