
私がメインのPCをWindowsからMacにスイッチした理由の一つは、同じアプリとフォントを利用した場合にも、Windowsの文字はMacよりも細く かすれ気味であること。今なお、Windows PCを多用する、老眼進行中に私には厳しいのですが、Windowsのフォントを多少なりとも見やすく設定しています。
文字を見やすくする、3つの手段の概要
Windowsのフォントを見やすくする手段としては以下があります。ただし、そもそも Windowsは文字の表示が細いために劇的な変化とはなりません。
- フォントの種類を変更する。私の場合、多用するGoogle Chromeのフォントはメイリオにしています。会社でのExcelなども見栄えよくする場合には、メイリオを使用することが多いのですが、明朝よりも太く、ゴシックよりもサイズが大きく 私好みのフォントです。
- 文字のサイズを大きくする。文字自体を大きくする、文字とアイコンなどの全体を大きくする手段があります。
- 「ClearType テキストの調整」により、文字を見やすくする。ただし、劇的な変化とならず、「何となく見やすくなったかも」程度の効果です。対応方法については後段にて記載します。
- 2024年4月25日の追記ですが、エクスプローラーなどのシステムフォントを、メイリオなどの任意のフォントに変更する、サイズ・太さを変更する手段もあります。これは明らかに見やすくなり、おすすめの対応の一つです。
その他、文字のギザギザ感・ドットが気になる場合には、一般的には より高解像度のディスプレイに変更することが効果的。24インチクラスのFHDをお使いなら、2.5K 解像度クラス、4K クラスとすると、ギザギザ・シャギーさは気にならないほどに大きく改善します。
また、思い切って Macにスイッチするのもよいかもしれません。私がメインPCをWindowsからMacに変更した理由の一つが、文字の見やすさであり、以下のMacBook Proの中古などは2万円ちょっとで購入できます。

▼WindowsとMacでの、メイリオを事例とした見やすさの相違は、以下の記事を参照ください。タイトル・本文では「僅かな相違」としていますが、3年間 使い続けたなかでは かなり異なります。

フォントの種類の変更
端末レビューなどで、Windows 10 / 11の初期設定から始めることの多い私ですが、必ず行うことの一つがフォントの変更。初期設定のフォントは細く見づらいため、少なくとも多用するChromeでは「メイリオ」に変更しています。フォントの好みは人それぞれのため、見やすく好みのフォントに変更するとよいでしょう。
▼以下の画像は Windows 11の事例ですが、フォンの変更の手順は、Windows 10 / 11ともに同じです。
ホーム画面の右クリックで表示の子画面にて「個人用設定」を押下すると、以下の画面となります。「使用可能なフォント」からお好みのフォントを選択します。ラインナップにないフォントを使用する場合、例えばWebからダウンロードしたフォントを「フォントの追加」にドロップします。
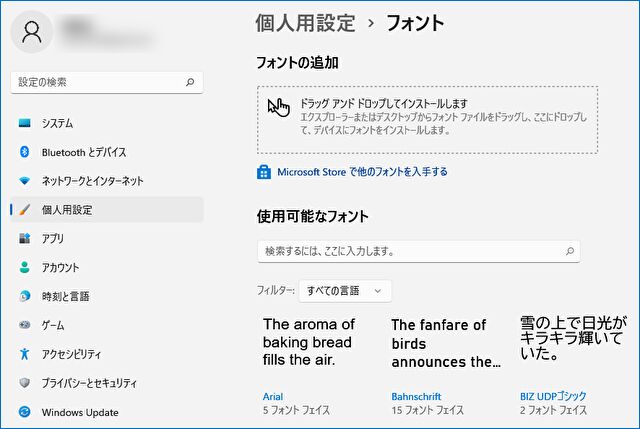
文字のサイズを大きくする
Windows PCで、文字のサイズを大きくする方法は以下です。Windows 10と11では、設定画面の階層が異なるために分けて記載しています。
Windows 10の場合
Windows 10の場合には、「設定」の「簡単操作」「ディスプレイ」へと進み、「文字を大きくする」で調整します。下の「全体を大きくする」で調整した場合には、アイコン・文字など、全体が大きくなります。ディスプレイの解像度が高く、全体が小さい場合には後者で調整します。
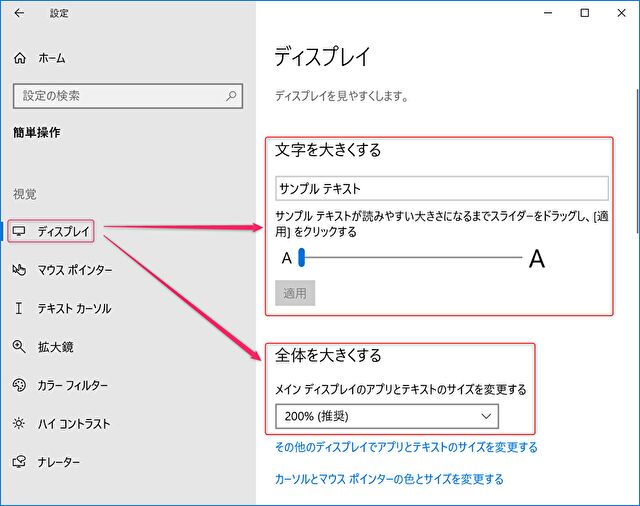
Windows 11の場合
Windows 11の場合、Windws 10よりも設定する画面の階層は深くなります。
▼「設定」「システム」の「ディスプレイ」を開きます。赤枠の「拡大/縮小」にて、文字やアイコンなどを大きくすることができます。
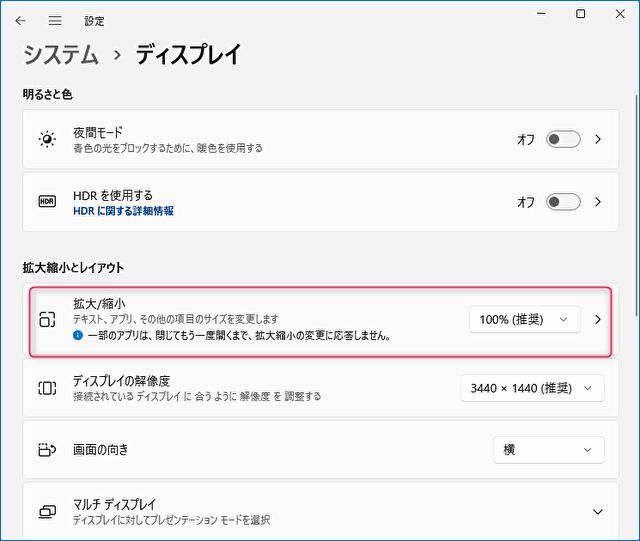
▼さらに上の「拡大/縮小」の右側を押下し、「テキストのサイズ」を開きます。
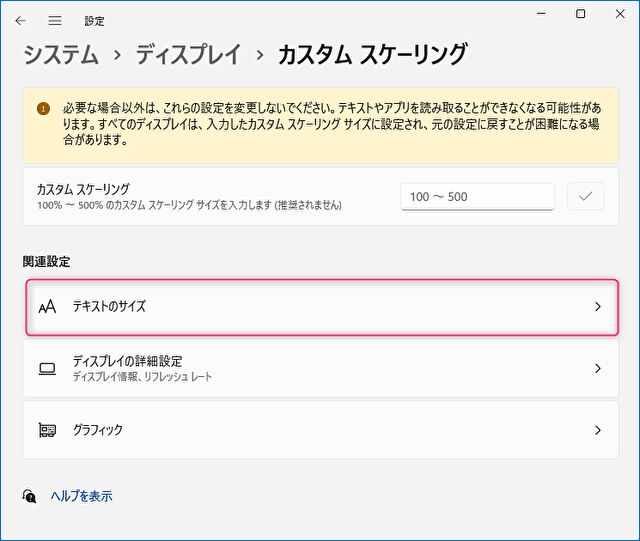
▼こちらでテキストのサイズを変更することができます。
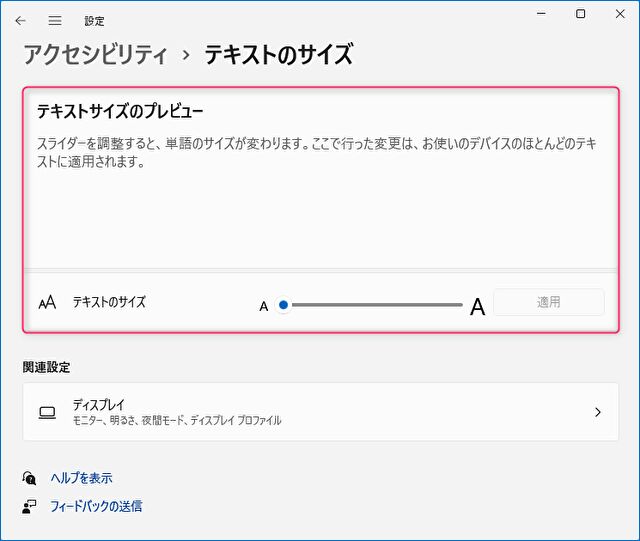
ClearType テキストの調整
Windowsの標準機能として備わっている「ClearType テキストの調整」ですが、他サイトでは「見やすくなった」とのコメントが多いものの、私としては気休め程度との見解です。
▼Windows 10の場合には、「設定」の「個人用設定」「フォント」の「ClearType テキストの調整」へと進みます。
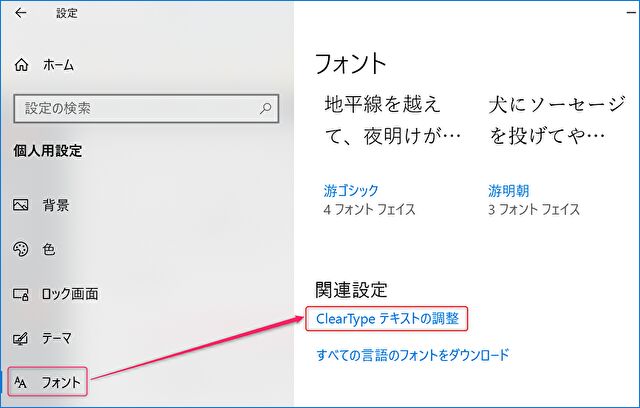
▼Windows 11の場合には、ホーム画面の右クリックで表示される画面から「個人用設定」を押下すると以下の画面となります。ここで「フォント」「ClearType テキストの調整」を押下します。
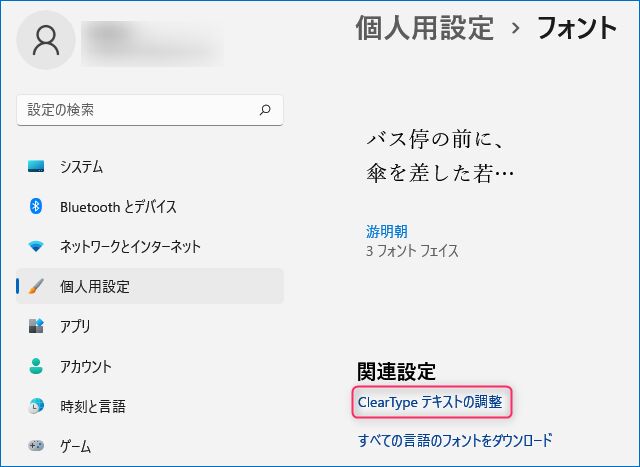
▼以降の画面は、Windows 10 /11に共通ですが、画面の指示に従い設定します。
以下の画面では「画面に表示されるテキストがくっきり鮮明に読みやすくなります」とありますが、効果のほどはそれほどではありません。
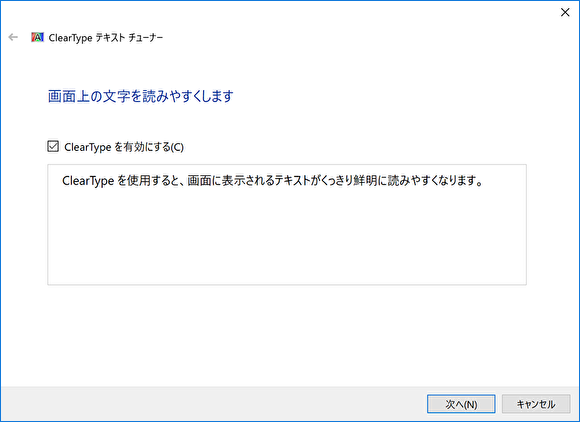
▼お使いのモニターが表示されます。
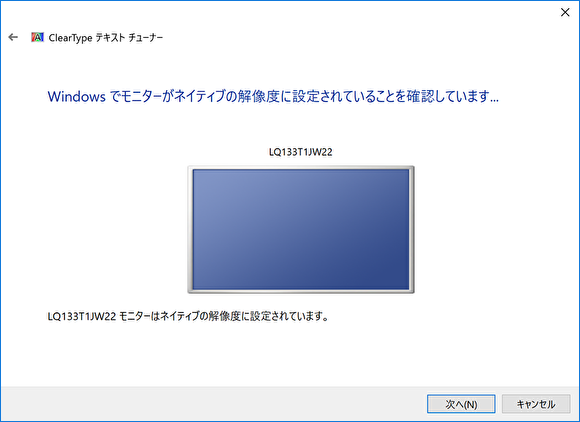
▼以降、5つの画面で読みやすい文字を選択しますが、どれも明確なものではなく、微妙な選択肢です。
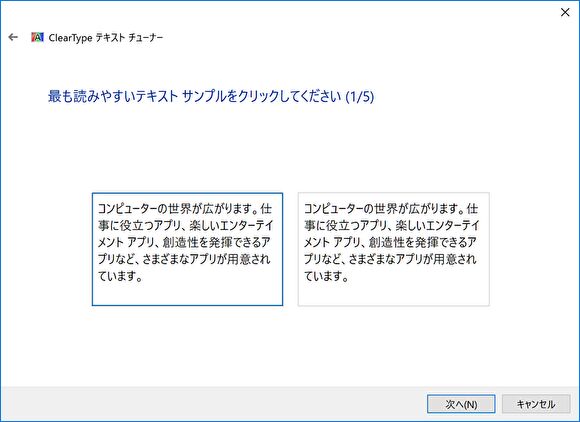
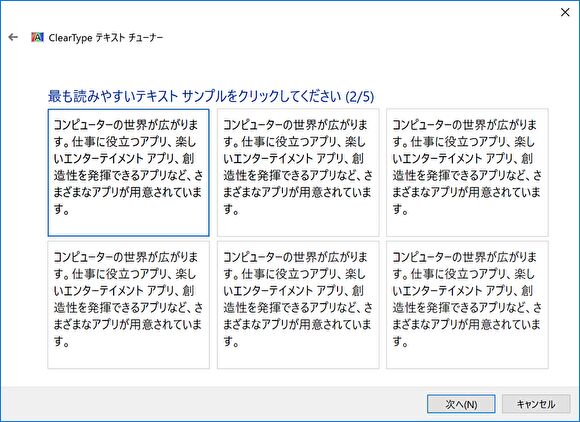
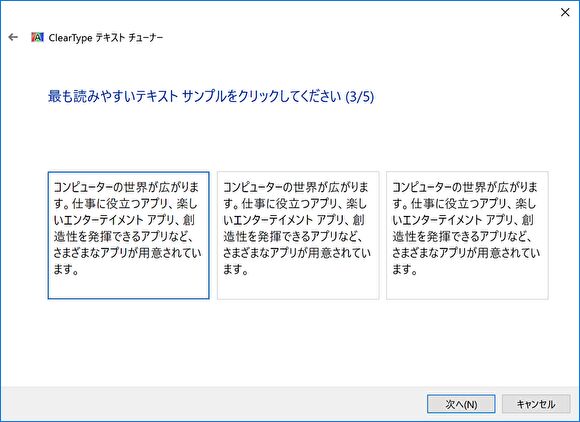
▼以下の画面の表示、「完了」の押下で設定完了です。
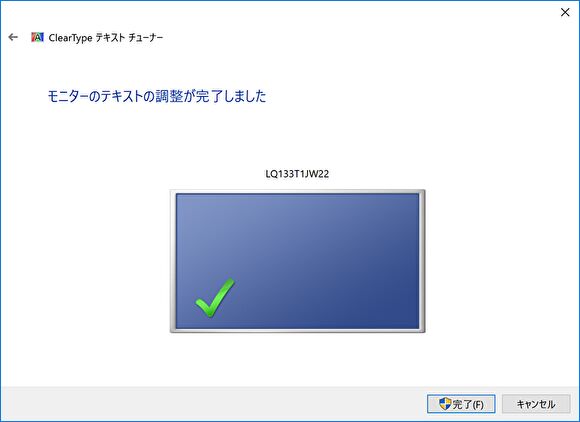
システムフォントを任意のフォントに変更する
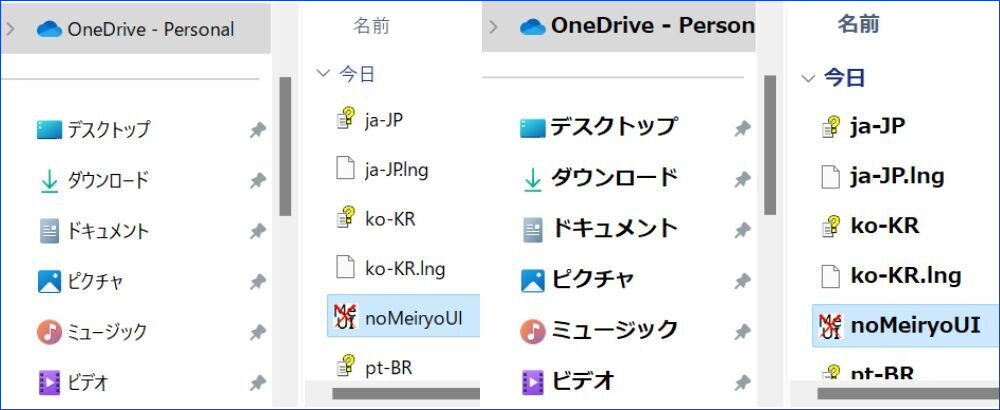
上の画像はエクスプローラーのフォントを極端に変更した事例(左は変更前、右は変更後)です。これは、フリーソフトの「Meiryo UIも大っきらい!!」によって実現します。システム全体に及ぶものではなく、エクスプローラーやホーム画面のアイコンの文字、その他の一部のアプリのメニューなどに限定されるものの、明らかに見やすくなります。
変更する方法などの詳細は、以下の記事に掲載しています。



























































































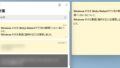
コメント