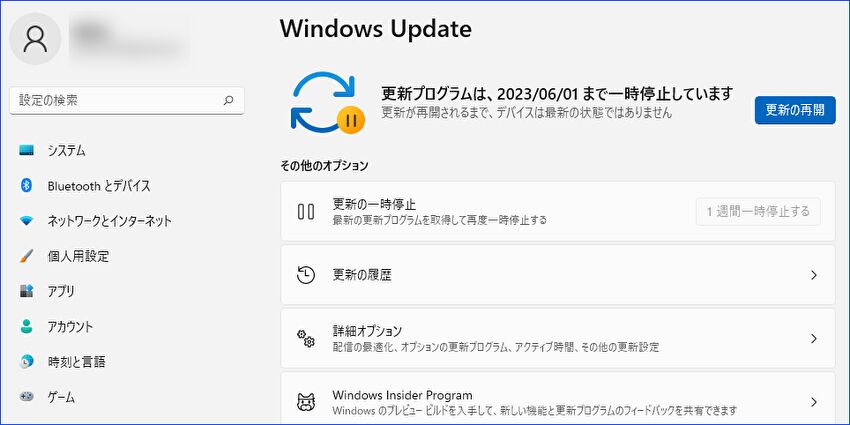
直近で4台のWindows PCのテストを行っているなかで、あるいはエントリークラスのPCを久しぶりに起動した際に、鬱陶しいのが Windowsのアップデート。時間を要するうえに、ミドルレンジクラスのPCの場合にもレスポンスに影響を与えてしまいます。
そこで必要に応じて利用したいのが、Windows 11の標準機能として備わっている「更新の停止」。Windows 11の基本設定となりますが、Windows 11の更新の停止の手順について記載します。
更新の停止の手順
Windows 11の標準機能での「更新の停止」であり、簡単に設定することができます。
▼「設定」の「Windows Update」を選択します。
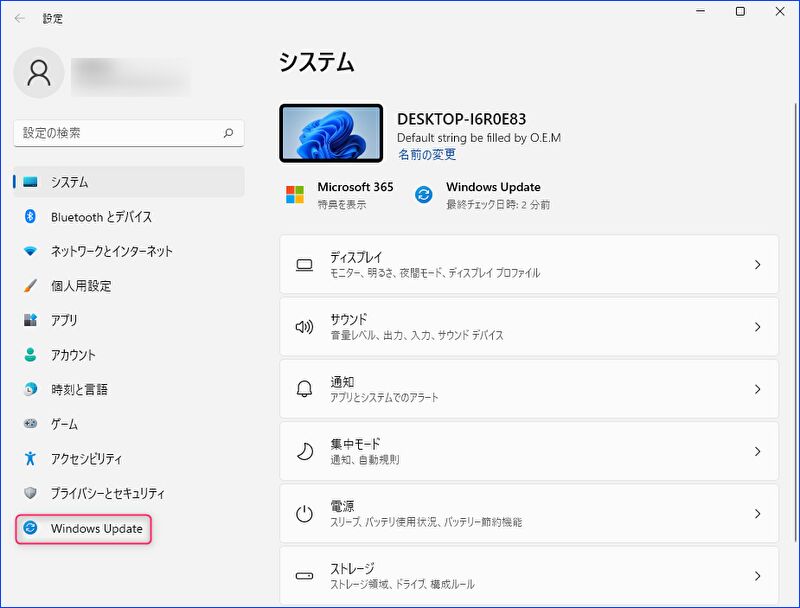
▼以下のWindows Updateの画面に「更新の一時停止」の項目があります。矢印のプルダウンで1週間単位で4週間まで選択できますので、任意の期間を選択します。
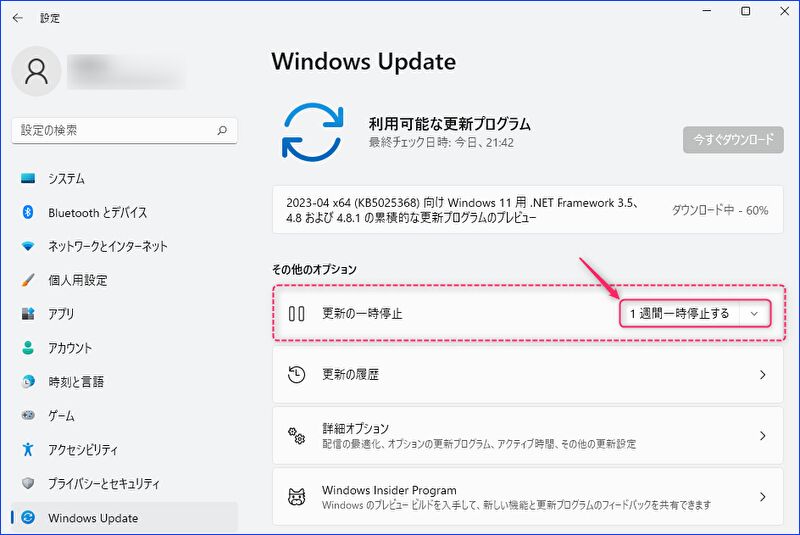
▼こちらの画像のように、「更新プログラムは、(年月日)まで一時停止しています」の表示で設定完了です。
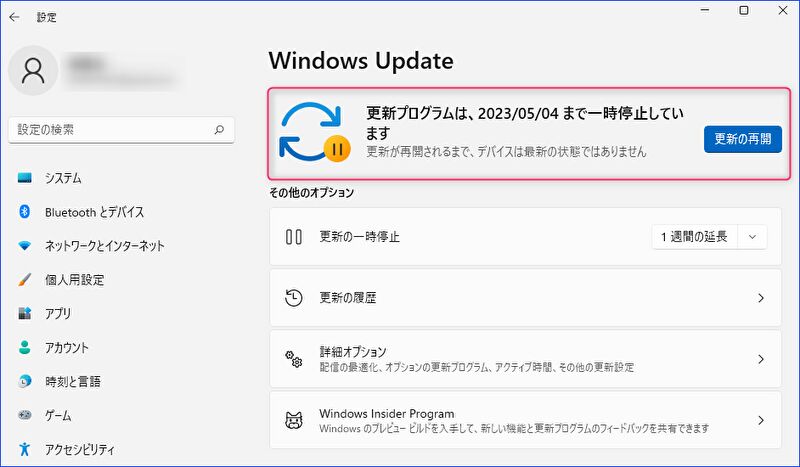
▼赤枠のとおり、最大4週間まで、更新を停止することができます。
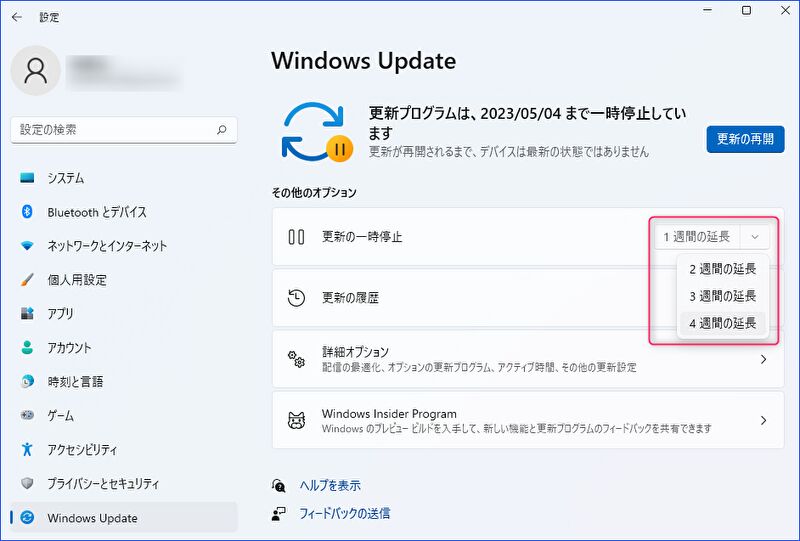
▼なお、以下の画像のように、Windows 11の更新中、あるいは更新ファイルのダウンロードの場合、「更新の一時停止」の設定ができない(押下しても有効とならない)ことがあります。この場合には、Windows 11の更新完了後に設定します。
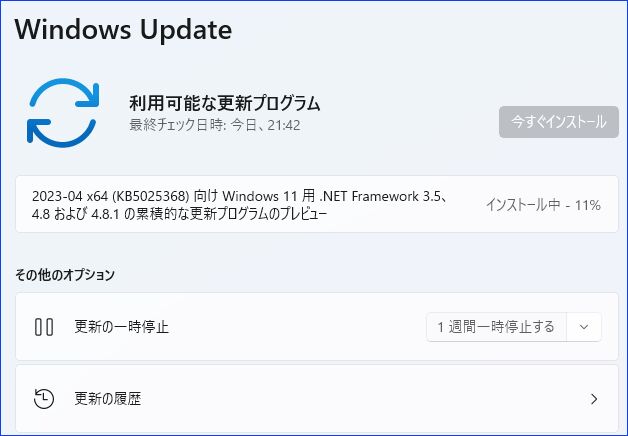
注意事項
更新の停止を利用した場合、以下に留意ください。
- セキュリティ上など、重要な更新がある場合にも 自動更新できない。更新する場合には、文中にある画像の「更新の再開」を押下することにより対応できます。
- 更新が蓄積している場合、更新に長時間要すことがある。私は以下の記事に記載のフリーソフトの利用により、長期間(数ヵ月)Windows 11の更新を停止したことがありますが、直近までの更新で数時間を要したと記憶。

Windows 11、更新を常時停止する手順。更新前後のレスポンス悪化の抑制に有効
Windows 11となっても、セキュリティアップデートなどにて「Windows Modules Installer Worker」やその他のシステムプロセスでレスポンスが悪化する状況は、Windows 10と変わりません。レスポンスの悪化...
まとめ
Windows 11の更新時にレスポンスの悪化を感じる場合、Windows 11に標準機能により更新を停止することも対応手段の一つです。最大4週間まで停止することができますが、長期間、更新を停止したのちに更新を再開する場合、更新にかなりの時間を要すこともあることに留意ください。
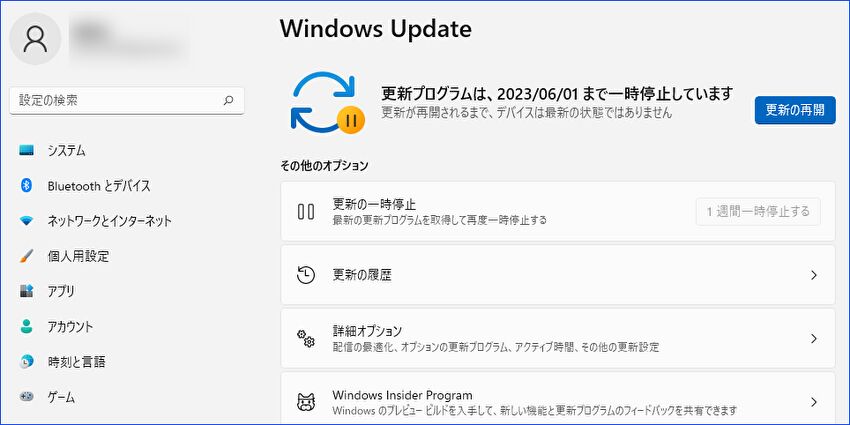
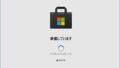

コメント