
Windows 11の基本的な設定となりますが、上の画像のようにWindows スタートメニューの画面にて、右下の電源アイコンの横に設定アイコン(設定へのショートカット)を表示する方法を記載します。
Windowsの設定画面に搭載されている設定項目であり、数ステップで簡単に設定アイコンを表示することができます。
「設定」アイコンを追加する方法
▼設定の「個人用設定」「スタート」へと進みます。
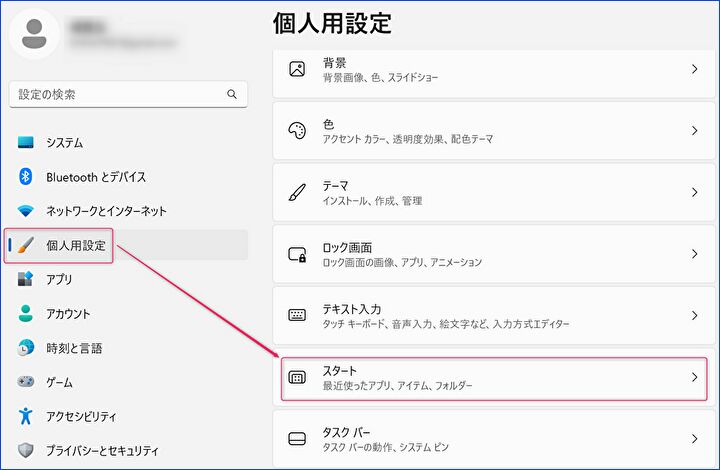
▼右の項目のうち、「フォルダー」を押下します。

▼「設定」「エクスプローラー」「ドキュメント」などの項目が並んでいますが、スタート画面に表示したい項目をオンにします。画像は「設定」のみをオンにしています。これにより、電源ボタンの左横に「設定」アイコンの表示となります。
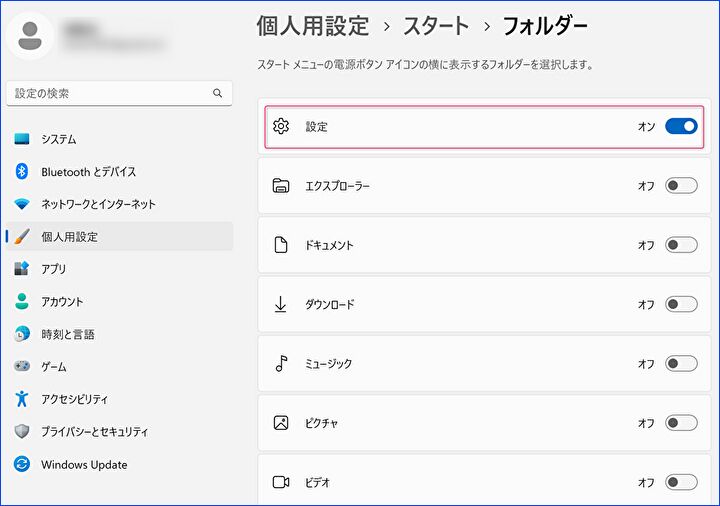
設定、その他アイコンの表示事例
簡単に設定できるために掲載するほどのことではありませんが、参考までに「設定」その他のアイコン(ショートカット)の表示事例のスクショを掲載します。
▼電源アイコンの左に「設定」アイコンのみを表示。「設定」アイコンの押下で、設定画面が開きます。
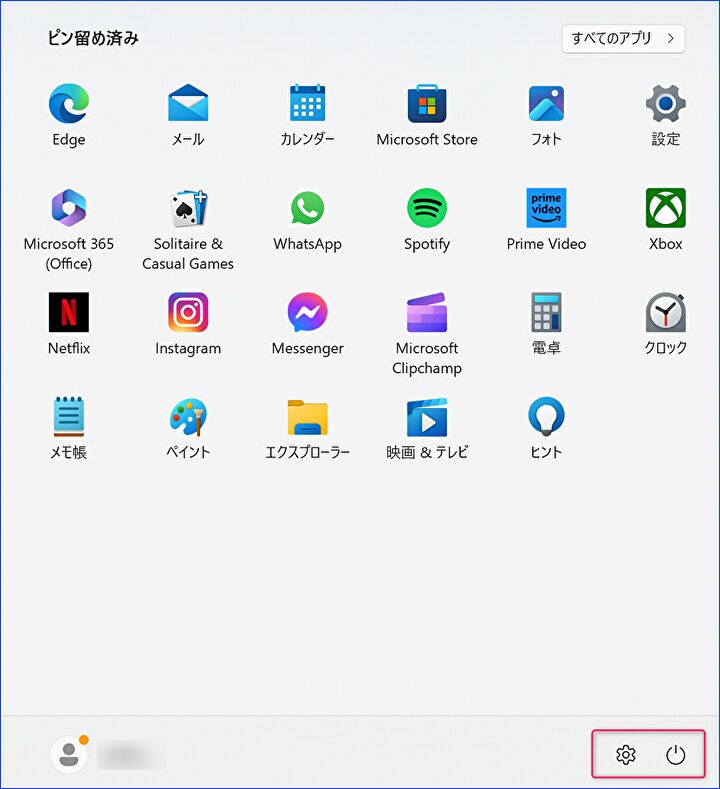
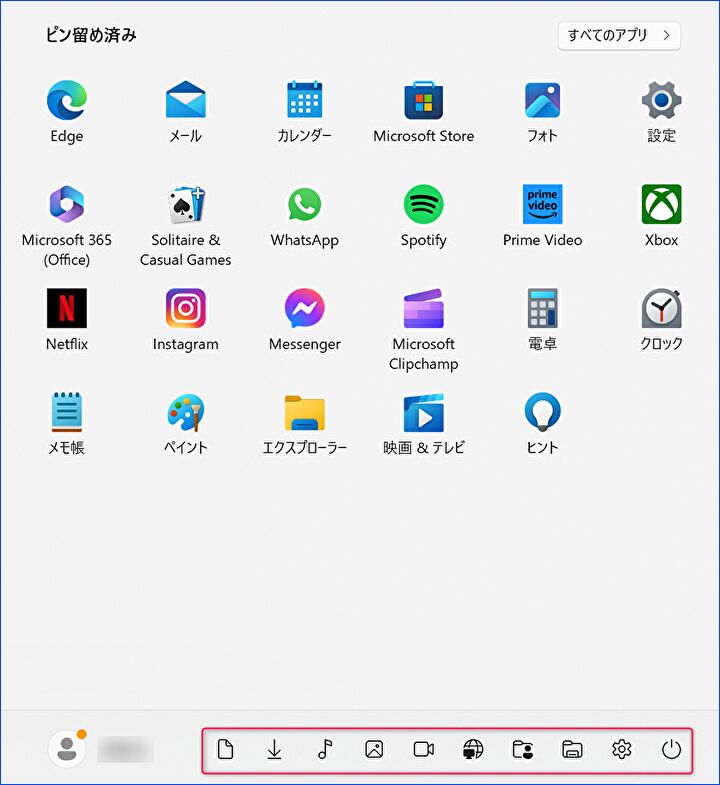
▲全てのアイコンを表示した事例。私の場合、記事の関係で頻繁に利用する、左から2つめの「ダウンロード」や左から4つめの「ピクチャー」へのショートカットがあるのは便利です。一方、中央やや右の「ネットワーク(の検索)」の利用頻度はほぼなしです。
なお、上の画像など、ピン留めアプリの下にあるべき「おすすめ欄」がありませんが、私は以下の記事に記載の方法にて非表示にしています。
Windows 11、スタートメニューの「おすすめ欄」自体を完全非表示にする方法(Explorer Patcherを使用)
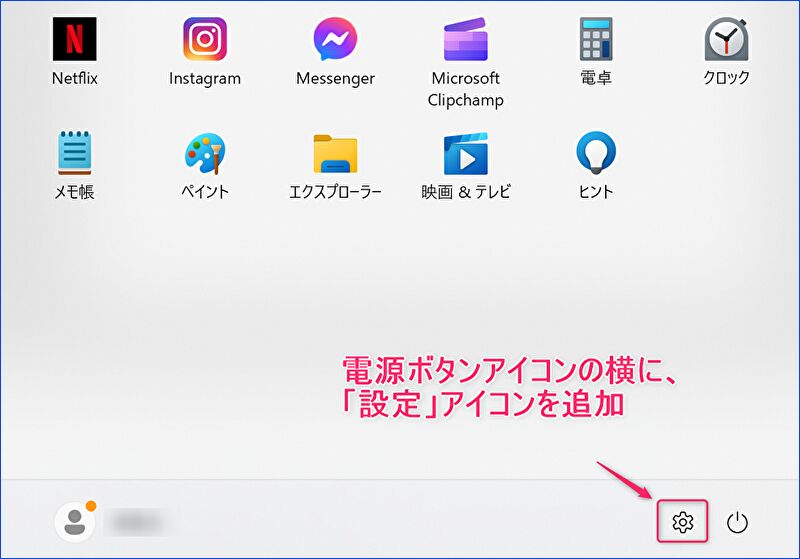
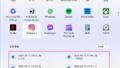

コメント