
私はこれまで、購入したWindows 11 PCなどの初期設定時に、「PC バックアップから復元する」ではなく、新規PCとして対応していました。
今回、初めて「PC バックアップから復元する」を使用してみましたので、アプリの復元の概要と使用感などについて記載します。
復元先でアプリを自動インストールするものではなく、インストール情報を表示するのみとなりますが、Web サイトへアクセスするショートカットの表示もあり、一定の効率化を図ることができます。
初期設定時の「PC バックアップからの復元」とは
Windows 11の初期設定時の「PC バックアップからの復元」については、以下のMicrosoft 公式サイトの記事が参考になります。
上記の記事に、以下の記載があります(OneDriveについては割愛)。英語を機械翻訳したような記載です。
- 自分のアプリを思い出す。Windows、インストールしたアプリを記憶し、新しいデバイス上の Microsoft Storeから復元するのに役立ちます。
- 自分の設定を保存する。アクセシビリティ、パスワード、言語、その他の Windows 設定などの設定をバックアップできます。 [その他の Windows の設定] をオンにすると、いくつかのデバイス設定 (プリンターやマウスのオプションなど)、エクスプローラーの設定、通知設定が同期されます。
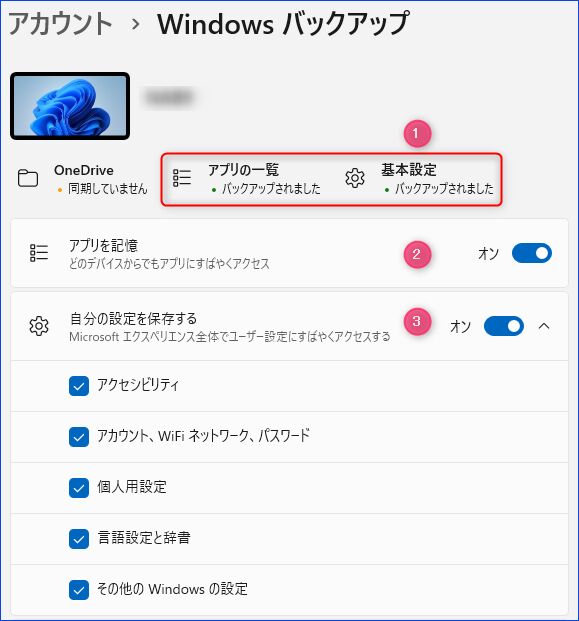
▲▼上の画像は、私のPCでの「設定」「アカウント」「Windows バックアップ」のスクショですが、②と③にて「アプリの記憶」と「自分の設定を保存する」が有効化となっています(初期設定の状態でオンとなっている)。
また、①にて「アプリの一覧」と「基本設定がバックアップされました」とあります。
Microsfotの記事と設定画面の状況を踏まえると、また、今回の復元作業を通じ、「初期設定時のPC バックアップからの復元」は以下と理解しています。
▼写真はぼやけているため、後ほど差し替えますが、Windows 11 初期設定の「PC バックアップから復元する」の一コマ。画像では 1つのPCのみの表示ですが、複数のPCを所有している場合には、複数のPCが「その他のオプション」の押下で表示され、うち 1つのPCからインストールしているアプリの情報などを復元することができます。
「インストールしているアプリの情報などを復元」と記載しましたが、後述のとおり、新しいPCでのアプリのインストールまでは至らず、情報を保持したうえで インストールしやすくするの意味です。
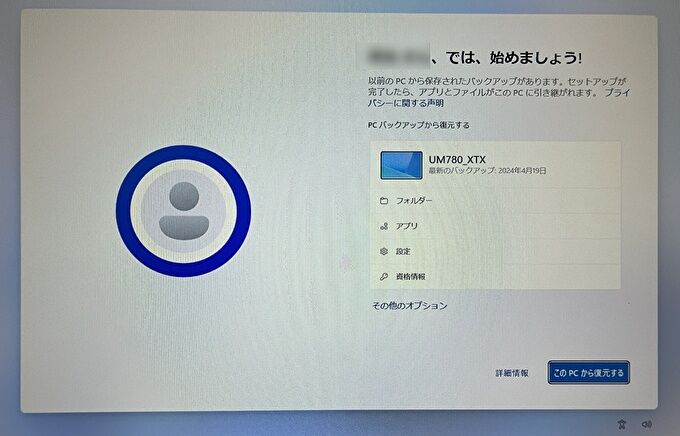
「PC バックアップからの復元」からの復元の状況
アプリの復元の状況を一言で記載すると「やや中途半端」です。iPhoneのようにアプリのインストールまで完了すると利便性が高いのですが、Microsfot ストアとWeb サイトへのアクセスなど、セキュリティのリスクもあるためか、インストールしているアプリの情報を新設PCで表示している状況です。以下はその事例です。
▼「インストールされているアプリ」に、バックアップからの復元の情報は掲載されず。バックアップ元のPCでインストールしたアプリは、新設PCでインストールされていない状況です。
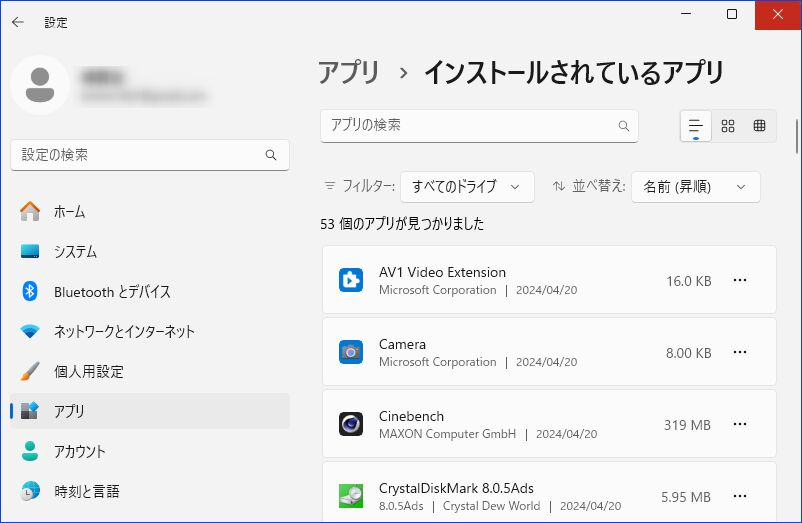
▼Windows スタートのアプリの一覧(すべてのアプリ)では、例えば Geekbench 6の下に「インストール」とありますが、「ご自身でインストールしてください」の意味です。バックアップ元のPCでインストールしたアプリの情報は保持されています。
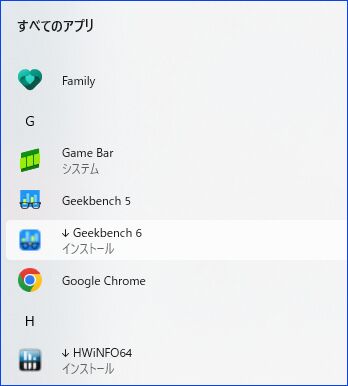
▼Geekbench 6は Web サイトからインストールファイルをダウンロードしてインストールするアプリですが、上のアプリ一覧の押下で以下の画面となります。ここで「Web サイトからダウンロード」を押下すると、Geekbench 6のダウロードサイトに遷移します。
これまでは、自分でググったうえで Geekbench 6 サイトにアクセスしていたのですが、その手間を省くことができ、アプリを多数インストールしている方にとっては 効率化を図ることができます。
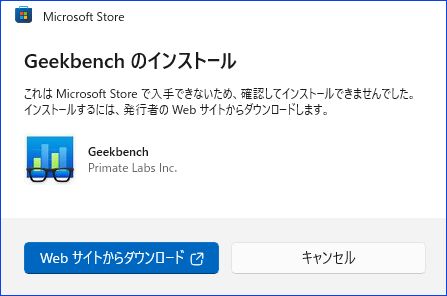
なお、私の場合、復元元のPCにて Microsoft ストア経由でインストールしたアプリは一つのみですが、こちらも新設PCに自動インストールとなることはなく、復元元のPCでのインストール情報を 新設PCにて表示するのみです。
まとめ
Windows 11 PCの初期設定時に、初めて「PC バックアップから復元する」を使用してみました。アプリのインストールにおいては バックアップ元でインストールしていたことを示す情報のみの表示となり、(おそらくはセキュリティの関係もあり)やや中途半端なもの。
ただし、Web サイトからダウンロードしたアプリにおいては、該当のWeb サイトにダイレクトにアクセスでき、効率化を図ることができます。
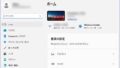

コメント