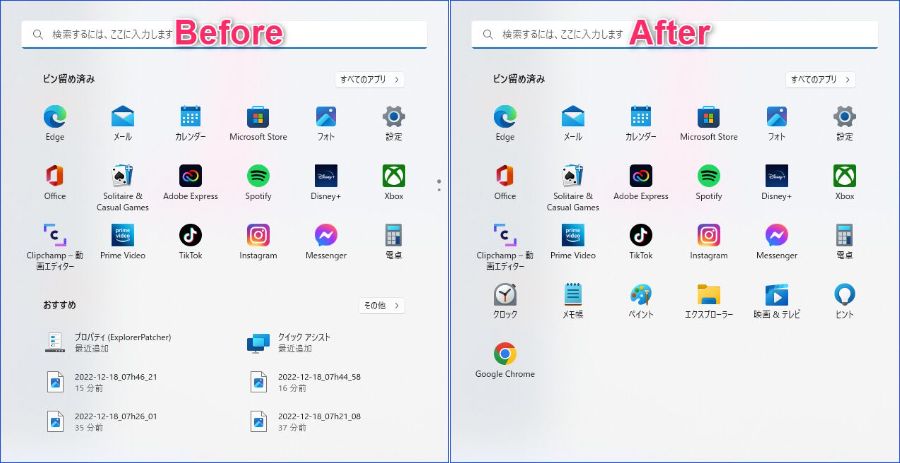
Windows 11のスタートメニューには、「ピン留め済み」の下に「おすすめ」が表示されていますが、私の場合には画像編集で一時的に使用したファイルが表示されており、再利用することはなく「おすすめ」自体が不要な状況です。
フリーソフト「Explorer Patcher」の利用により、この「おすすめ」を完全に非表示とできますので、同ソフトのダウンロード・インストール方法と、「おすすめ」の完全非表示の方法について記載します。
Explorer Patcherのダウンロードとインストール
はじめに、Explorer Patcherのダウンロードとインストール、アンインストールについて記載します。
ダウンロードとインストール
▼インストールファイルのダウンロードは、こちらの「GitHub」にアクセスします。ちなみに、GitHubはこちらの日本語サイトにあるとおり、米国を本社とする「 オープンソースプロジェクトからビジネスユースまで、ソフトウェア開発の中心となる開発プラットフォーム」であり、私は他のソフトで何度も利用しています。
▼上記ページの上には、以下の赤枠部分が「Pre-release」となっているバージョンが複数あります。これは最新版の正式リリース前の位置づけであるため、安定板とも言える「Latest」からダウンロードしたほうが無難です。
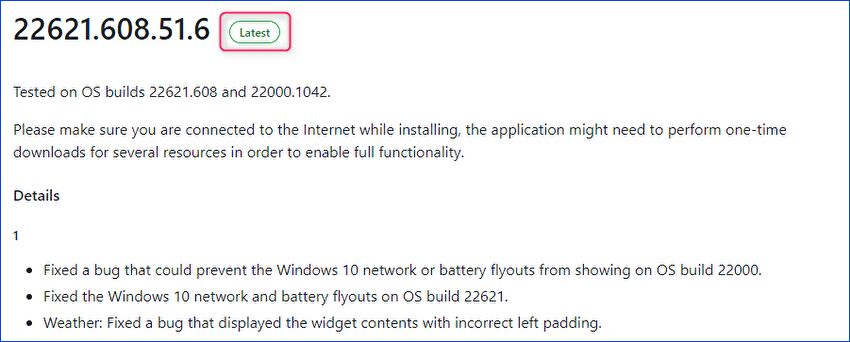
▲▼上の画像の左上の数値はOSビルドを示しています。Windows PCでは、「設定」「システム」「バージョン情報」の「OSビルド」で確認できます。私のOSビルドは 上の画像よりも直近ですが、Explorer Patcher for Windows 11は普通に動作しています(必ずしも、OSビルドを確認する必要はありません)。
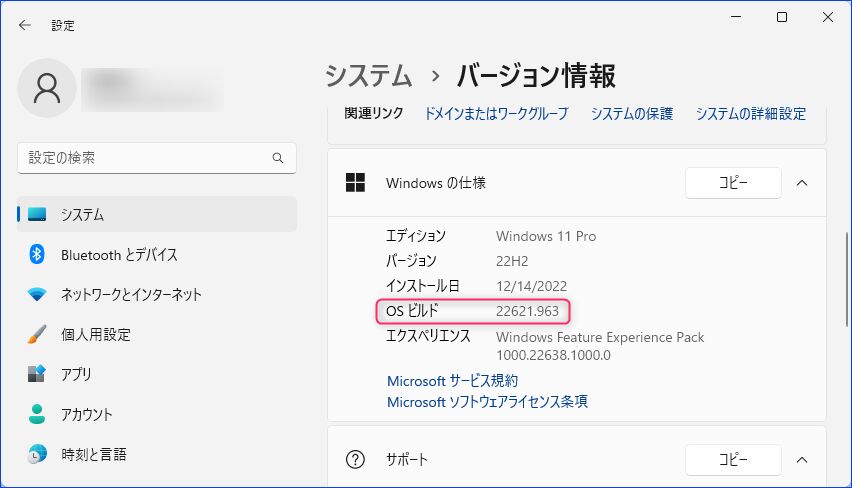
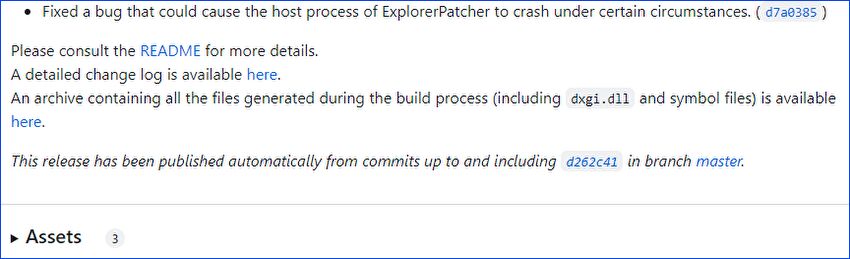
▲▼「Latest」と同じ段落の下に、上の画像の「▶Assets」とありますので、これを展開すると以下の画像となります。このうち、インストールファイルである「eq_setup.exe」をダウンロードします。約2MBと軽量です。

▼ダウンロードした「eq_setup.exe」をダブルクリックし導入しますが、他のソフトでも時々表示される「Windows によって PCが保護されました」の画面が表示されます(表示されないこともあります)。この画面で「詳細情報」を押下します。
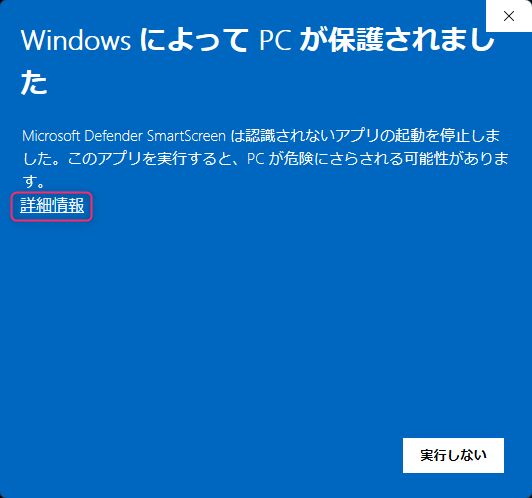
▼「詳細情報」を押下すると、下に「実行ボタン」が表示されますので、これを押下します。

アンインストール
詳細は割愛しますが、参考までにアンインストールについて記載します。
▼こちらの画像のとおり、設定の「アプリ」に「Explorer Patcher」が表示されていますので、アンインストールも簡単です。
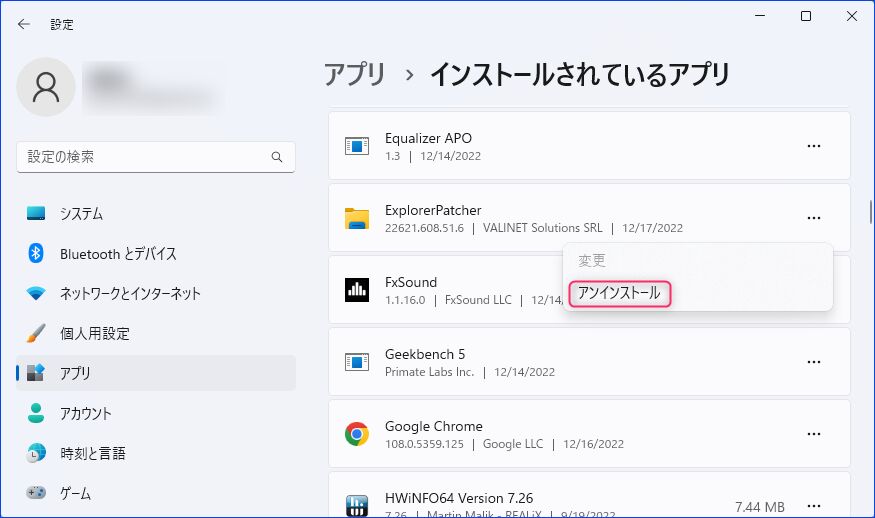
▼また、「Explorer Patcher」の左メニューの「About」に「Restore default settings」の項目があり、設定変更後に初期設定に戻すこともできます。さらには設定のインポートとエクスポートもあり、複数のPCで設定を共有することもできます。
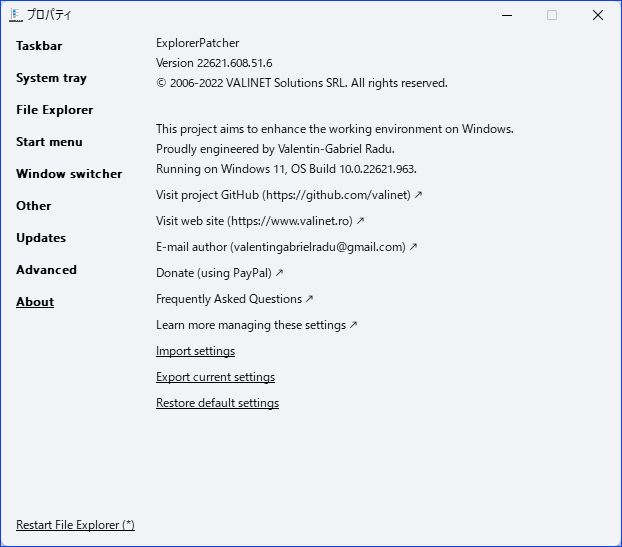
Explorer Patcherの起動
上の画像の「実行」押下後、ホーム画面にショートカットは生成されません。アプリ一覧には表示されますので、必要に応じて ショートカットの作成・ピン留めなど対応ください。
▼Explorer Patcherの起動は、タスクバーの余白部分を右クリックし、表示される子画面で「プロパティ」の選択で実行となります。「プロパティ」の押下後、Windows 11のライトモードの場合には白い画面(ダークモードの場合には黒い画面)が表示されますが、正常なプロセスです。
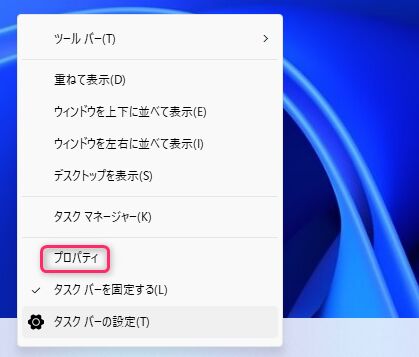
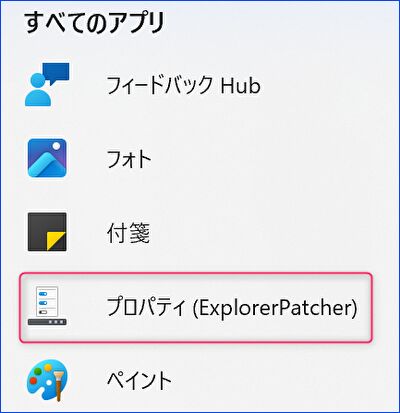
▼起動後はタスクバーが左寄りとなり、Windows 10風となっていますので( Explorer Patcherのバージョンにより異なるかも)、お好みに応じて Windows 11をDefaultに変更します。
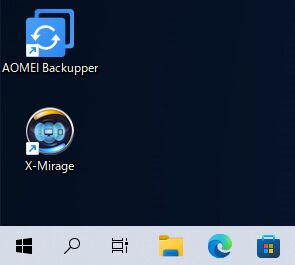
▼タスクバーのスタイルをWindows 11とする場合、左メニューの「Taskbar」を選択、右のTaskbar styleを「Windows 11 (default)」にします。
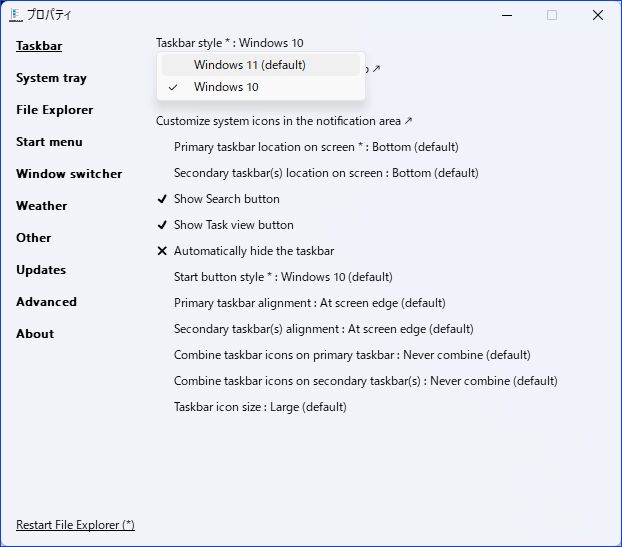
▼以下の画面となりますので、左下の「Restart File Explorer」を押下します。その他の設定の変更の場合にも、変更を反映する場合には「Restart File Explorer」を押下します。「Restart File Explorer」の押下の都度、起動時と同様に白あるいは黒の画面を経て、変更が反映されます。
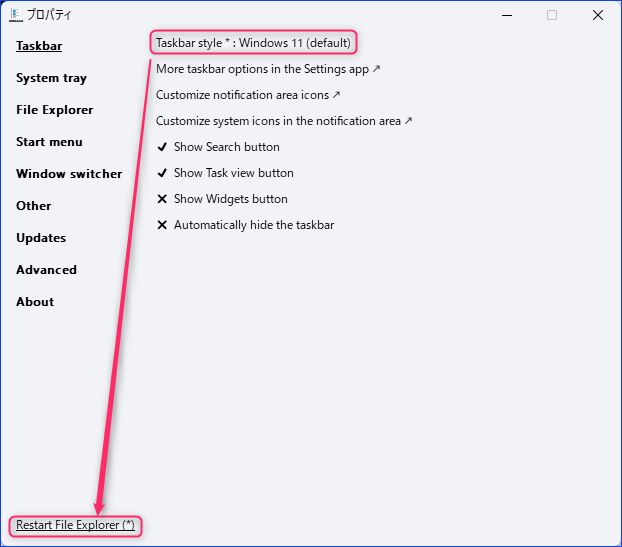
スタートメニューのおすすめを完全非表示にする方法
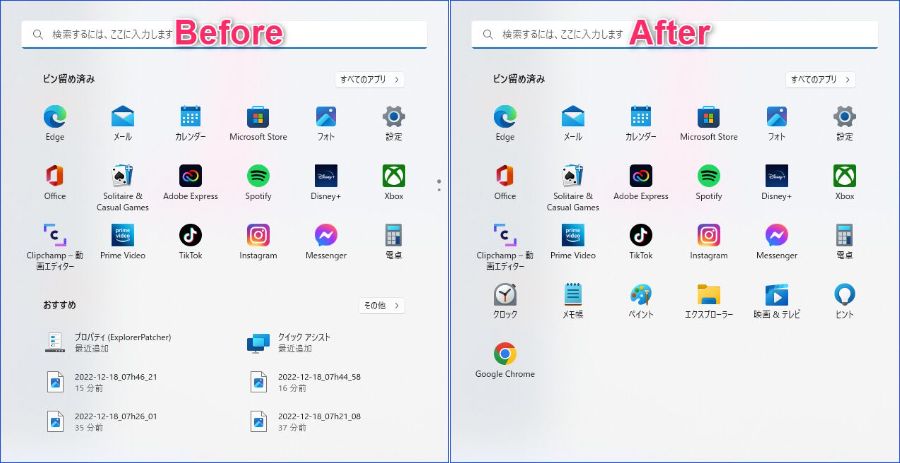
冒頭にも同じ画像を掲載していますが、標準設定では上の左の画像のとおり、上に「ピン留め済みのアプリ」、下に「おすすめ」の一覧が表示されています。
私の場合には、画像編集を行いダウンロードしたファイルなどが表示されていますが、これらは不要な一覧です。これを完全に非表示とし、画像右のように「ピン留め済み」のみ表示する方法は以下です。
▼「Explorer Patcher」の左メニュー「Start menu」を選択、右の項目の「Disable the “Recommended” section」を有効化します。下の画像の「X」は「無効化=おすすめを表示」を示しています。
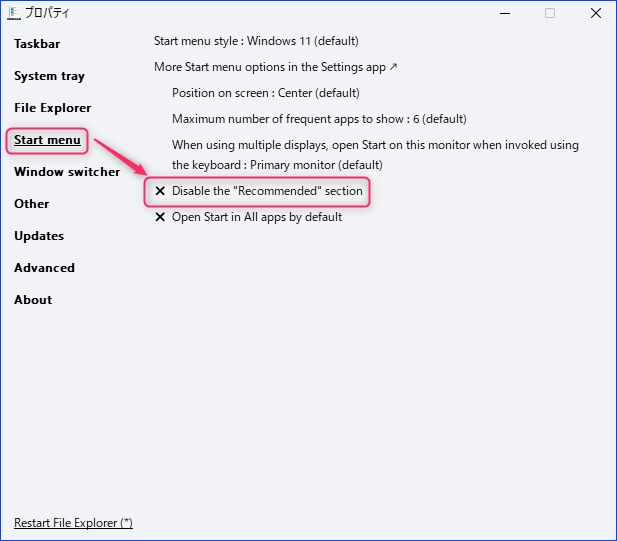
▼「Disable the “Recommended” section」を有効化にした後、左下の「Restart File Explorer」を押下することにより設定完了です。
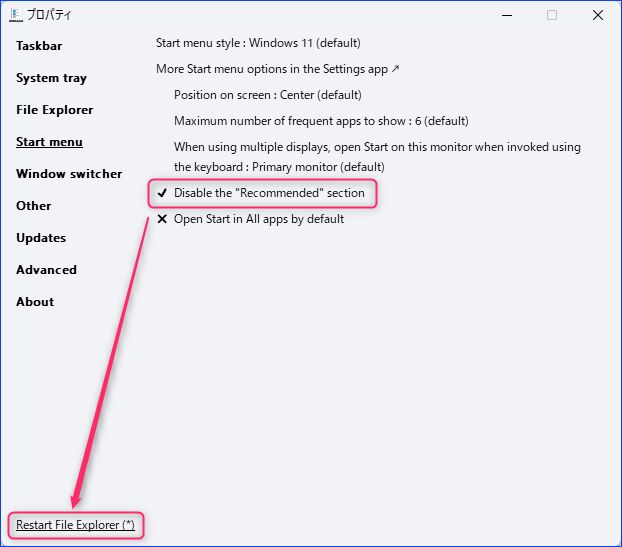
▲なお「Disable the “Recommended” section」の下にある「Opne Start in All apps by default」も有効化にすると、「ピン留め」を非表示とし アプリ一覧を表示することができます。
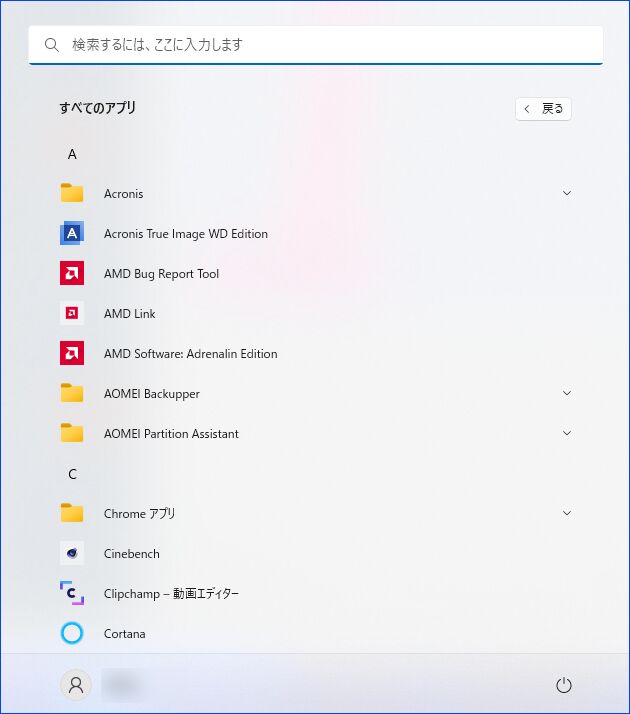
まとめ
今回はスタートメニューの「おすすめ」の完全非表示のみに限定して記載しましたが、「Explorer Patcher」の利用により、タスクバーやシステムトレイの設定などを簡単に変更することができます。また、サインアウト後のサインイン、PCの再起動を行った場合にも、変更した設定は維持されています。
▼「おすすめ欄」を残したまま、ファイル・アプリの履歴表示を削除する方法は以下の記事に掲載しています。
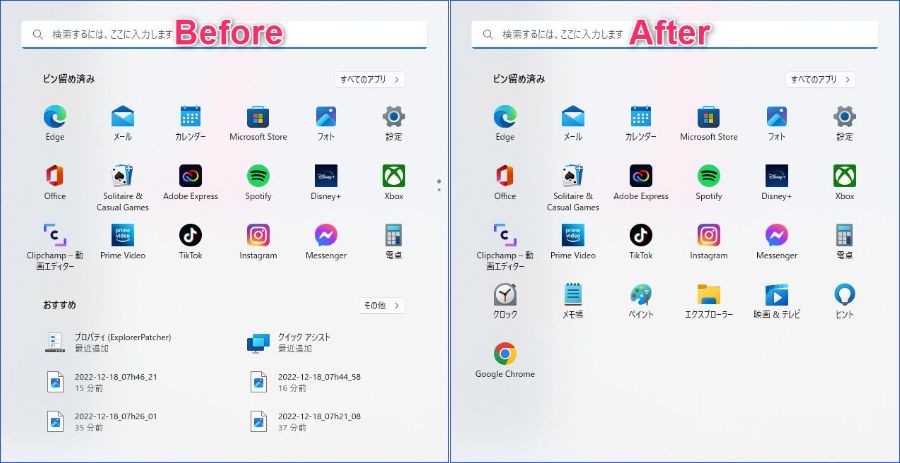
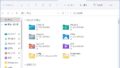
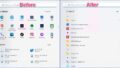
コメント