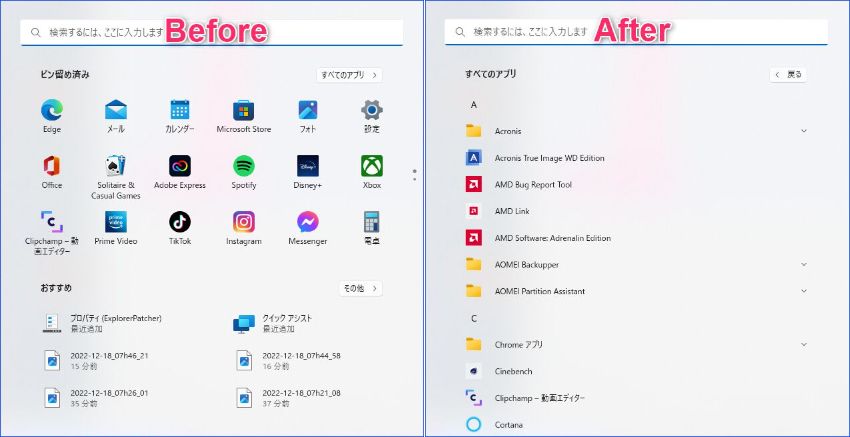
「Windows 11、スタートメニューの「おすすめ」を完全非表示にする方法(Explorer Patcherを使用)」の記事と関連して、Windows 11のスタートメニューの初期表示を「ピン留め済み+おすすめ」の構成から「すべてのアプリ」に変更する方法について記載します。
Explorer Patcherの利用により実現
スタートメニューから「おすすめ」の完全非表示、「すべてのアプリ」を初期表示をする設定ともに、フリーソフト「Explorer Patcher」により実現します。ダウンロードとインストール方法は以下の記事を参照ください。
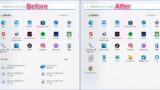
▼「Explorer Patcher」での設定、Windows 11のスタートアイコンの押下により、以下の「すべてのアプリ」が初期表示となります。右上の「戻る」の押下により、通常の「ピン留め済み+おすすめ」の構成、あるいは「Explorer Patcher」の設定により「ピン留め済み」のみの画面を表示することができます。
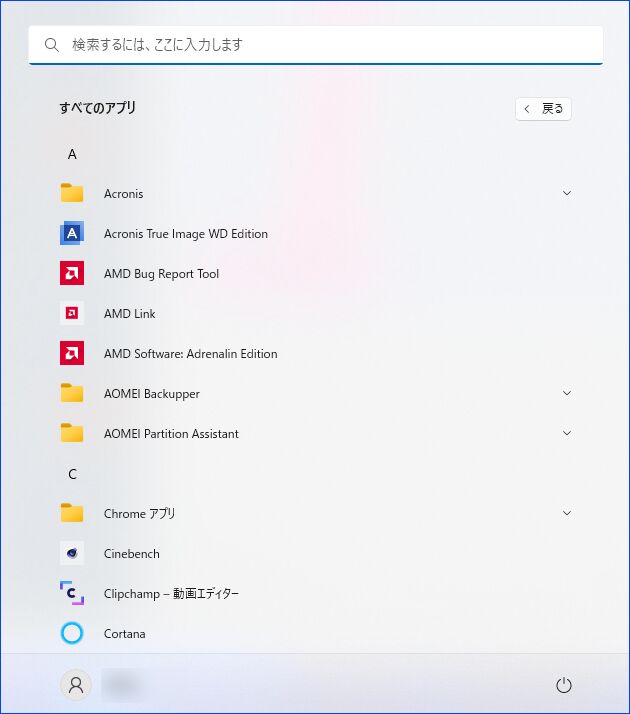
スタートメニューの初期表示を「すべてのアプリ」とする方法
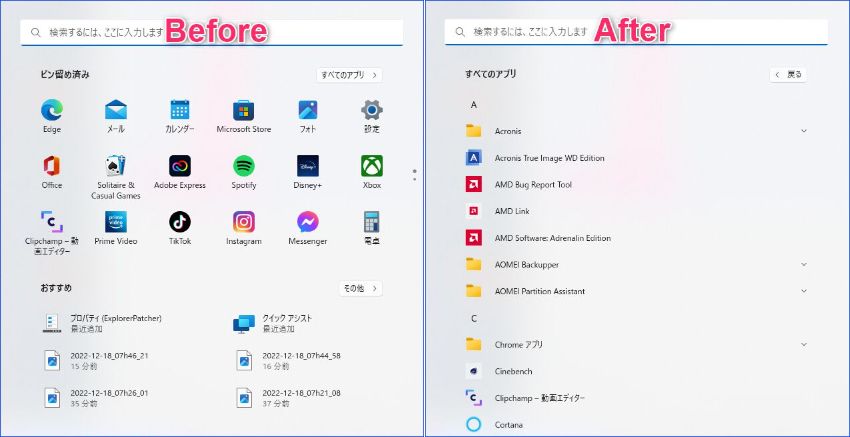
トップ下の画像を再掲載しましたが、「Explorer Patcher」の以下の設定により、上の画像右のように「すべてのアプリ」が初期表示となります。
▼「Windows 11、スタートメニューの「おすすめ」を完全非表示にする方法(Explorer Patcherを使用)」に記載の手順により、「Explorer Patcher」をインストール済であることを前提にしています。
以下のデフォルトの画像では、左メニュー「Start menu」の押下により表示の「Open Start in All apps by deault」が無効になっている状態ですので、これを有効化します。
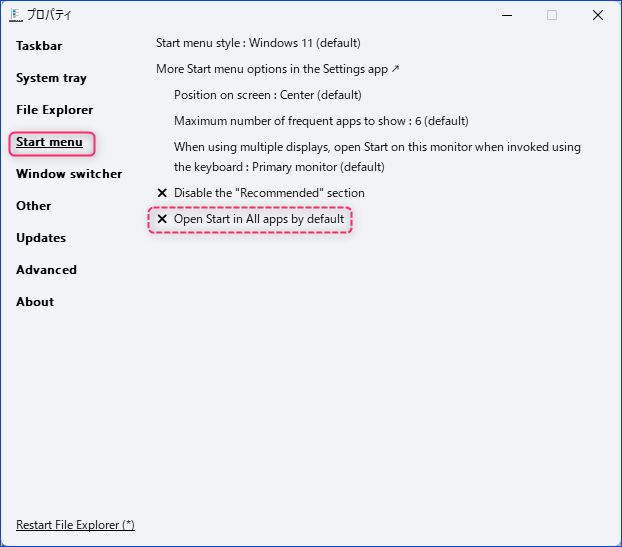
▼下の画像は「Open Start in All apps by deault」を有効化した状態ですが、有効化後、左下の「Restart File Explorer」の押下により、「すべてのアプリ」が初期表示が実行となります。なお、「Restart File Explorer」の押下により(他の設定も含めて、設定変更後は押下する必要あり)、数秒間、白あるいは黒の画面が表示されますが、これは正常なプロセスです。
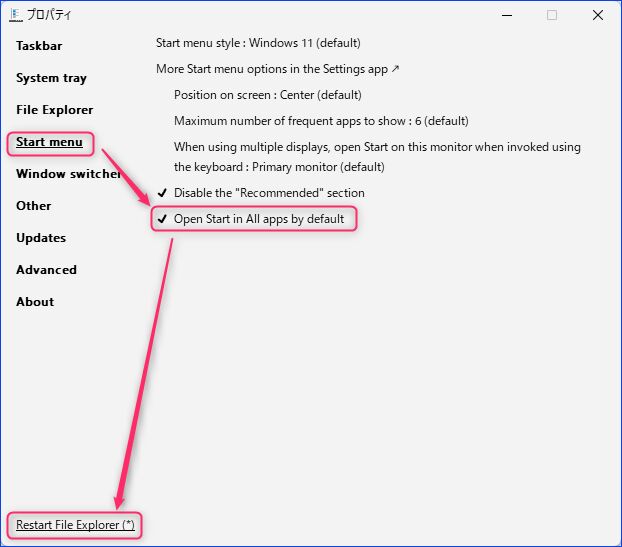
▲なお、「Open Start in All apps by deault」の上に「Disable he “Recommended” section」がありますが、これを有効化することにより(画像は有効化している状態)、スタートメニューの「おすすめ」が完全に非表示となります。
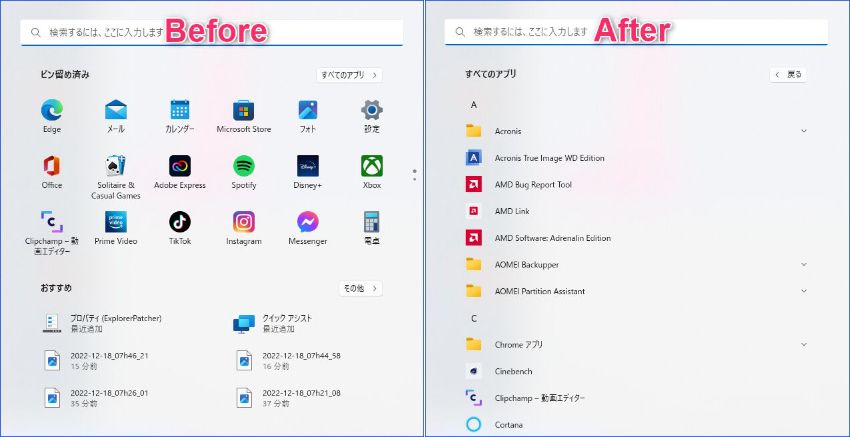


コメント