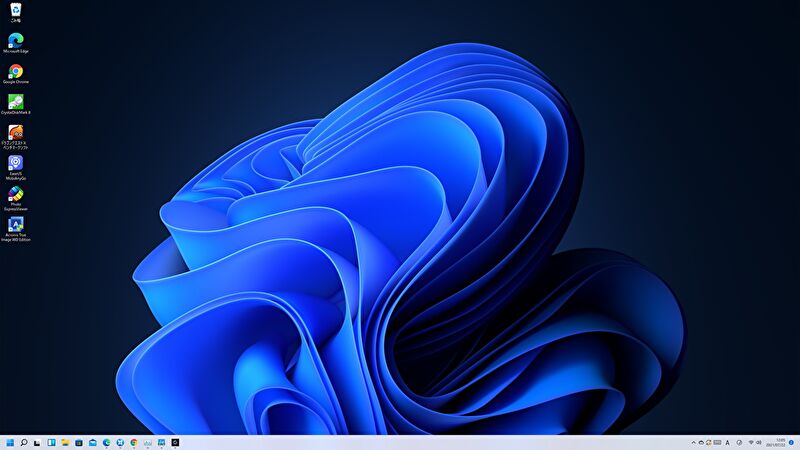
Windows 11の設定画面から BIOSを起動する方法について記載します。手順としては、Windows 10での流れと途中からは同じとなり、Windows 11の設定項目の並びとデザインが、Windows 10と多少異なるのみです。
Windows 11、設定画面からBIOSを起動する方法
▼スタートメニューより「設定」を選択します。
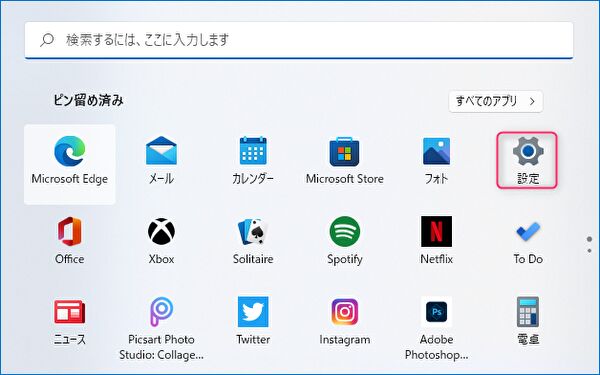
▼「システム」の「回復」を選択します。
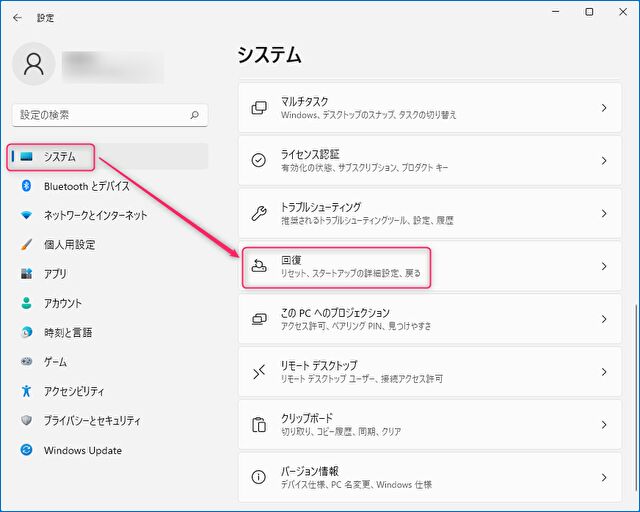
▼「PCの起動をカスタマイズする」にある「今すぐ再起動」を押下します。
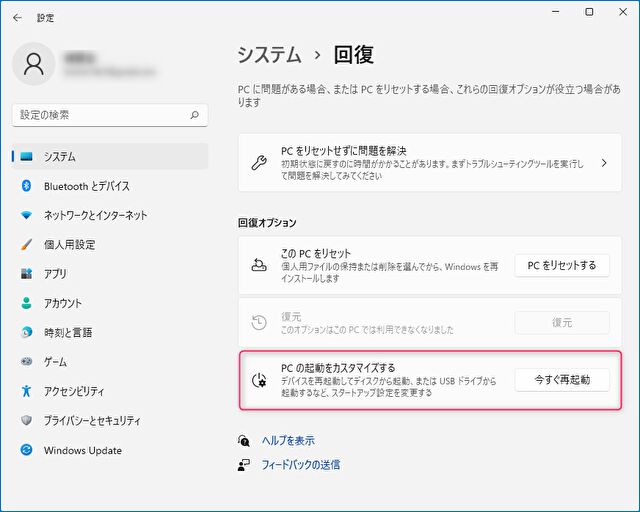
▼未保存のファイルの有無を確認、必要に応じて保存のうえ、「今すぐ再起動」を押下します。
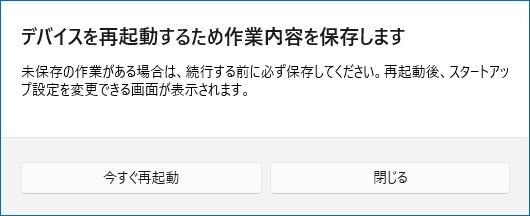
以降はスクショではなく写真の掲載です。
▼トラブルが発生したわけではないのですが、「トラブルシューティング」を押下します。

▼「詳細オプション」を押下します。
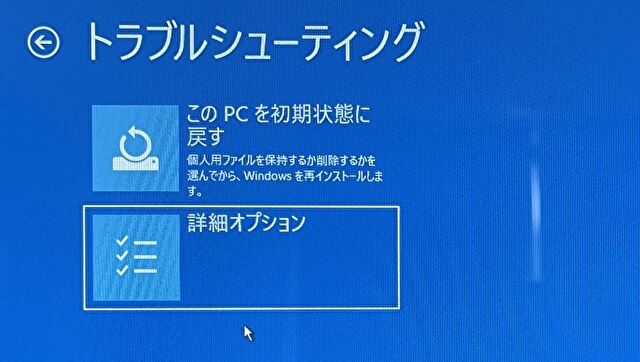
▼「詳細オプション」のうち、「UFFI ファームウェアの設定」を押下します。
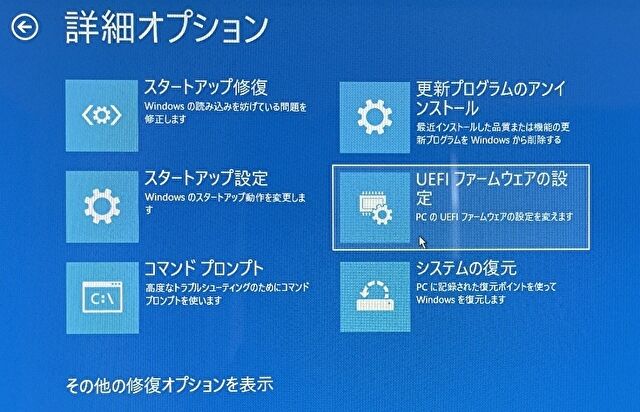
▼「再起動」を押下すると、再起動後にBIOSの画面が表示されます。
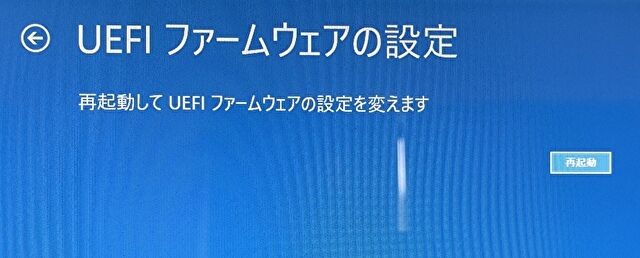
▼BIOSが表示されました。

まとめ
Windows 11の場合もWindows 10と同様に、PC起動の初期画面での「F1」キー、あるいは「Esc」キーの押下など(PCにより異なる)により、BIOSを起動できます。
Windowsの設定画面から BIOSを起動する場合、起動時のキーボード操作よりも工程は多いのですが、キーボード操作ではタイミングがずれて Windowsが起動してしまうこともあり、設定画面での対応がより確実とも言えます。上記のとおり、Windows 11での対応も Windows 10と、設定画面の項目配置以外は同ステップとなります。
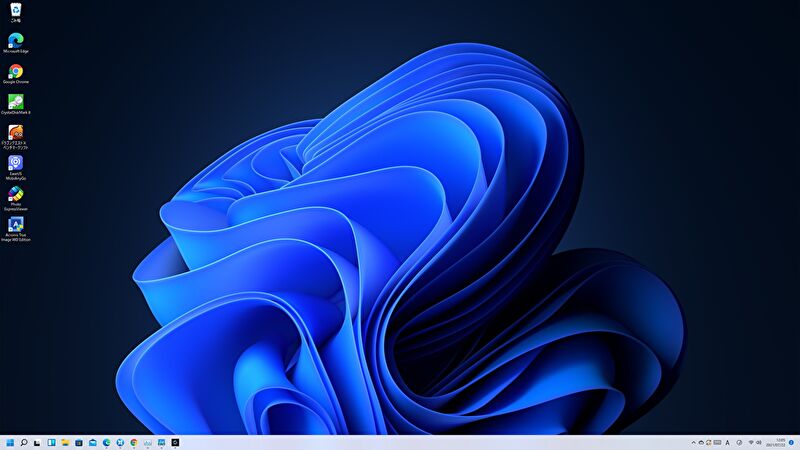


コメント