
Windows 11では、タスクバーから「タスクマネージャー」を呼び出すことができなくなっています。スタートメニューの右クリックから起動可能であることは Windows 10と同様ですが、Windows 10では 多くの方が私のようにタスクバーから起動することが多かったと思います。このため、私の備忘録も兼ねて、Windows 11でのタスクマネージャーの起動方法について記載します。
なお、タスクマネジャーの初回起動は、タスクバーからできないものの、タスクバーにピン留めすることができ、これにより簡単にワンクリックで起動することができます。
Windows 11、タスクマネージャーの起動方法
起動方法は覚えてしまえば、いたって簡単。ただし、私のWindows 10での起動がそうであったように、タスクバーの右クリックでの起動に慣れていると、戸惑ってしまいます。
▼タスクバーにあるWindows 11のアイコンを右クリックすると左の画面が表示されますので、中央やや下の「タスクマネージャー」を押下することにより起動できます。
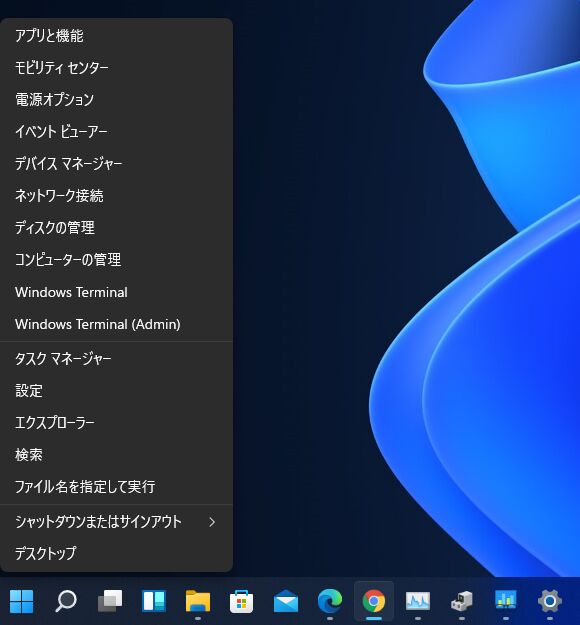
▼Windows 10でもお馴染みのタスクマネージャーが起動できました。画面のレイアウト・項目は Windows 10のタスクマネージャーと同一です。
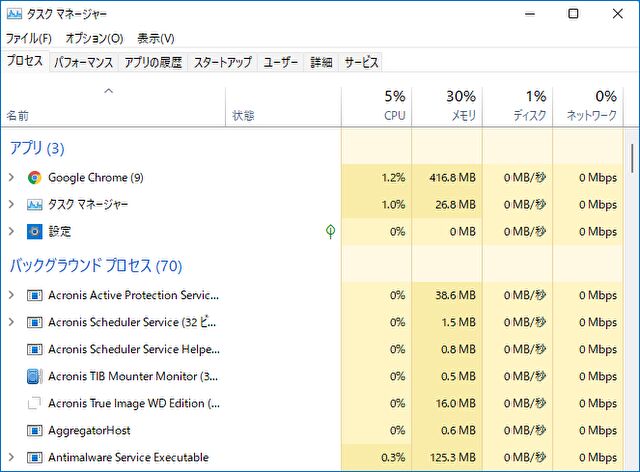
▼他のアプリも同様ですが、タスクマネジャーを開いている状態で、タスクバーのアイコンの右クリックで表示される画面にて、ピン留めを行うことができます。
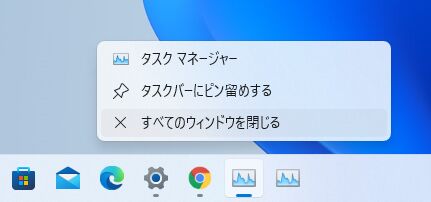
▼ちなみに、同じく右クリックメニューから起動する「デバイスマネージャー」や「ディスクの管理」も、Windows 10のデザイン・項目と全く同じで安心。
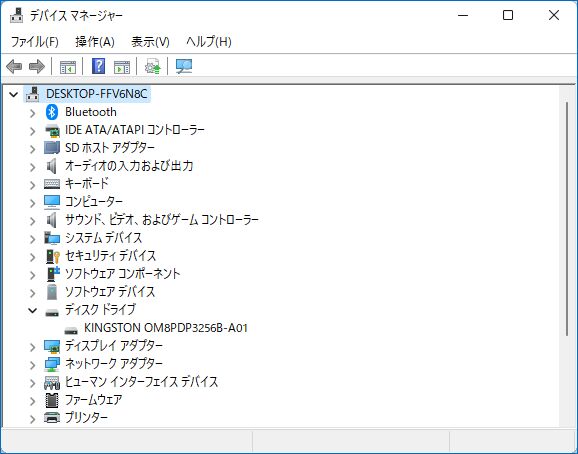
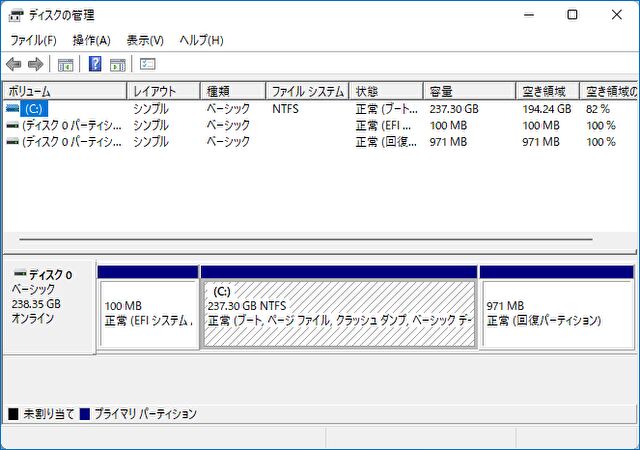
▼参考までに、スタートメニューの右クリックで表示の画面を、Windows 10 (左)とWindows 11(右)で比較してみました。(F)や(R)などのショートカットの表示は異なりますが、並びと項目数は全く同じでした。
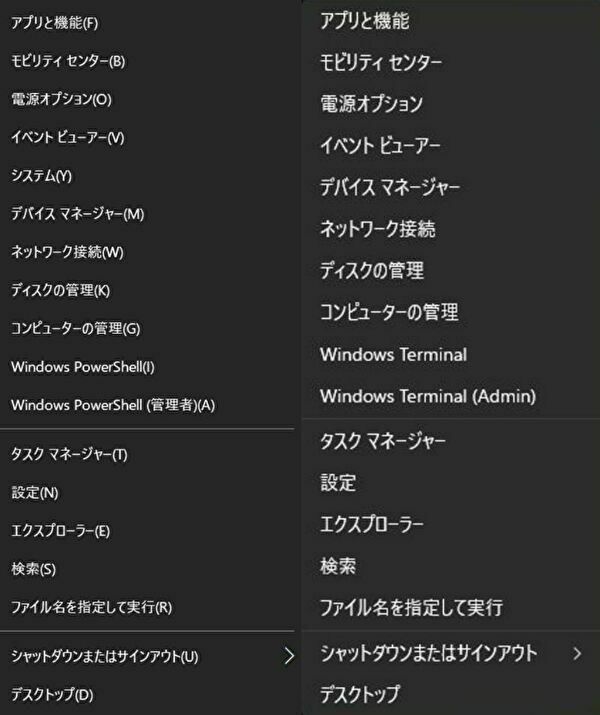
まとめ
頻繁にWindowsの更新が実行される Windowsですが、これは Windows 10 / 11ともに変わらず。Windowsの更新などの負荷が生じた場合などにに利用することの多い「タスクマネージャー」ですが、Windows 11では、初回起動においては タスクマネージャーの右クリックでは呼び出すことができず、スタートメニューの右クリックでの表示の画面からの起動となります。
ただし、タスクバーにピン留めすることができますので、ピン留めを行うことによりワンクリックで起動することができます。



コメント