
海外通販サイトやAmazonにて、海外製のノートPCやミニPCを購入した場合に、戸惑ってしまうことの一つとして、設定画面の英語から日本語への変更や、キーボードの設定があります。キーボード設定においては、ノートPCの英語キーボードの場合には「英数・かな切替」のキー割り当て、ミニPCの場合には日本語キーボードの設定を行う必要がありますが、これらのWindows 10での英語に関連する事項の対応方法をまとめて記載します。
設定画面やシステム項目の英語から日本語への変更
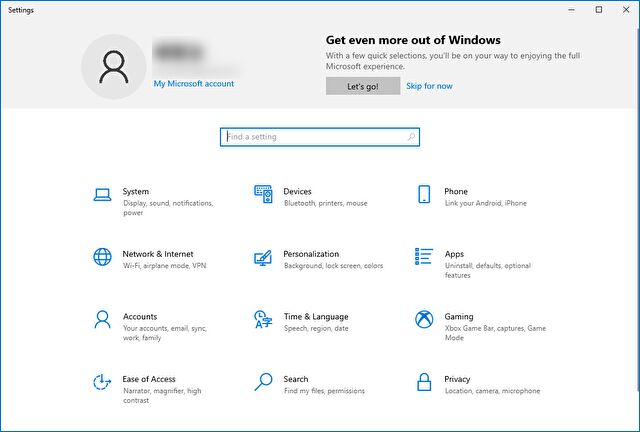
Windowsの設定画面に見慣れた方なら、それぞれの項目について、アイコンで察しもつきますが、やはり設定項目は日本語にしたいもの。日本語表記は日本語パックの導入と、英語から日本語への変更の二段階に分けて行います。
日本語パックの導入
購入直後の初期設定プロセスにて日本語を設定した時点で、既に日本語パックを導入済(自動インストール)かと思いますが、日本語を選定しなかった場合などは以下の手順で行います。
▼設定のホーム画面にて、「Time & Language」を選択します。
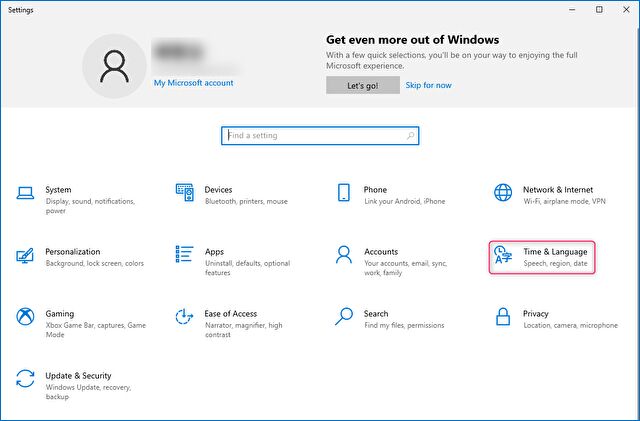
▼左メニューの「Language」を選択し、「Add a language」を押下します。

▼(私は既に日本語パックを導入済のため、これ以上 先へ進めないのですが)、検索窓に「Japanese」と入力し、指示に従い導入します。
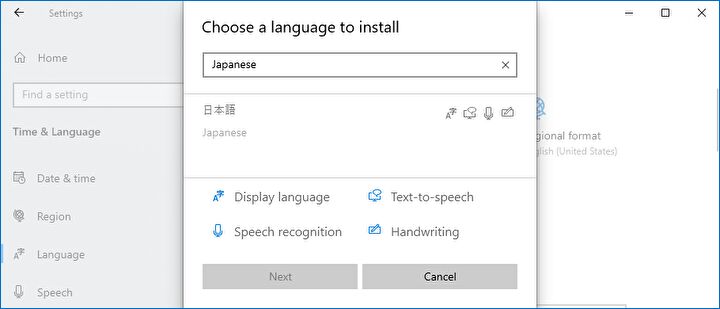
英語から日本語への変更
設定画面の英語から日本語への変更手順は以下となりますが、これにより「英語キーボードから日本語キーボードへの変更も完了」と誤解している方が多いようにも思います。日本語キーボードへの変更は、後段の別のステップとなります。
▼「Time & Language」の「Language」と進み、右の「Windows display language」の下にあるプルダウンを開きます。
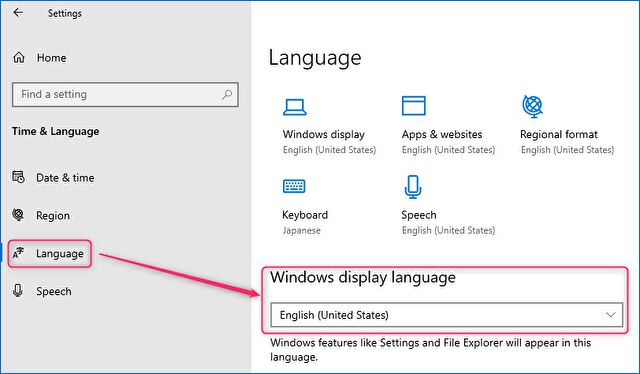
▼プルダウンから「日本語」を選択します。プルダウンの下に記載がありますが、この変更により設定画面やエクスプローラーなどのWindowsのシステム関連は、英語から日本語へと変更になります。
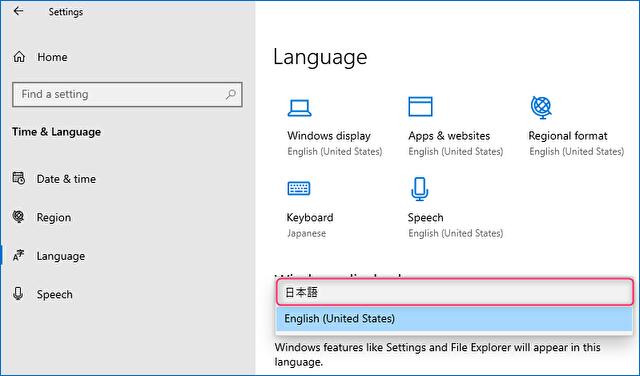
▼変更にあたっては、(再起動ではなく)サインアウトを求められます。「Yes, sign out now」を押下し、サインイン後には日本語へ変更となっています。

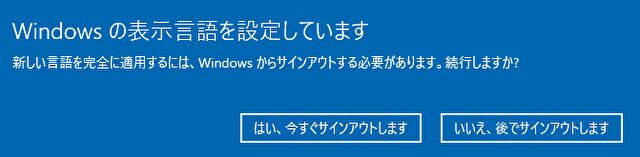
▲ちなみに、こちらは英語から日本語へ変更時のメッセージ。
▼日本語への変更完了です。
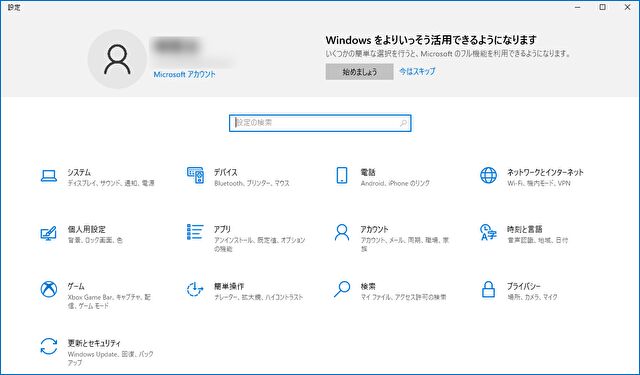
英語キーボードの「英数・かな切替」
日本語キーボードと英語キーボードでは、「@」などの位置や、Enterキーとスペースキーのサイズなどが異なりますが、これらは慣れでカバーできます。
最大の心配は「英数・かな切替」かと思いますが、ここは以下で紹介のフリーソフト「Alt-IME」を利用すると、スペースキーの両隣のAltキーのワンタッチにより、英数・かな入力を切り替えることができます。より具体的には、左Altで「英数入力」、右Altで「かな入力」となります。Macの日本語キーボードと同じ扱いです。

▼フリーソフト「Alt IME」を、直接 ダウンロードする場合はこちら。alt-ime-ahk.zipをダウンロードします。
▼こちらは古いPCですが、ThinkPad X220 / T420sなどの英語キーボード。Alt-IMEを導入することにより、スペースキー左のAltで「英数入力(IMEオフ)」、右のAltで「かな入力(IMEオン)」となります。

ちなみに、私は日本語キーボードの場合にも、Micorosoft IMEのプロパティにて、スペースキー左の「無変換キー」を「英数入力(IMEオフ)」、スペースキー右の「変換キー」を「かな入力(IMEオン)」に割り当て、英語・日本語キーボードともに、同じ位置のキーで「英数・かな切替」を行っています。
英語キーボードから日本語キーボードに設定を変更する方法
海外製のミニPCなど、デフォルトのキーボード設定は一般的には英語キーボードとなっています。初期設定後に、英語キーボードから日本語キーボードに、日本語キーボードから英語キーボードにレイアウトを変更する手順は以下です。前述のとおり、設定画面の言語が日本語の場合であっても、自動的に日本語キーボード用のレイアウトになることはありません。
▼設定の「時刻と言語」を選択します。
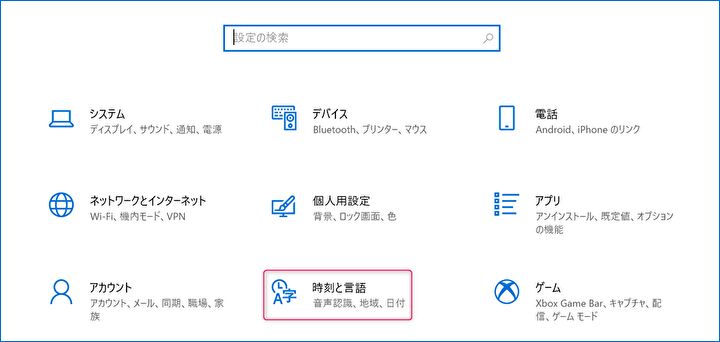
▼「言語」を選択します。
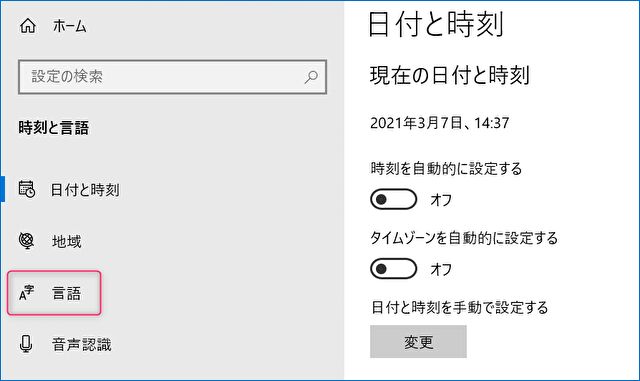
▼紛らわしいのですが、点線赤枠の「キーボード」は日本語キーボードへの変更とは関係ありません。
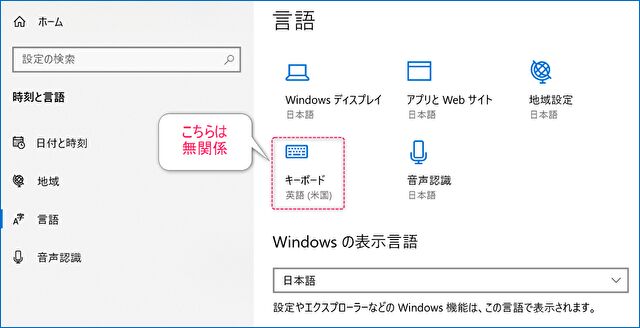
▼「言語」をスクロールし、「優先する言語」の項目で日本語を押下し「オプション」を選択します。
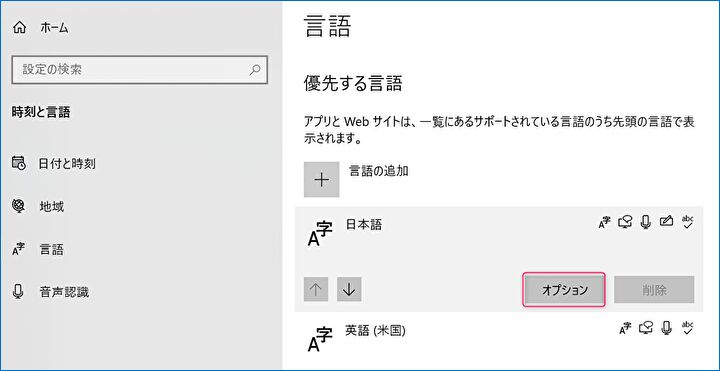
▼以下の画面に遷移しますので、赤枠の「レイアウトを変更する」を押下します。事例では英語キーボードとなっていますので、これを日本語キーボードに変更します。
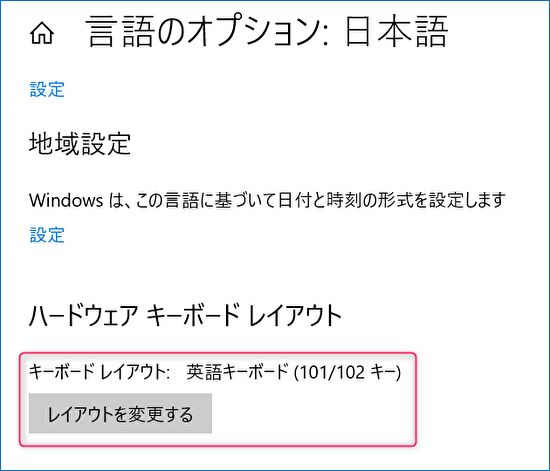
▼2番目の画面で「日本語キーボード」を選択すると、3番目の画面のとおり再起動を求められ、再起動すると日本語キーボードが設定されています。これにより、日本語キーボードの印字通りのタイピングが可能です。
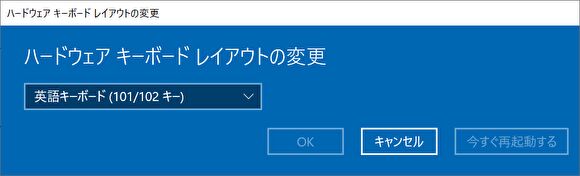
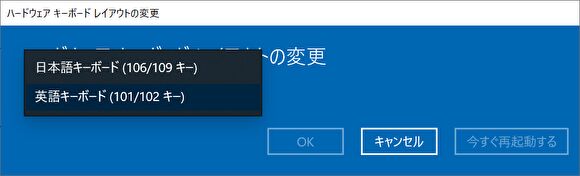
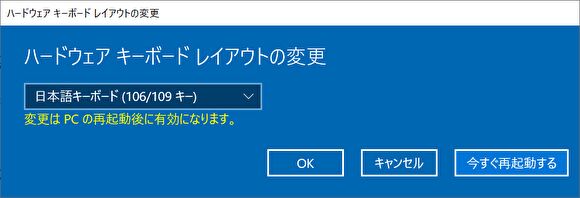
アプリ画面の文字化けへの対応
その他の日本語関連の不具合で多いのが、アプリの画面での文字化け。本来は2番目の表示となるものが、日本語の部分が見事に文字化けしています。
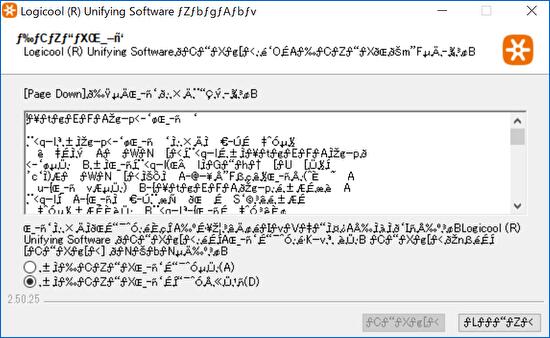
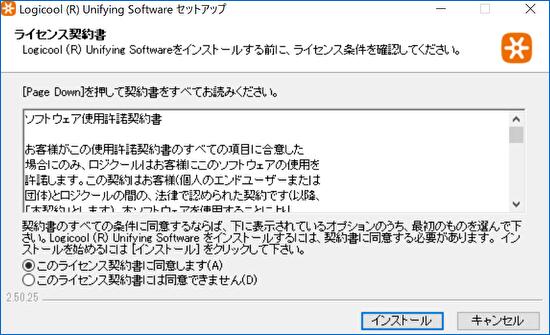
▲▼この文字化けへの対応は以下で詳述していますので、そちらを参照ください。
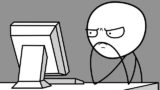
まとめ
当サイトへの照会の多い、Windows 10の英語・日本語に関する設定をまとめてみました。特に英語キーボード、日本語キーボードの変更は思いがけない階層にあり、わかりにくいように思います。英語・日本語についての設定は上記が全てとの認識ですが、必要に応じて追記します。


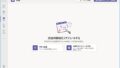
コメント