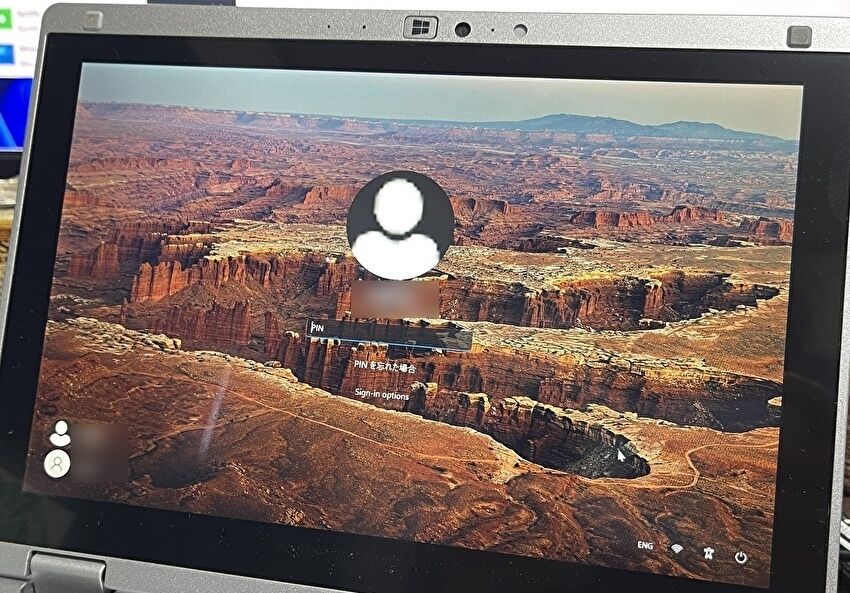
外出先でのWindows PCのセキュリティの確保には効果的なPIN、あるいはパスワードでのログインですが、先日 家族が自宅のPCにて、PINを失念して大騒ぎ。そこで今回は、Windows 11 PCのスリープからの復帰時、および起動時に、PIN、あるいはパスワードの入力を省略し、自動サインイン・ログインする方法について記載します。
「スリープからの復帰時にPIN、あるいはパスワードの入力を省略する設定方法」と「PC起動時にPIN、あるいはパスワードの入力を省略し、自動ログインする設定方法」に分けて記載しますが、一連の設定となります。
なお、あくまで自宅用のPCでセキュリティ上 問題なしと判断したうえで対応ください。また、当記事では、既存のサインインオプションで、PINやパスワードの設定を行っているとの前提で記載しています。
スリープからの復帰時にPIN、PWの入力を省略する設定方法
流れとしては、PINの削除、スリープからの復帰時にPIN / パスワードを求める設定をオフにするの二段階となります。
PINの削除
▼設定画面を開き、「アカウント」にある「サインインオプション」の項目の「>」を押下します。
▼以下の「サインイン オプション」の画面にて、①の「追加の設定」をオフにし、PIN設定の②を押下します。なお、①と②を並列で記載しましたが、①の「追加の設定」をオフにした後に、PINの削除が可能となります。
▼「PIN」の項目にある ①の「削除」を押下します。また、②の「顔認識」「指紋認識」を設定している場合には、同様に削除します。
▼あらためて「PINを削除しますか?」の確認画面となりますので、右下の「削除」を押下します。
▼Microsoft アカウントのパスワードを入力し、「OK」を押下します。
スリープからの復帰時にPIN / PWを求めない設定
▼再び「アカウント」の「サインイン オプション」に戻り、「追加の設定」にある「しばらく操作しなかった場合に、もう一度 Windowsへのサインインを求めるタイミング」を「常にオフ」とします。
以上により、スリープからの復帰時に、PIN、あるいはパスワードの入力を省略できます。
PC起動時にPIN、PWの入力を省略、自動ログインする設定方法
▼タスクバーの検索を押下し、検索項目に入力できる状態とします。
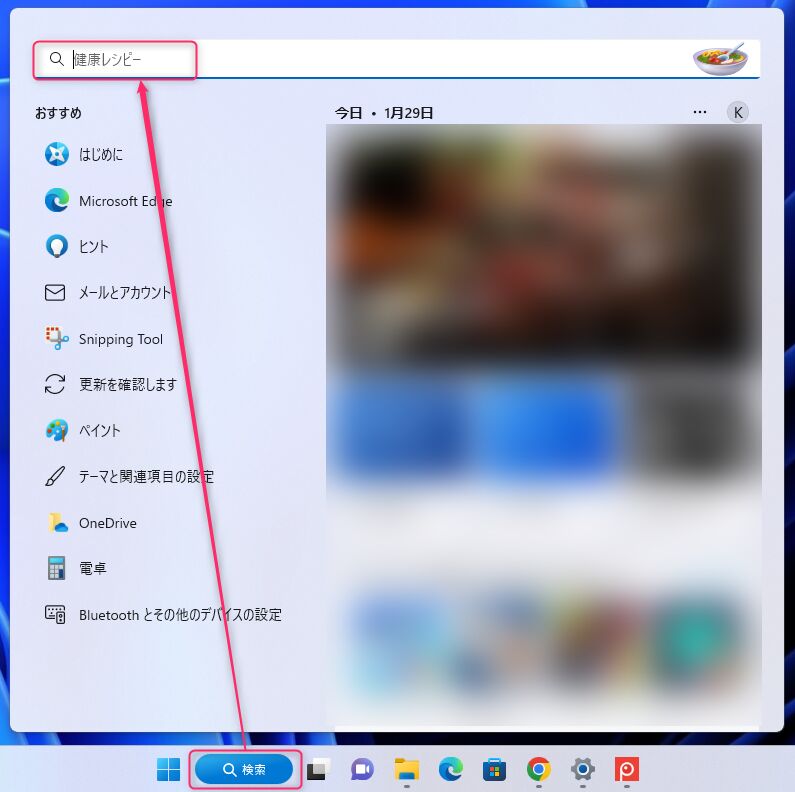
▼自動ログインを制御する設定を呼び出すために、「netplwiz」を入力します。入力後に即 右の画面が表示されますので「開く」を押下します。この類の設定は「管理者として実行」を選択することが多いのですが、「開く」でOKです。
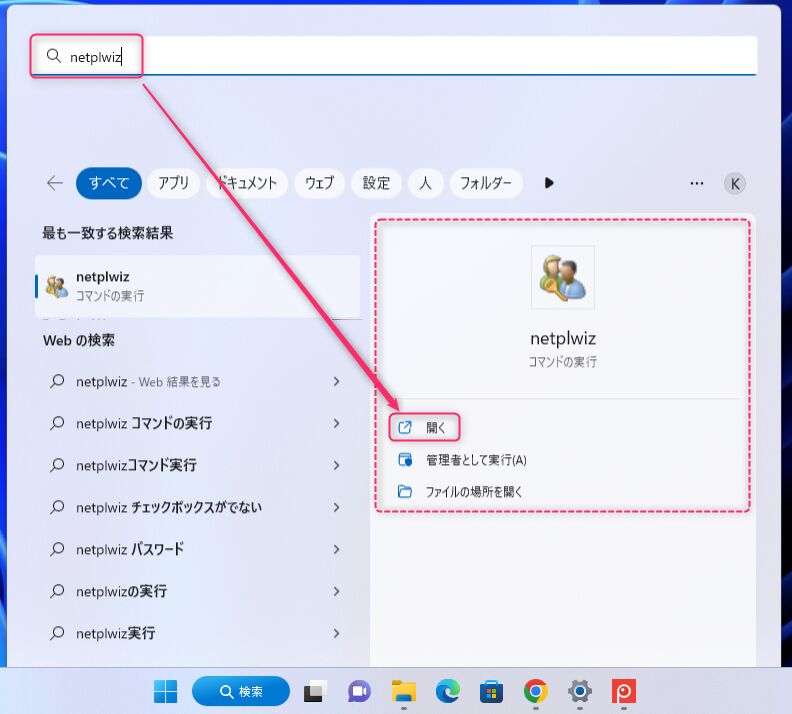
▼「ユーザーがこのコンピューターを使うには、ユーザー名とパスワードの入力が必要」にチェックが入っていますので、右の画面のようにチェックを外し、右下の「OK」を押下します。
▼右の画面のように、自動サインインの「ユーザー名」「パスワード」の入力画面となりますので、Microsoft アカウントの「ユーザー名」「パスワード」を入力し「OK」を押下します。
これにより設定完了となりますが、PCを再起動し、PIN、あるいはパスワードの入力画面を経ることなく自動ログインできていることを確認しましょう。
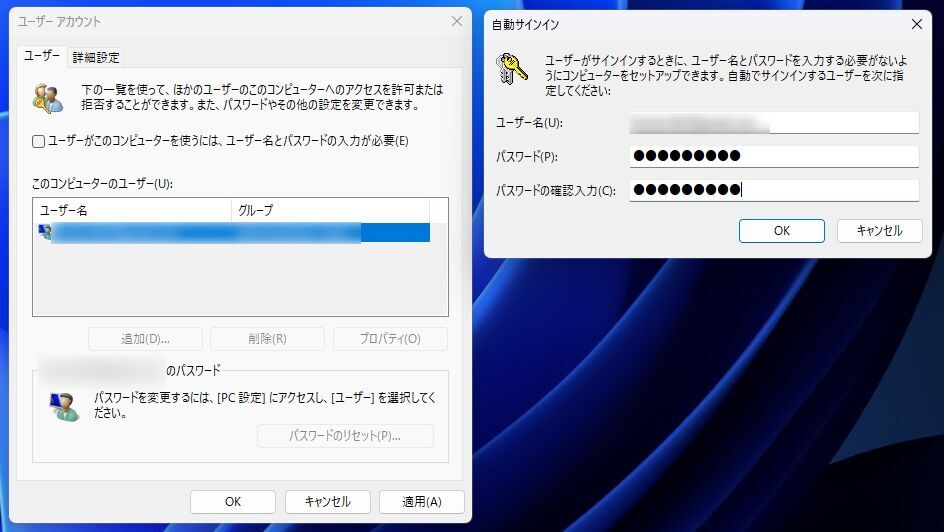
自動ログイン設定の注意事項
会社のPCでは セキュリティを考慮し、設定画面で変更できる項目自体が制御されているかと思います(私の会社のPCでは強固に制御されています)。そうでない場合、記載するまでもなく、会社のPCや外出先で使用するPCの場合には、セキュリティ面でのリスクが著しく増大するために、自動ログイン設定はNGです。
私はかつて、Google アカウントへの不正ログインを経験したことがありますが、自宅で使用するPCの場合にも、使用後には電源を切ることを徹底するなど、ユーザー各自での判断による導入となります。
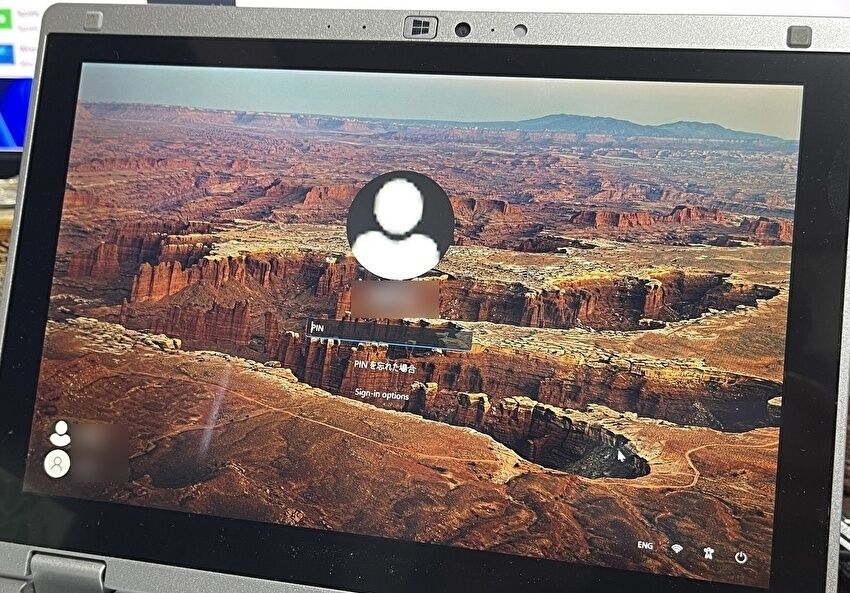
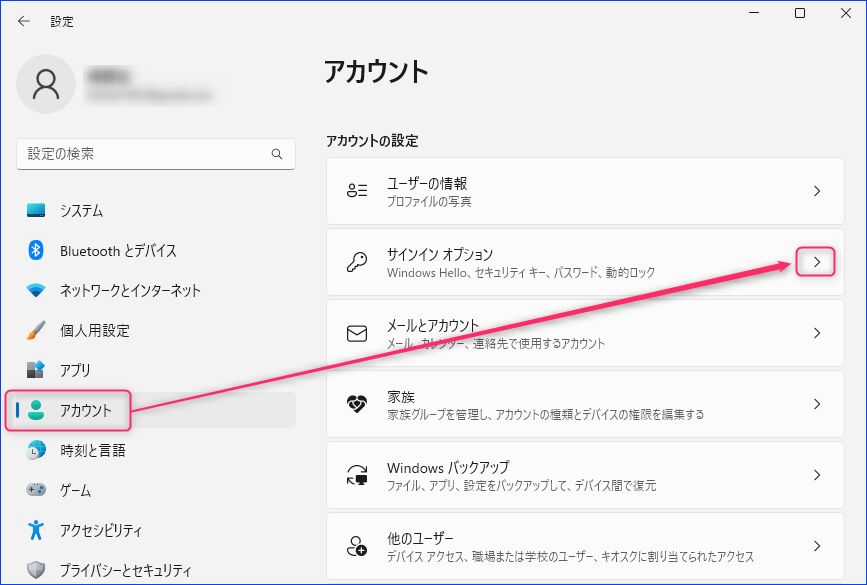
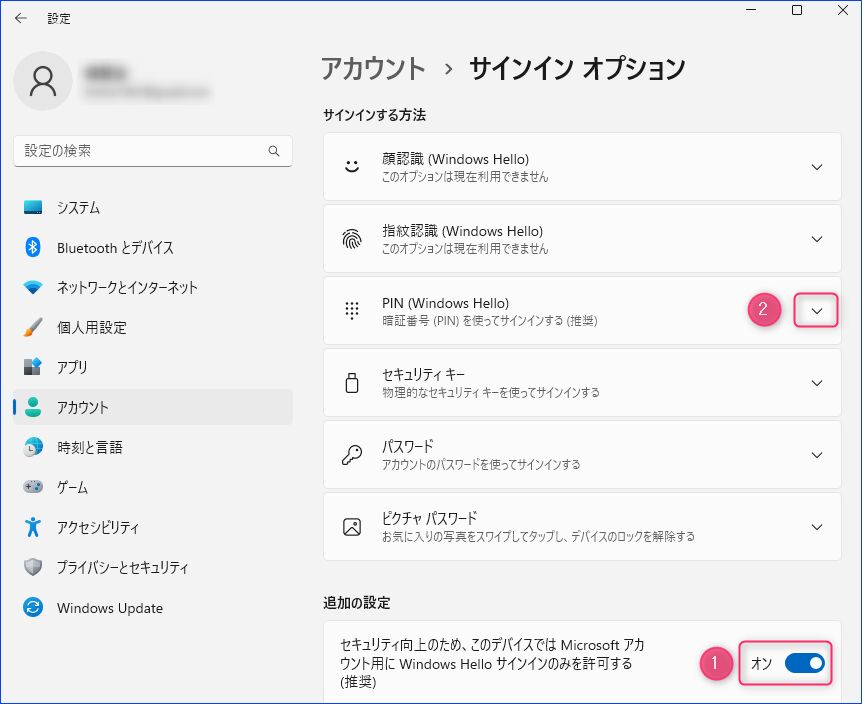
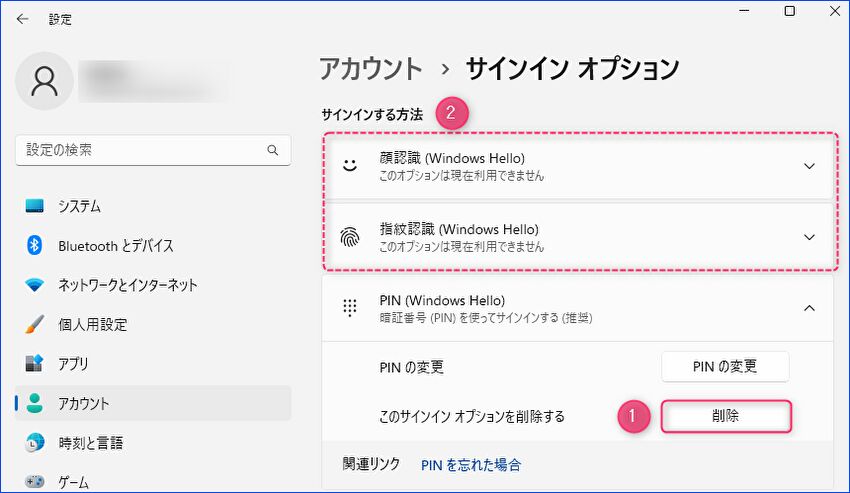
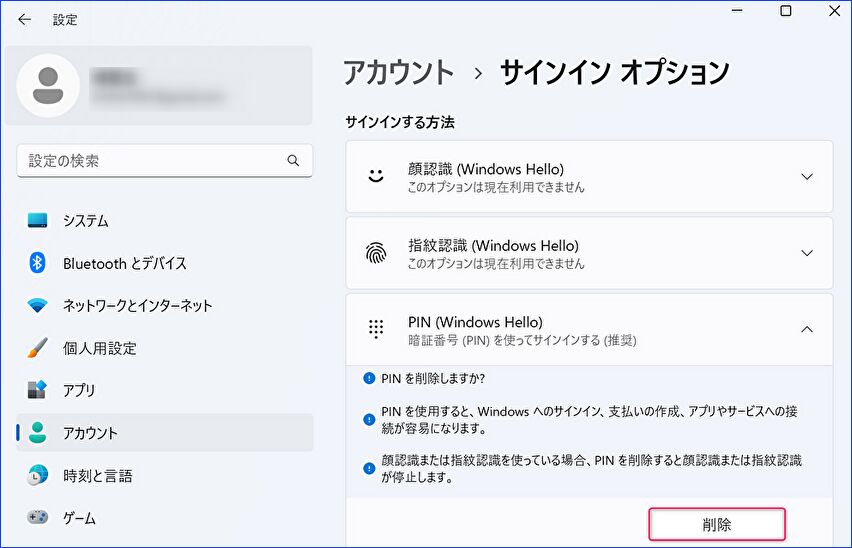
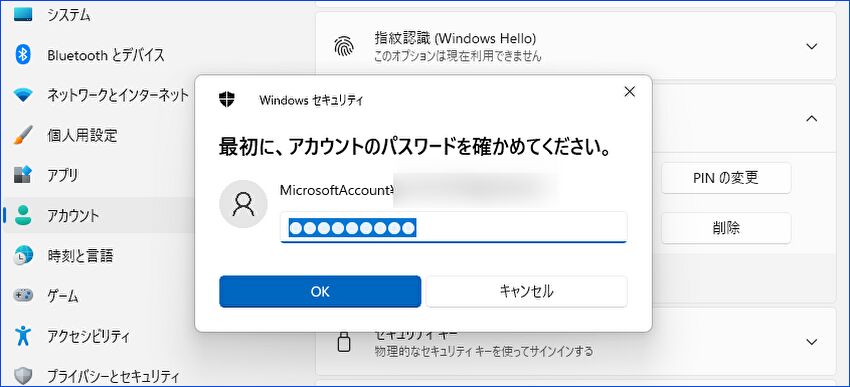
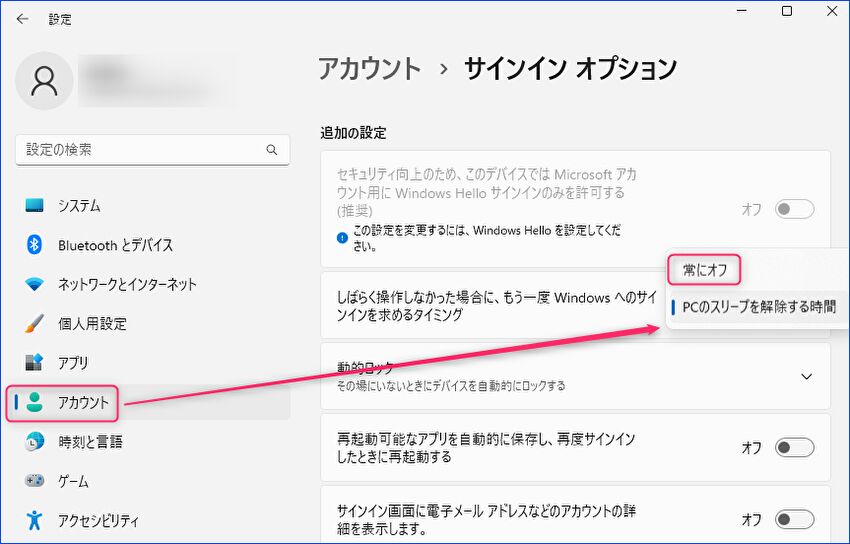
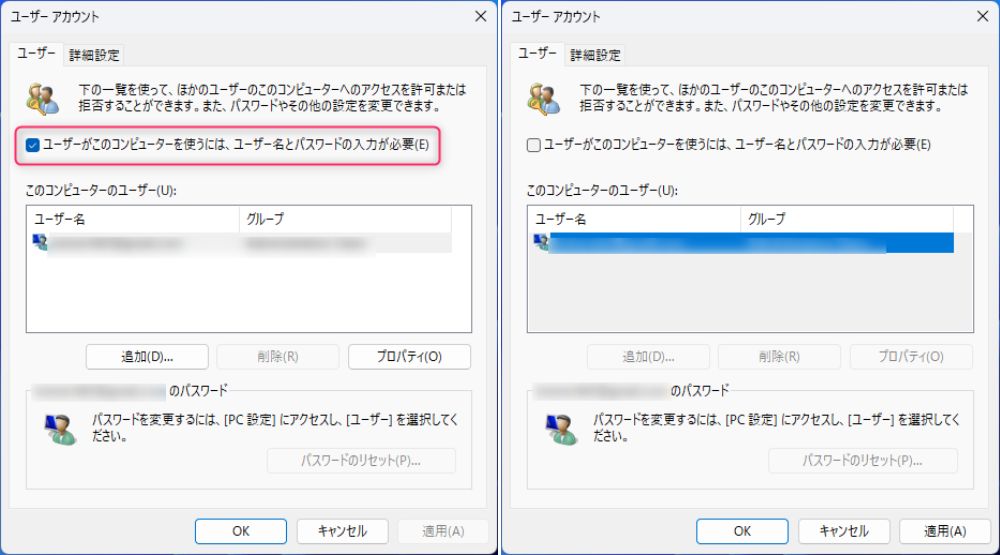

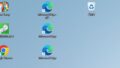
コメント