
Windows 11に更新した Gemini Lake N4100 / メモリ 4GBのPCを操作していていると、動作にもたつきを感じます。Windows 11のシステムプロセスが動作していた影響もありますが、もたつきの抑制のため、Windows 10と同様に各種設定を見直してみましたので、その手順、あるいは今回は試さなかったものの、メモリ・CPU使用率を抑える一般的な方法を記載します。
関連記事
非力なCPUのWindows 10 PCを高速化・快適にする8つの設定
使用中のPCについて
今回、設定を見直したPCは、2018年11月に購入の、現在では販売されていない CHUWI LapBook SE。
CPUにGemini Lake N4100、メモリ 4GB、SSD 128GBの13.3インチ。Amazonなどでは、2021年12月現在でも、同スペックのPCは販売されています。
一般的にこのスペックのPCでは、Windowsのセキュリティの更新などのバックグラウンドプロセスが動作している場合には、CPU使用率が100%となる時間が長く、その際にはもっさりとした動きになります。
Windowsの更新は頻繁にあるため、通常の状態でも モッサリした動作と勘違いしてしまいます。
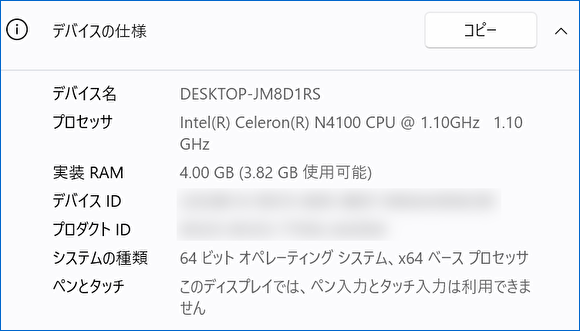
Windows 11の高速化設定
「Windows 11の高速化設定」とのタイトル・見出しにしていますが、諸設定により メモリ・CPU使用率を抑制することを目的としています。CPUの換装やメモリの増設、今時としては困難なクロックアップに関する事項ではありません。
Windows 更新の一時停止
Windows PCにて、ゲームや動画編集などを除き、ユーザーの意図しないところで最もシステム負荷がかかるのが、Windowsの更新前後のシステムプログラムの稼働時。大型アップデートの場合には、ユーザーが更新するとの意図を持って更新しますが、セキュリティアップデートなどの場合は、更新前のチェックなどの自動処理にも大きな負荷ががかります。
この負荷はCeleronなどのエントリーCPUを搭載するPCでは特に大きく、CPU使用率が100%となる時間が長くなります。
Windowsの更新はフリーソフトを使用すると期間に関係なく制御することもできますが、Windowsの設定項目においても、特定期間は一時停止とすることができます。
▼「設定」の「Windows Update」から「更新の一時停止」を押下し、プルダウンから更新の期間を選択します。

▼私はWindows 10 PCにおいては、フリーソフト(レジストリの設定を変更)により更新をブロックしていたこともありましたが、Windows 11での動作は未確認です。

透明効果、アニメーション効果のオフ
透明効果、アニメーション効果をオフにした場合、PCのレスポンスがよくなることはありませんが(透明効果は多少の効果があるかも)、キビキビと動作しているように感じる方も多いと思います。私は、Android スマホで2コアが主流の頃には、アニメーション効果をオフにし、レスポンスアップしたように見せかけていました。
▼「設定」の「アクセシビリティ」「視覚効果」へと進み、「透明効果」と「アニメーション効果」をオフにします。
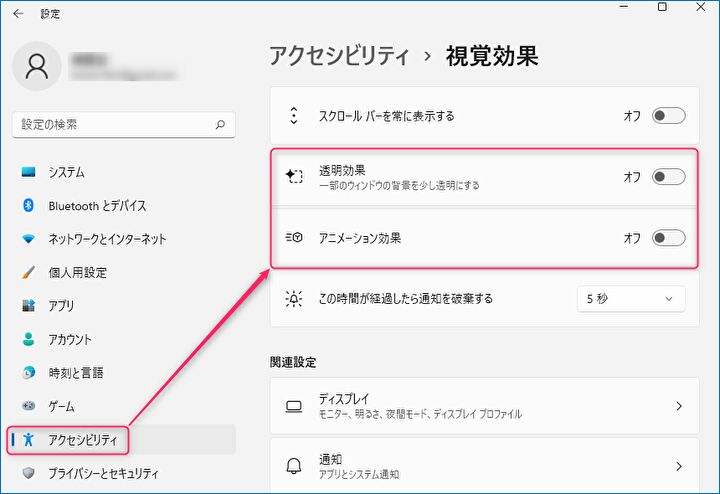
OneDriveなど、不要なアプリのアンインストール
アプリのなかには自動起動・常駐し、バックグランアンドで動作してレスポンスに影響するものがあります。
Windows、Microsoftのアプリにおいては、OneDriveが特に顕著であり(Temasもレスポンスに影響を与えるケースもあり)、Microsoft Officeを未導入の場合にも、インストールに備えて準備しているシステムプロセスもあります。これらも含めて、必要に応じて、使用していない不要なアプリをアンインストールします。
▼「設定」「アプリ」の「アプリと機能」へと進み、不要なアプリをアンインストールします。
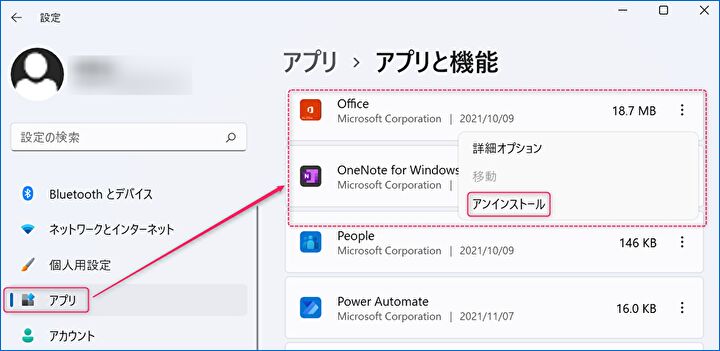
スタートアップアプリの制御
OneDrive、Teams、SkypeなどのMicrosoftのアプリのほか、フリーソフトをインストールした場合など、スタートアップに自動登録となり、Windowsの起動時にアプリも自動起動し、メモリやCPUに影響を与えることが多々あります。このため、自動起動が不要なアプリを制御します。
▼「設定」「アプリ」「スタートアップ」へと進みます。
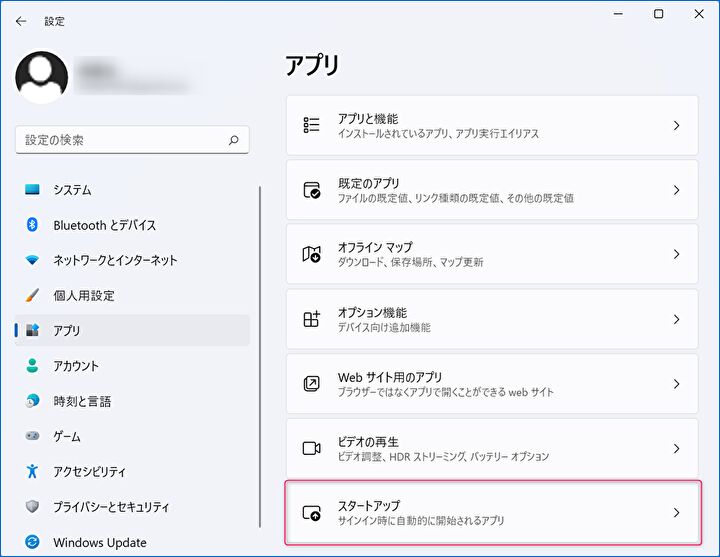
▼スタートアップ・自動起動が不要なアプリをオフにします。
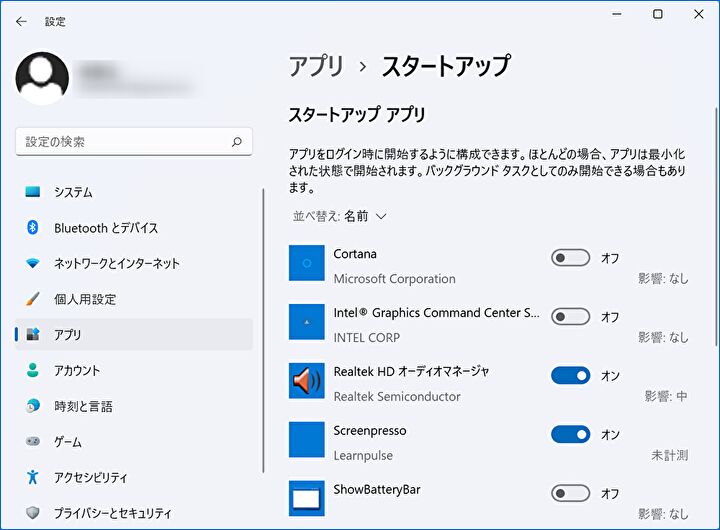
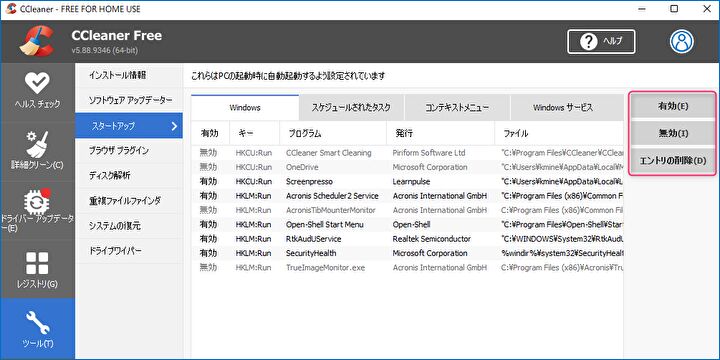
▲▼Windowsの設定からでは、スタートアップするアプリを検出できないこともあります。その場合にはCCleanerなどのフリーソフトが有効です(CCleanerのWindows 11での動作を確認しました)。ただし、CCleaner自体が自動起動するため、必要に応じて制御します(上の画像では、CCleanerのスタートアップを無効化しています)。
電源モード、電源プランのカスタマイズ

初期設定においては、電源モード・電源プランが 自動的にパフォーマンスと電力消費のバランスをとる「バランス」に設定されており、これを高パフォーマンスに変更します。
▼「設定」「システム」の「電源」へと進み、「電源モード」を「バランス」から「最適なパフォーマンス」へと変更します。
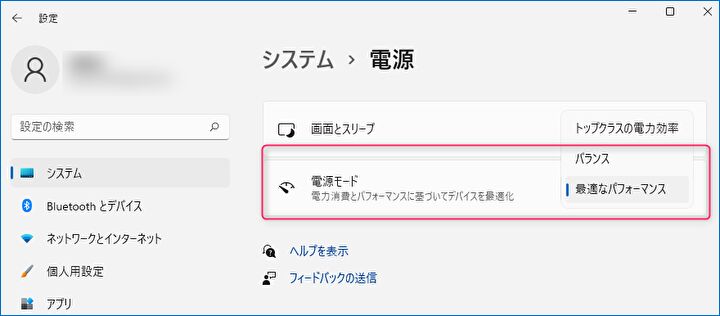
▼さらに詳細を確認・調整する場合には、「コントロールパネル」の「ハードウェアとサウンド」「電源オプション」で行うこともできます。

詳細な手順は Windows 10と同じとなり、こちらの記事に記載しています。
ゲームバーをオフにする
ゲームバーはレスポンスに大きな影響を与えるものではありませんが、キーボード操作時にゲームバーのショートカットを押下してしまうこともあり、作業が中断=非効率となることがあります。ゲームを行わない場合には、ゲームバーのコントローラーをオフにします。
▼「設定」「ゲーム」「Xbox Game Bar」へと進み、「コントローラーのこのボタンを使用して xxx」をオフにします。
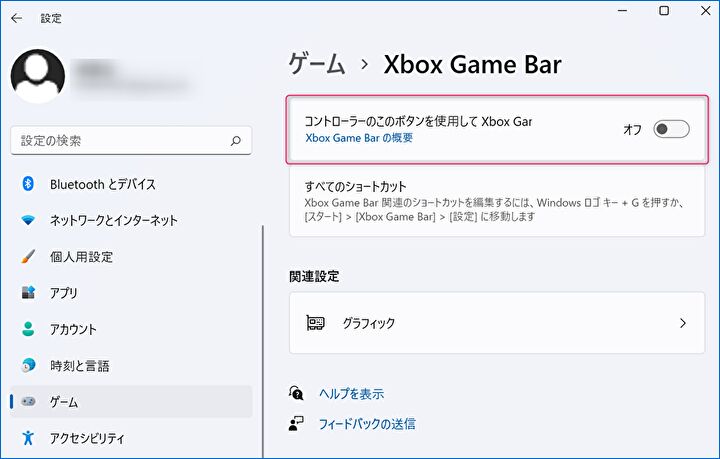
プライバシーとセキュリティ設定の見直し
高速化・レスポンスアップよりも、バッテリー消費の抑制、あるいは余分な画面表示なしの効率化に関する要素が大きいのですが、必要に応じて「プライバシーとセキュリティ」設定の見直しを行います。
▼「設定」の「プライバシーとセキュリティ」を開きます。
「Windowsのアクセス許可」と「アプリのアクセス許可」の大見出しがありますが、わかりやすい後者を見直すことが多いと思います。
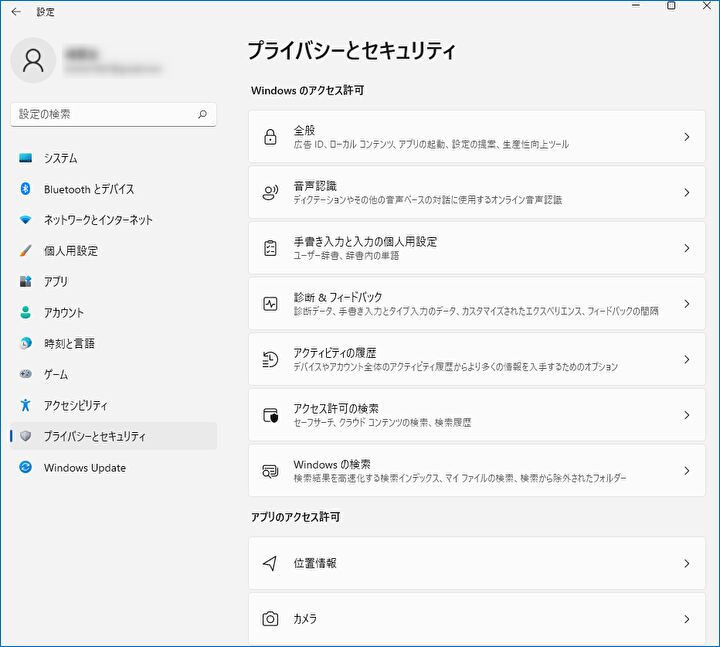
▼事例としては「位置情報サービス」のオフと、「設定アプリでおすすめコンテンツを表示する」をオフにしています。
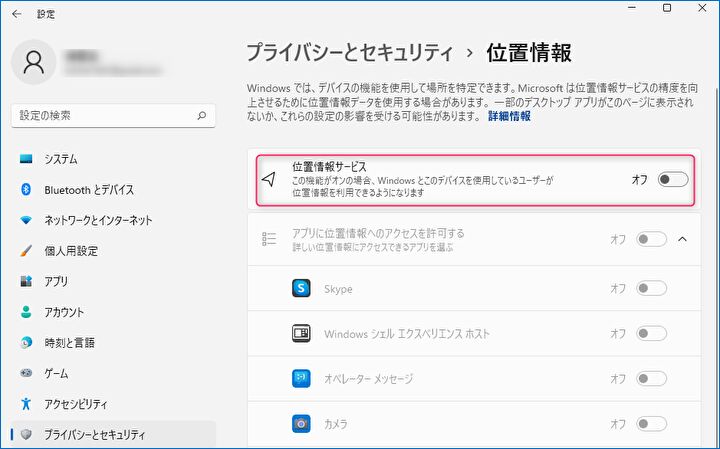
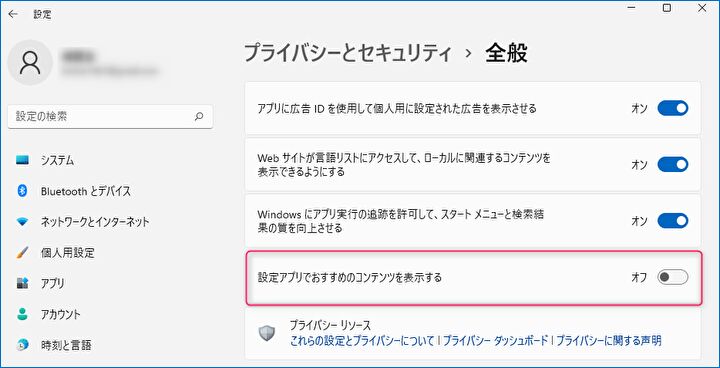
ChromeとEdge、バックグラウンドアプリの処理を実行しない
メモリを大量消費する ChromeとEdgeですが、ブラウザと閉じた後もバックグラウンド処理が動作しており、しばらくの間、メモリを大量消費しているため、これを抑制します。
▼Chromeの場合、設定画面の「システム」へと進み、「Google Chromeを閉じた際にバックグラウンドアプリの処理を続行する」をオフにします。これにより、Chromeを終了すると、ただちにメモリ使用率が下がります。
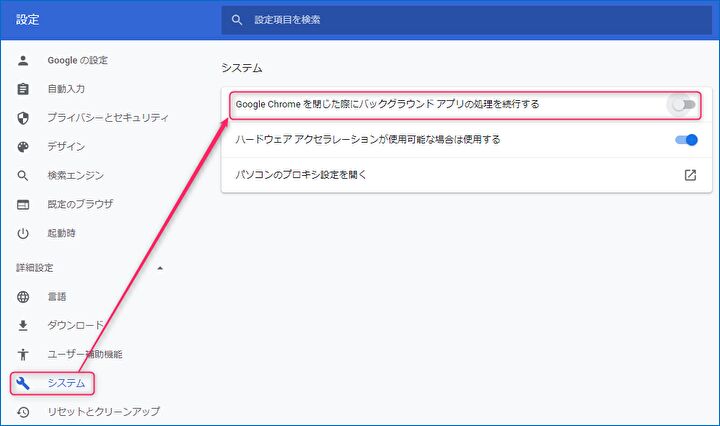
▼Edgeの場合、設定画面の「システムとパフォーマンス」の「Microsoft Edgeが終了してもバックグラウンドの拡張機能およびアプリの実行を続行する」をオフにします。
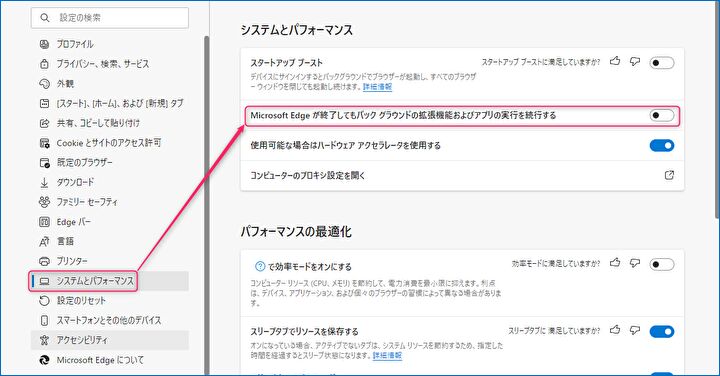
番外編、回線速度の確認
非力なPCに限らずですが、普段よりレスポンスがよくない場合、回線速度が極端にわるくなっているケースが多々あります。この場合には、Fast.comにアクセスして回線速度を確認してみましょう。Fast.comは、PC、スマホ、タブレットに共通して使用でき、サイトにアクセスすると 直ちに回線速度の計測が始まり便利です。
▼ブラウザを使用中に、普段よりレスポンスが悪化している場合には、まずは回線速度を確認してみましょう。
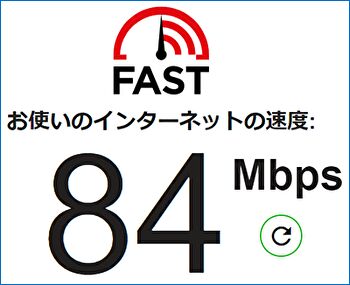
番外編、HDDからSSDへの換装

この記事をご覧になっている方は、既にWindows 10から11へ更新済で、ストレージはSSDもしくは eMMCかと思いますが、仮にHDDをお使いの場合には、SSDに換装すべきできです。HDDを使用の場合、メモリの増設やCPUの換装よりも、SSDへの換装が劇的にレスポンスアップします。
2.5インチ SSD、M.2 SSD(2242サイズ、あるいは2280サイズ)かは、お使いのPCによりますが、以下の記事に記載のとおり、Crucialなどの大手ブランドの場合、ブランド側にて無料のOSクローンソフトを配布しています。

▼無料のOSクローンソフトを利用できる、大手ブランド SSDの事例はこちら
まとめ
決して CPUやメモリ自体が高速になる訳ではありませんが、非力なCPU・メモリ搭載量が少ない Windows 11 PCにて、CPU・メモリ使用率を抑える設定を記載しました。
記載した事項のなかでも、影響度の大きなものは、Windowsの更新の一時停止と、OneDriveなどの負荷を要する不要なアプリの削除、Chrome・Edgeのバックグラウンドアプリの動作継続の無効化、ハード面では HDDからSSDへの換装です。



コメント