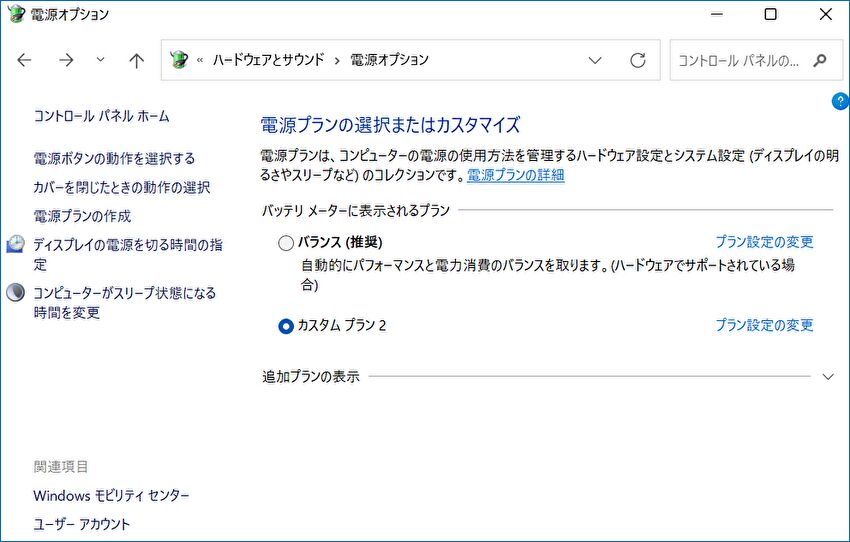
Windows 11 PCにて、上の画像の「電源オプション」の表示方法について記載します。「電源オプション」により、ノートPCのカバーを閉じた際の動作の変更、Windows 11の高速スタートアップの制御など、通常の設定画面にない変更を行うことができます。
「電源オプション」の表示方法
▼「コントロールパネル」を開く必要があります。「コントロールパネル」の開き方は複数ありますが、タスクバーの検索窓に「コントロールパネル」と入力すると手っ取り早いです(「コントロール」で反応します)。右の画面に「コントロールパネル」が表示されたら、「開く」を押下します。
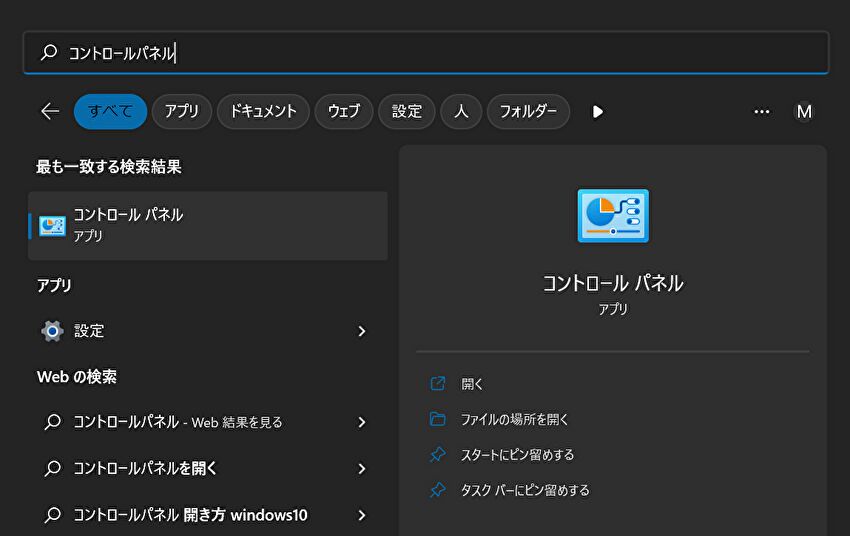
▼「ハードウェアとサウンド」を選択します。
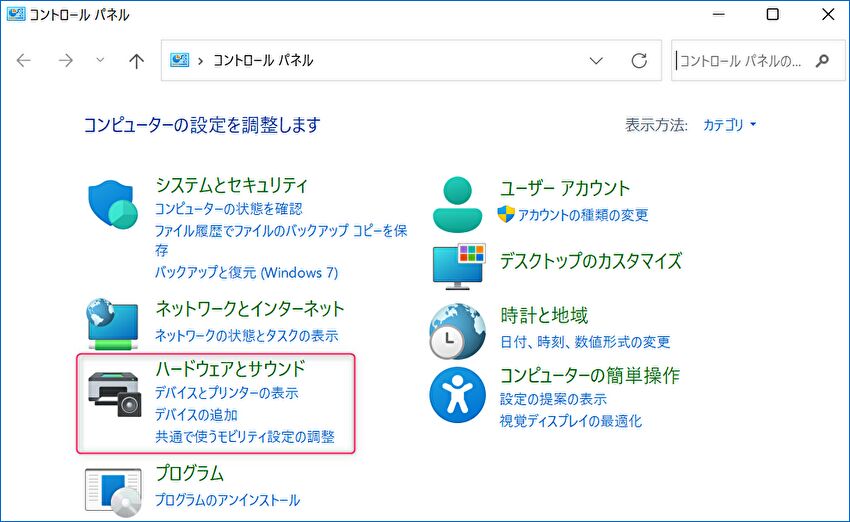
▼「電源オプション」を選択します。
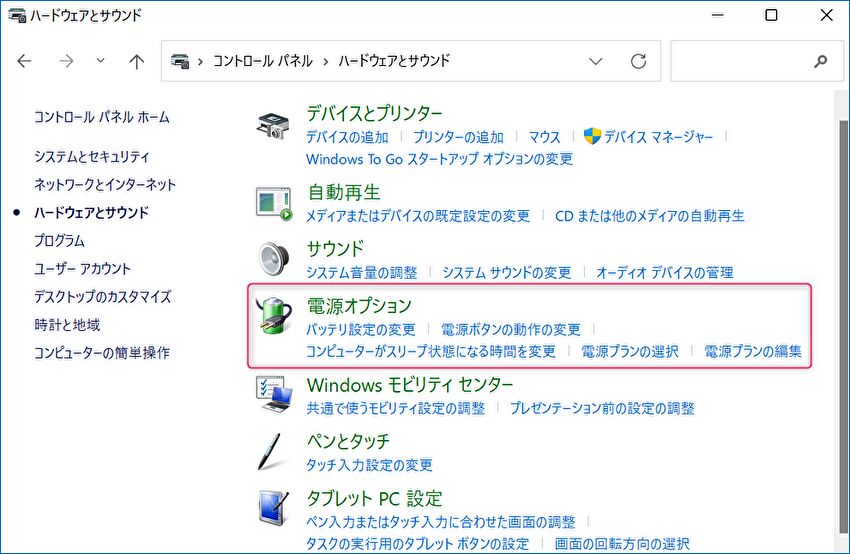
▼Windows 10と同様の「電源オプション」の画面が表示されました。
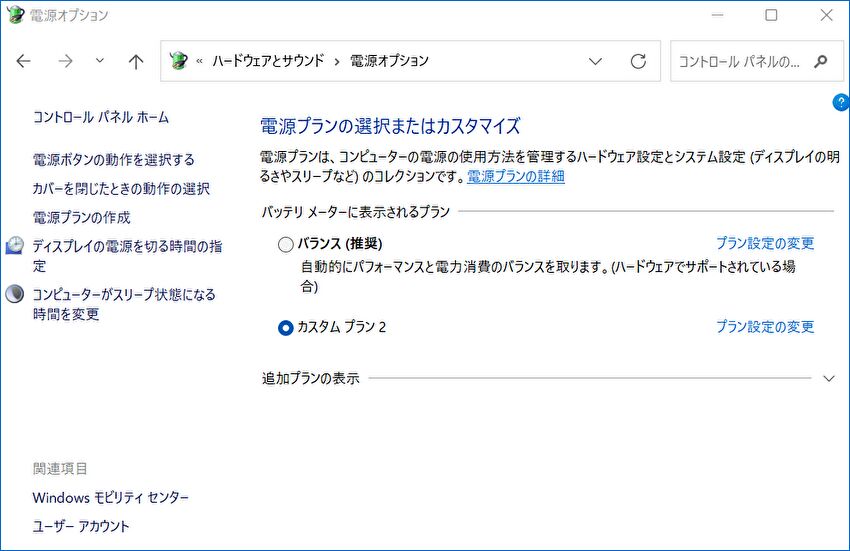
▼上の画面の左メニュー「カバーを閉じたときの動作の選択」から、スリープボタンを押した際の動作などの詳細を設定することができます。
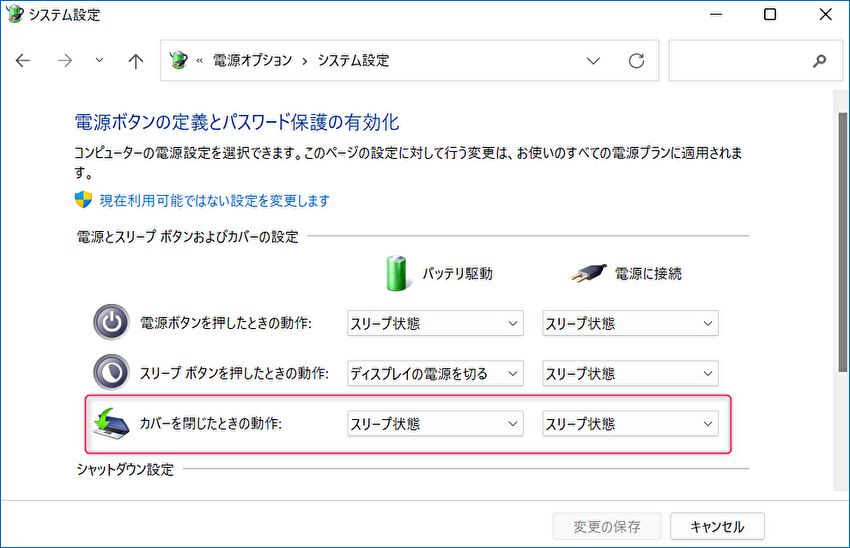
▼また、上の画面の「現在利用可能ではない設定を変更します」の押下により、「高速スタートアップの有効・無効の制御」、「電源メニューでのスリープ表示の制御」を行うことができます。
なお、PCによっては「高速スタートアップを有効にする(推奨)」の項目が見えていない、あるいは制御できない端末もあろうかと思います(メーカー側で制御している場合など)。
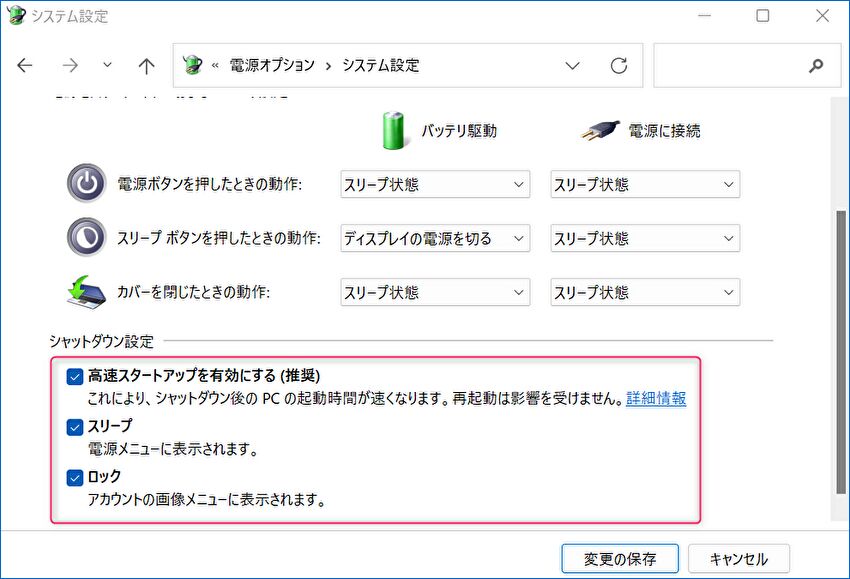
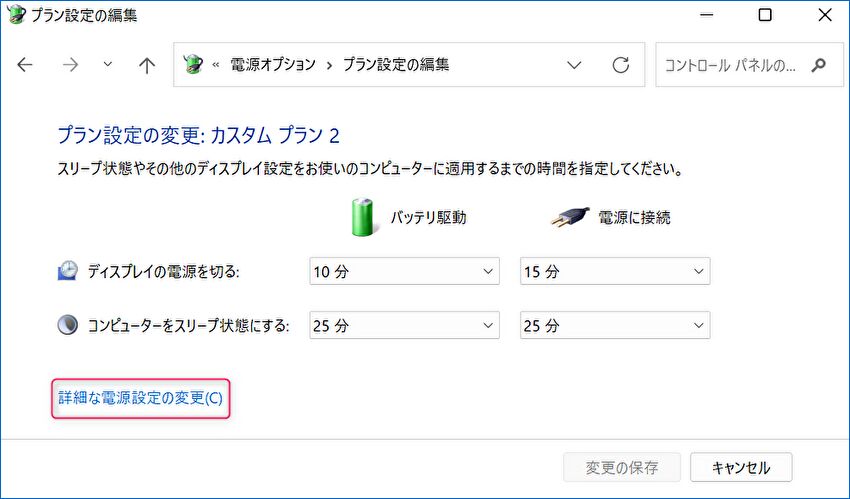
▲▼「電源オプション」「プラン設定の編集」へと進み、赤枠の「詳細な電源設定の変更」を押下すると、以下の詳細設定画面となります。「ハードディスク」と「スリープ」の項目においても、設定している詳細の確認・変更を行うことができます。
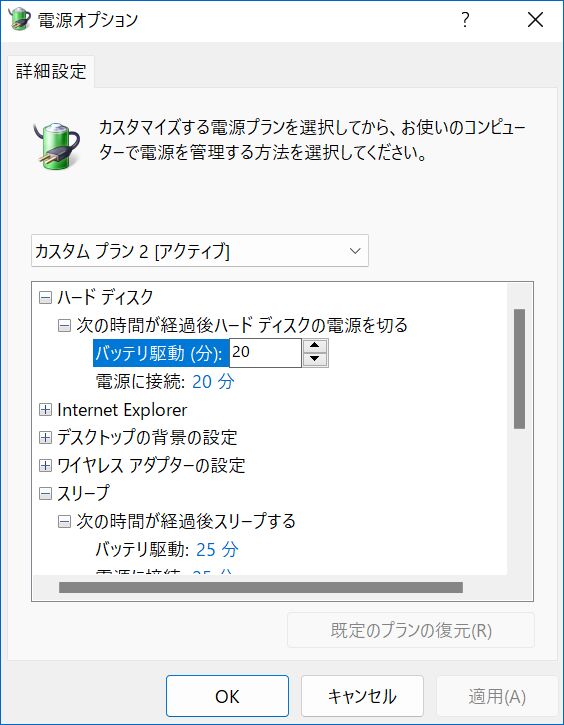
▲▼私の場合、以下の設定画面の「画面とスリープ」が正しく設定されていることの確認に、上の画面で確認することもあります。
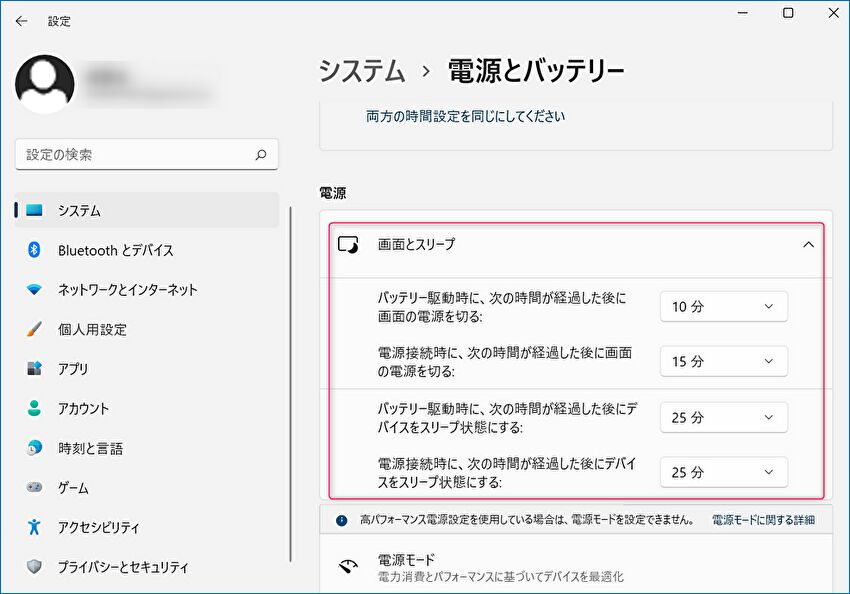
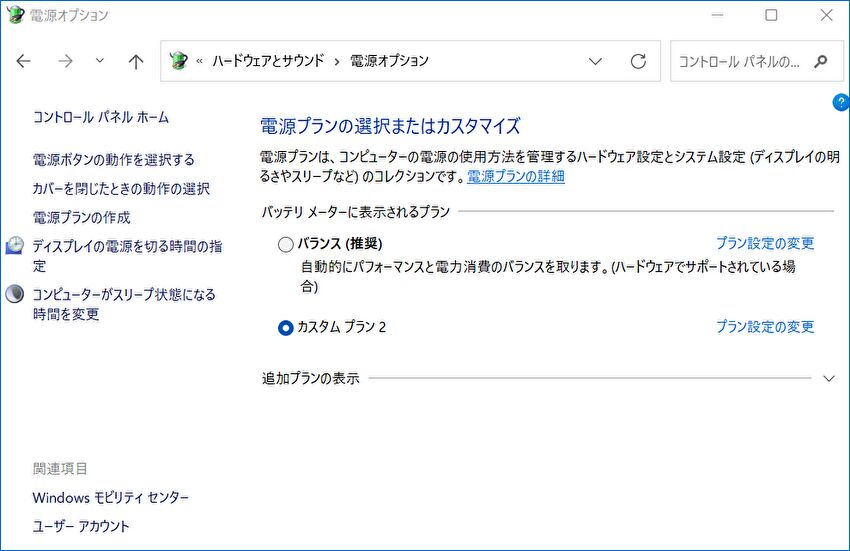
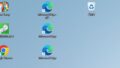

コメント