
Windows 10の更新プロセスが稼働していないにもかかわらず、異様にレスポンスが遅い現象が発生。直接の原因ではないのですが、電源オプションを確認してみると、「高パフォーマンス」の項目がありません。高スペックのパソコンでは、デフォルトの「バランス(推薦)」でもよいのですが、非力なマシンでは「高パフォーマンス」に設定し、レスポンスの悪化を抑制したいものです。
そこで今回は、電源オプションで「高パフォーマンス」が非表示となっているパソコンで、これを表示する手順について記載します。
電源オプションの状態の確認
電源オプションにて「高パフォーマンス」が選択可能となっているか否かは、以下により確認します。
▼コントロールパネルの「システムとセキュリティ」を選択します。
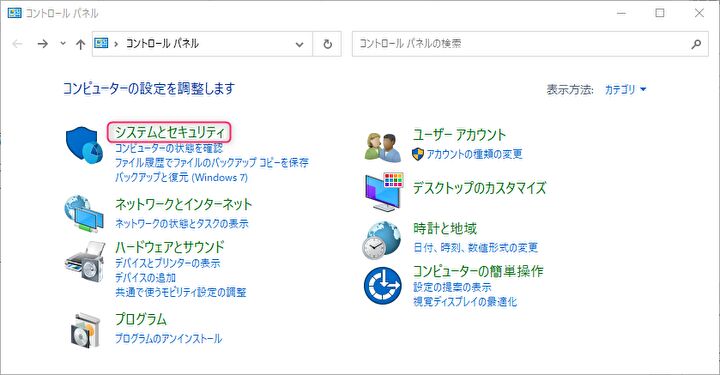
▼「電源オプション」にある「バッテリ設定の変更」を選択します。
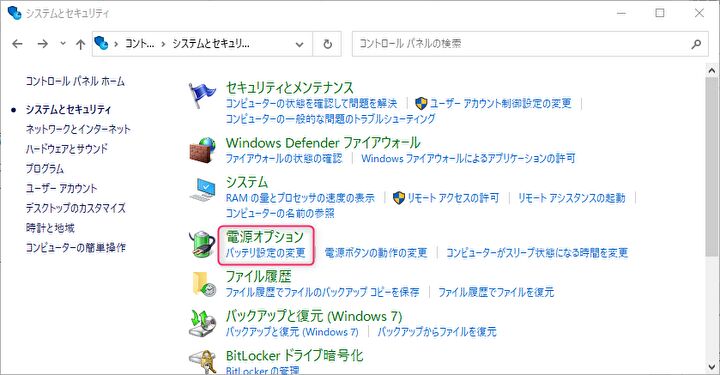
▼「選択されたプラン」には「バランス(推薦)」のみが表示され、「高パフォーマンス」の項目がありません。後段ではこの「高パフォーマンス」を選択可能とします。

「電源オプション」で「高パフォーマンス」を表示する手順
▼メニューバーのWindowsアイコンを右クリックし表示される以下の画面にて、「Windows PowerShell(管理者)」を選択します。
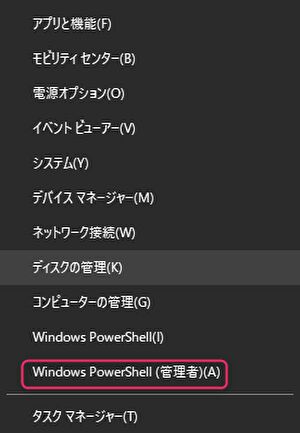
▼「Windows PowerShell(管理者)」の起動直後の画面。
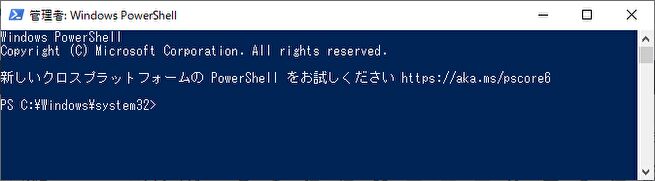
▼上のコマンドをコピーし、上の画像の末尾に貼り付け、Enterキーを押下します。
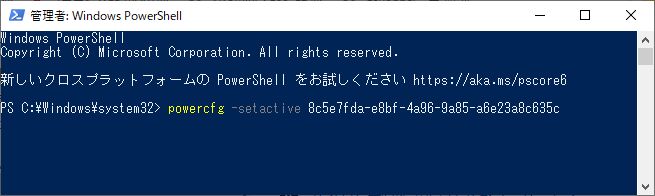
▼「高パフォーマンス」が表示されました。
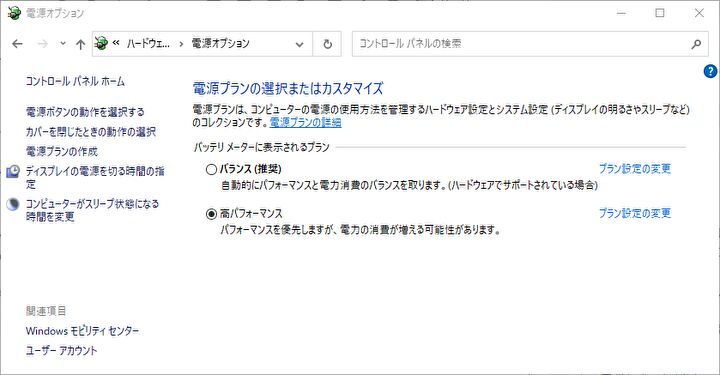
参考、今回生じた レスポンス悪化の状態
今回生じた、Windows 10 パソコンの一時的(15分程度)なレスポンスの悪化は、上記の「高パフォーマンス」の設定如何とは関係のないものと思いますが、以下の状況。スクショを撮ることを失念していましたが、これまでに経験したことのない不思議な現象でした。
- レスポンスの悪化の原因となることの多い、Windows 10の更新に関するシステムプロセスは稼働していない。
- PCの起動直後に、なぜかディスプレイの解像度が低くなっています。
- Windowsのメニューや、設定画面を開けるのも、かなり遅延する状況。
- タスクマネジャーのパフォーマンスを確認してみると、CPUの速度が 0.75GHzとなっています。
- 0.75GHzの速度は、ベンチマークを走らせても全く変動しない状況。これでは、レスポンスの悪化どころか、ほぼ何も作業できず。
再起動しても状況はしばらく変わらず、あれやこれやと弄っていたのですが、突然 通常の状態に復旧です。原因も不明な状況ですが、参考情報でした。




























































































コメント