
使用していないミニPCとTrueNAS Scaleを利用しNASを構築しましたので、使用したミニPCとパーツ、TrueNAS Scaleのインストール方法について記載します。
複数のWindows PCとMacでファイルを共有でき、便利に活用できています。
TrueNAS Scaleのシステム要件
TrueNAS Scaleの詳細について省略しますが、NASとしての使用、ソフトインストールにあたってのシステム要件は以下です(こちらの公式サイトに記載されています)。
- プロセッサーは、インテル 64 Bit 2コア以上、あるいは AMD x86 64
- メモリは8GB(16GBを推奨とするサイトもあります)
- 同サイズの2つのストレージ(データ、Pool用。ただし、私は1つのストレージで設定)
- 上記以外に、TrueNAS Scaleをインストールする(起動用の)ストレージが必要
使用したミニPC、SSD

使用したミニPCとSSDについて記載します。使用したミニPCは、以下の記事にて実機レビューの「MINISFORUM U820」です。
MINISFORUM U820 実機レビュー、Core i5-8259U / PCIe SSDの快速仕様に 2.5インチ SSD 2基を簡単に増設可能。静音でバランスのよいミニPC
▼以下はオリジナルモデルのスペックです。2021年1月もしくは2月に発売の製品であり、2024年12月21日現在では販売されていませんが、2.5インチ SSD / HDDを2基搭載できることが大きな特徴。ただし、今回のNAS構築にあたっては 1TB SSD 1台のみの接続です。
| CPU | Core i5-8259U |
| GPU | Intel Iris Plus Graphics 655 (U820)、 Intel UHD Graphics (U850) |
| メモリ | 16GB (8GB x 2、デュアルチャンネル) |
| ストレージ | M.2 2280 256GB PCle SSD、2.5インチ SSD / HDDを2基 増設可能 |
| WiFi | 11a/ac/b/g/n |
| Bluetooth | 5.1 |
| ポート類 | HDMI、Display Port、USB Type-C (映像出力対応)、有線LAN、USB 3.1 × 4、USB Type-C(データ専用) |
| サイズ | 127 × 127 × 53.1mm |
| OS | Windows 11 Pro |
| その他 | 内部へは天板のワンタッチでアクセス可能 |
▼接続した2.5インチ SATA SSD 1TBは、2024年12月20日現在のAmazonにて最安値水準(6,000円台)の以下のHanyeの製品を購入しました。
▼「U820」に付属のメモリは他のPCにて流用しているため、今回新たに以下のDDR4 16GB メモリを購入。こちらもAmazonにて最安値水準(3,000円台半ば)です。
▼あらてめて、使用したミニPC「MINISFORUM U820」、1TB SSD、16GB メモリの写真です。ミニPCの天板はワンタッチで開くことができ、メモリ・SSDスロットにアクセスしやすいことも、NASとして便利なポイントの一つです。

TrueNAS Scaleのインストール手順
前述のミニPC「MINISFORUM U820」へのTrueNAS Scaleのインストールにあたり、私は手元にあった M.2 PCIe SSD 256GBを利用しています。
インストールの大きな手順としては以下です。なお、2においては「Rufus」以外の同等のソフトでもOKです。
- 公式サイトから TrueNas ScaleのISO ファイルをダウンロード
- フリーソフト「Rufus」により、USBのインストールディスクを作成
- PCにて USB インストールディスクからBootし、画面指示に従い「TrueNAS Scale」をインストール
TrueNAS Scale、ISO ファイルのダウンロード
以下のTrueNAS 公式サイトにアクセスし、ISOファイルをダウンロードします。2024年12月21日現在は ヴァージョン 24.10.1ですが、ダウンロード容量は約1.8GBと大容量です。
▼以下の画面となりますが、メールアドレスを入力するとダウンロード可能となります。
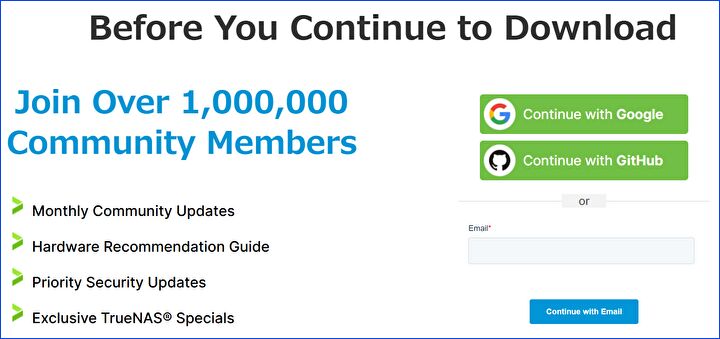
▼左の「Download STABLE」を押下すると、ダウンロードが始まります。
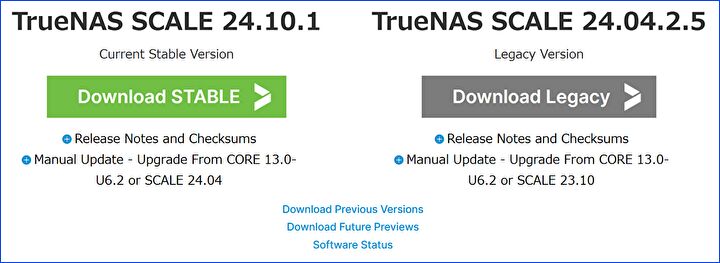
▼前述のとおり、ダウンロード容量は約1.8GB。
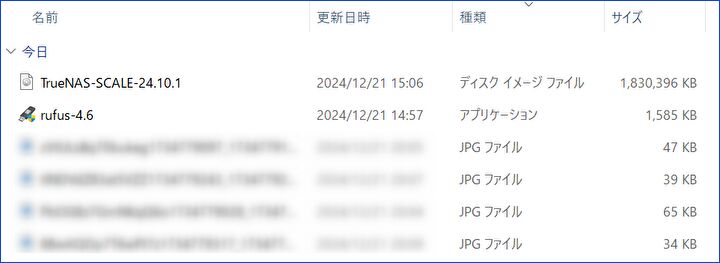
Rufusにより、USBのインストールディスクを作成
以下の記事のとおり、WindowsのUSB インストールディスクの作成にあたり、フリーソフトの「Rufus」を使用していますが、今回も当ソフトを利用しました。
Win 11 システム要件を満たさないPC用に、要件チェックを回避するインストールディスクを簡単に作成する方法
フリーソフト「Rufus」による、外付けSSD Windows 起動ドライブの作成方法。インテル Macでの動作も確認
▼こちらから「Rufus」をダウンロードします。
▼「Rufus」の画面はこちら。
USBメモリ(私は16GBと小容量のものを使用)をPCに挿入したうえで、右上の「選択」の押下により ダウンロードしたISOファイルを指定します。その他、中央の「パーティション構成」と「ターゲットシステム」のみデフォルトから変更しました。準備ができたら、下のスタートを押下します。
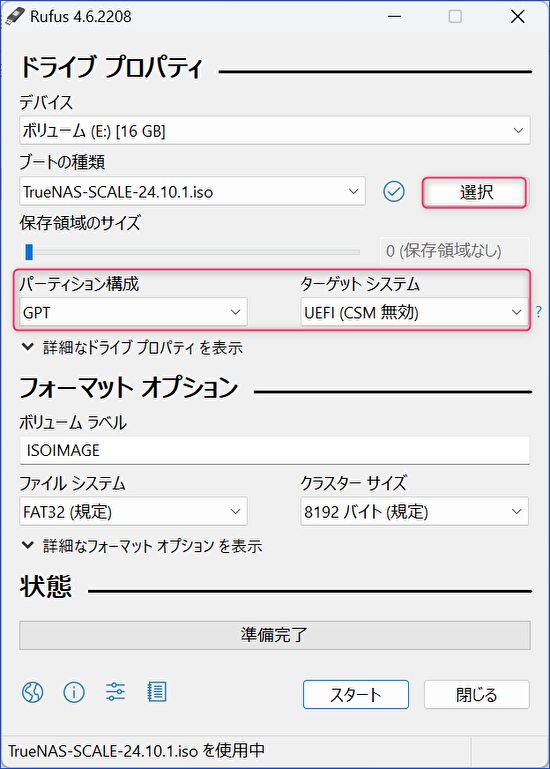
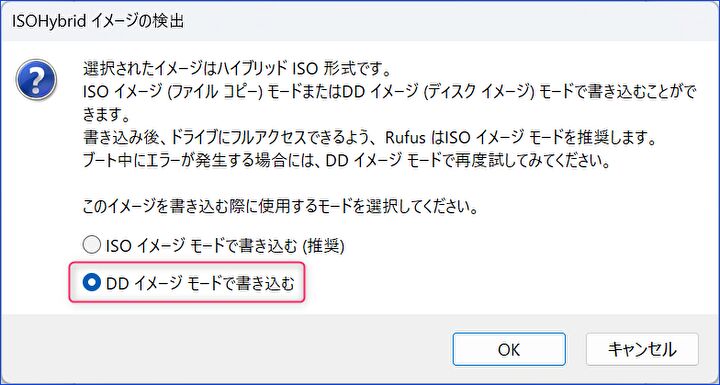
▲▼こちらが重要なポイントですが、「スタート」の押下で表示の上の画面にて、赤枠の「DD イメージモードで書き込む」を選択します。推奨・デフォルトの上を選択した場合、インストール時に以下の画面のようにエラーとなります。私はこのエラーの回避方法(DD イメージモードで書き込む)がわからずに、USBメモリへの書き込みを3回繰り返しました。
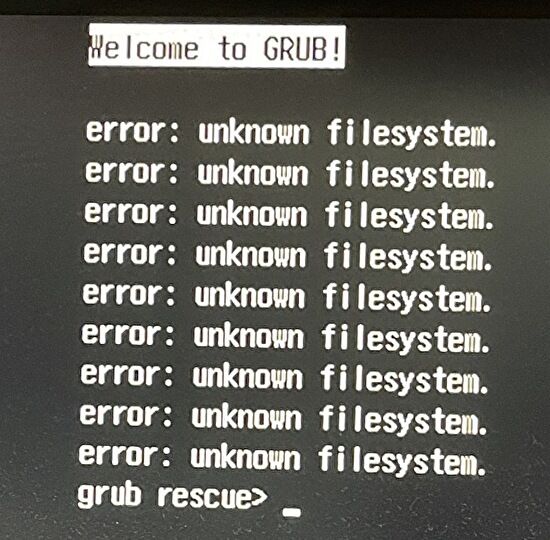
▼以下の画面のように、緑を背景に「準備完了」の表示で、インストールディスクの作成完了です。
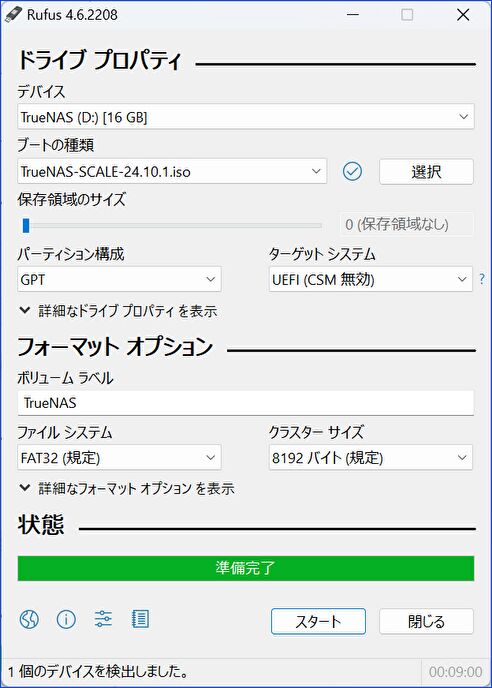
TrueNAS Scaleのインストール
Windows 11などの他のOSのクリーンインストールと同様に、BIOSにて上記で作成したインストールディスクをBootの最優先順位として、TrueNAS Scaleのインストールを行います。
▼Setupの初期画面にて、「1 Install/Upgrade」を選択して「OK」を押下します。
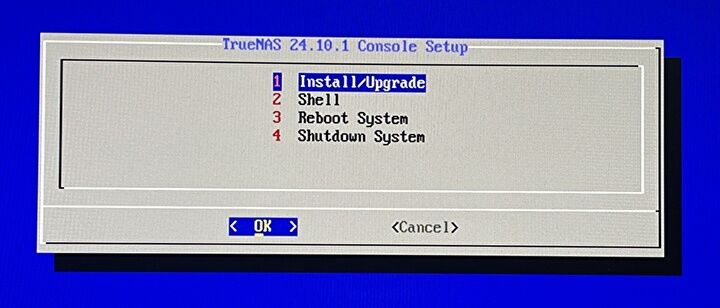
▼「Choose Destination Media」の画面にて、インストールするストレージを選択(スペースキーを押下)し、「OK」を押下します。
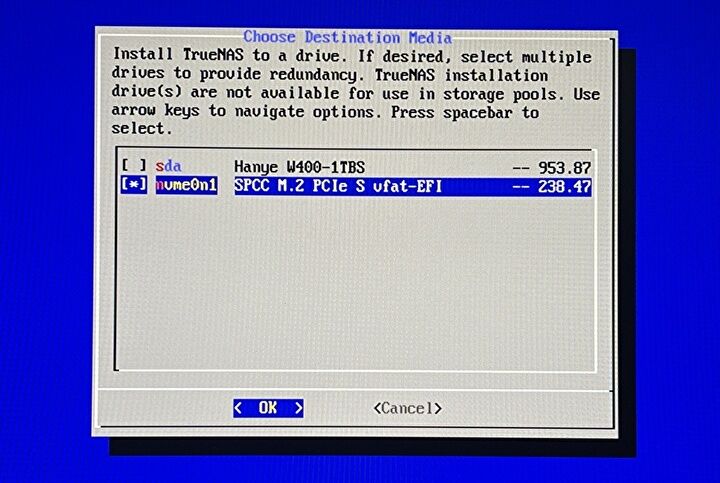
▼「選択したストレージのパーティションとデータは消去、選択したストレージはデータ保存のPoolとしては使用できない」のメッセージ画面です。下の「Yes」を押下して続行します。
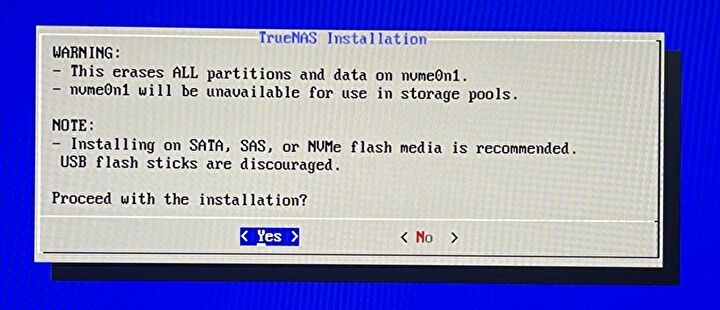
▼ここは「1」で続行しました。
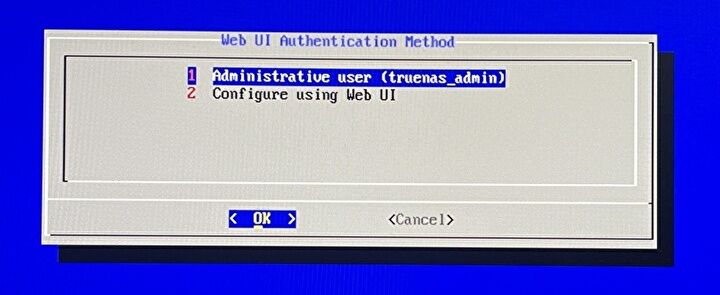
▼TrueNASにログインする任意のパスワードを登録します。なお、1行目に記載されていますが、Web UIでのユーザー名は「truenas_admin」です。他サイトを参照すると、「ユーザー名はadmin」との記載が多かったのですが、変更されているようです(2024年12月21日現在)。
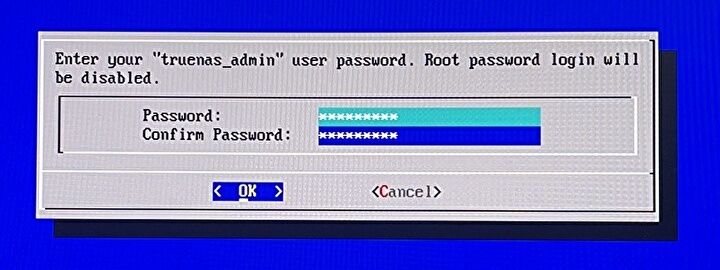
▼「Installation Succeeded」の画面にて、インストール完了です。
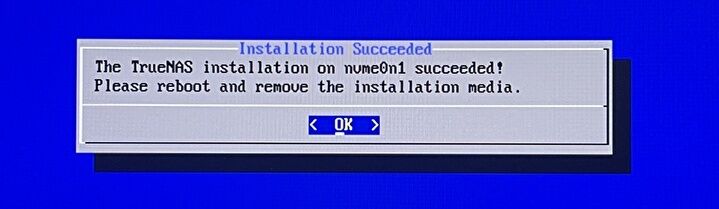
▼以下の「Console setup」の画面となります。例えば、パスワードを変更する場合、4)にて行います。
先頭にThe web user interface is at:とありますが、ブラウザからこちらのIPを使用し設定画面にアクセスしますので、メモあるいは写真を撮っておきます。
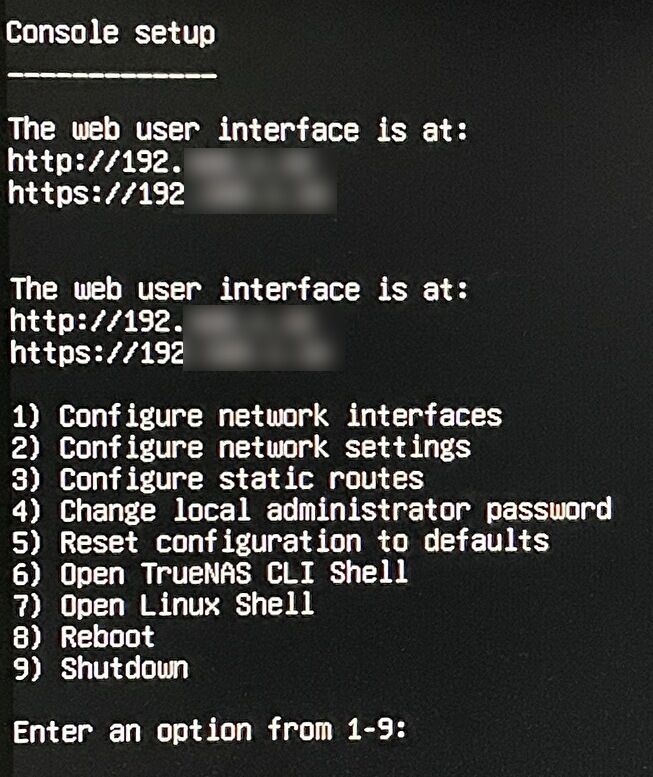
TrueNAS Scaleの初期設定(他サイトへのリンク)
TrueNAS Scaleの初期設定については、私は試行錯誤しながら行った状況であり、また、後述の詳細を記載するサイトが多くありますので、そちらを参照いただければと思います。当記事では当初の一部のみの画面構成などを記載します。
▼ブラウザにて、上の画面に記載のIPを入力し(https://192.xxx.x.xx) Web 設定画面にアクセスします。
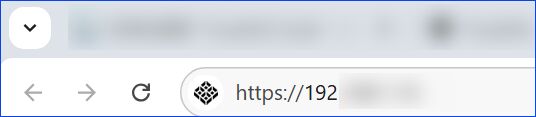
▼Google Chromeで以下の画面となった場合、左下の「詳細設定」を押下します。
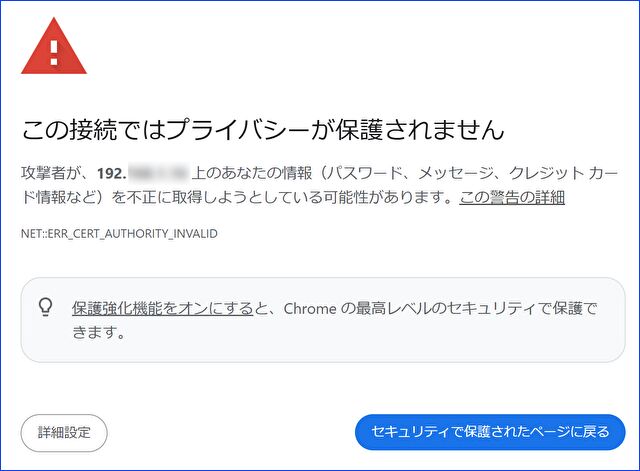
▼以下の画面となりますので、左下の「192.xxx.x.xxにアクセスする」を押下します。
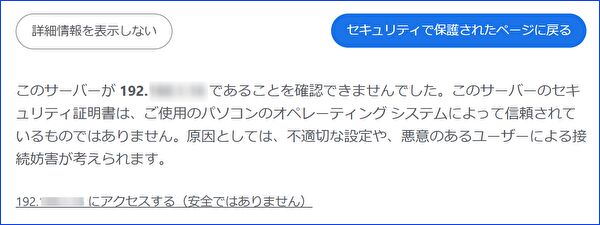
▼ログイン画面ですが、前述のとおり、「Username = truenas_admin」、既に設定したパスワードを入力します。なお、ユーザーネームは 2024年12月22日現在での初期設定のものです。
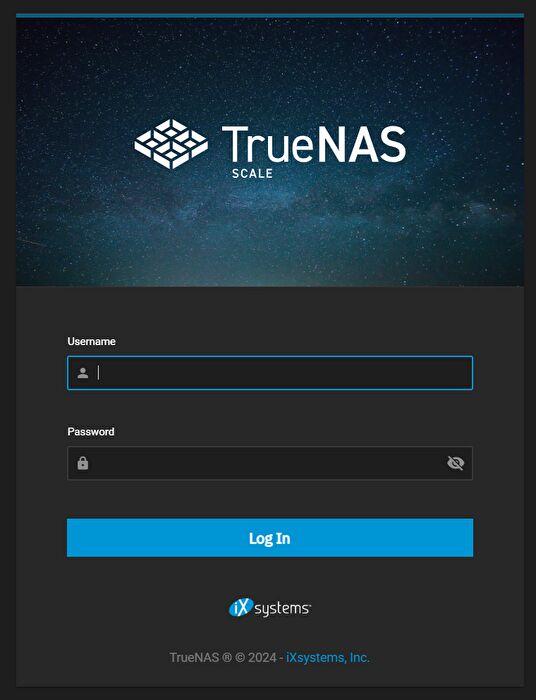
▼画面の全体像です。左にメニュー、右にメニューに対する構成となります。
▼ダッシュボードを拡大
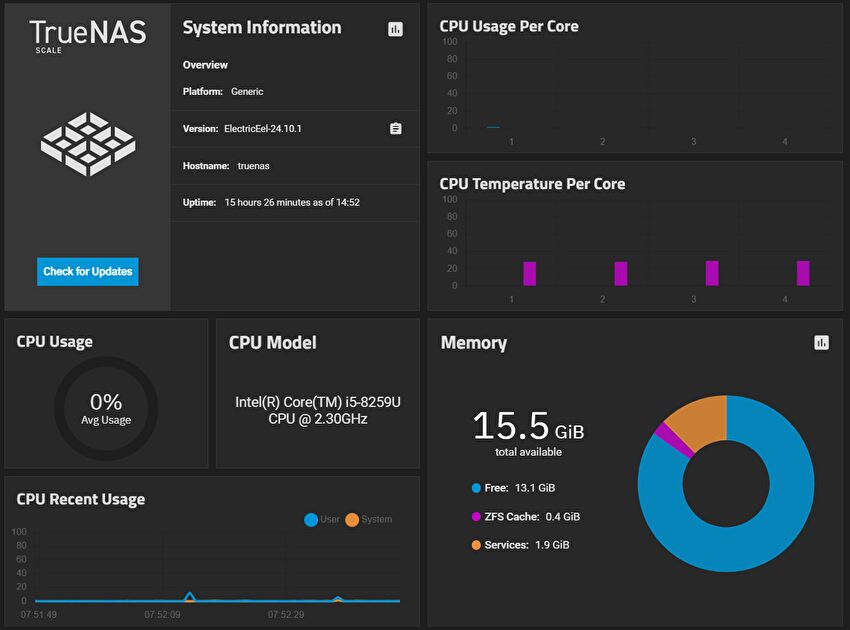
NASとして何をどこまで行うかにより、初期設定の内容は異なりますが、ファイルサーバーとして利用する場合には、下記の手順をとることとなります。
- ファイルサーバーとして利用のユーザー設定
- ストレージの設定、プールの作成
- データセットの作成
- SMBなどの設定
古くなったPCを自作NASに変える方法。TrueNAS SCALEを使えば結構簡単に作れる(PC Watch)
【TrueNAS】ストレージの設定(LowLinux サイト)
TrueNASを入れてWindows,Macからファイル共有する
▼MacのFinder、ネットワークから見たTrueNAS
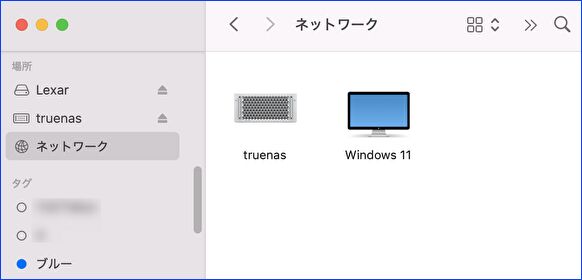
▼参考情報ですが、Windows 11のエクスプローラー、MacのFinderから見た TrueNASで組んだファイルサーバーのフォルダ。使い始め直後の状況です。
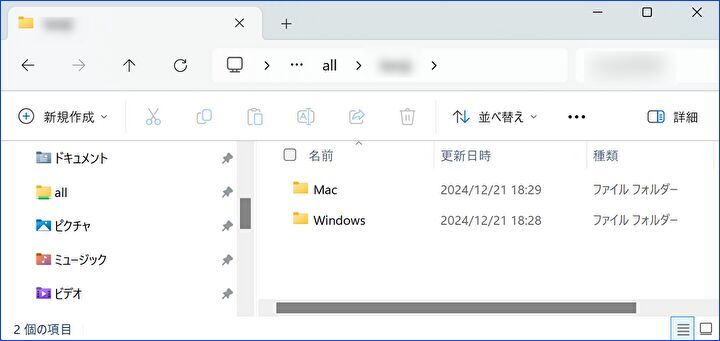
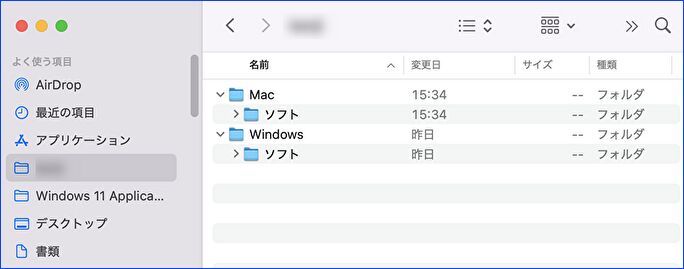
まとめ
ミニPCとTrueNAS Scaleを利用したNASの構築にあたり、今回はSSDとメモリを新規購入したために、約1万円ほどの出費となりました。お手持ちのミニPCを活かすと、より手軽にNAS・ファイルサーバーを構築することができます。
また、今回はCore i5-8259Uを搭載するミニPCを使用しましたが、Alder Lake-N あるいは前世代のJasper Lake / Gemini LakeのPCでも十分です。
なお、今回の事例では簡単なファイルサーバーの使用に留まっていますが、TrueNAS Scaleの機能は豊富なため、多方面で活用することができそうです。
▼こちらは通販で人気のNAS キット(ストレージ付属せず)。


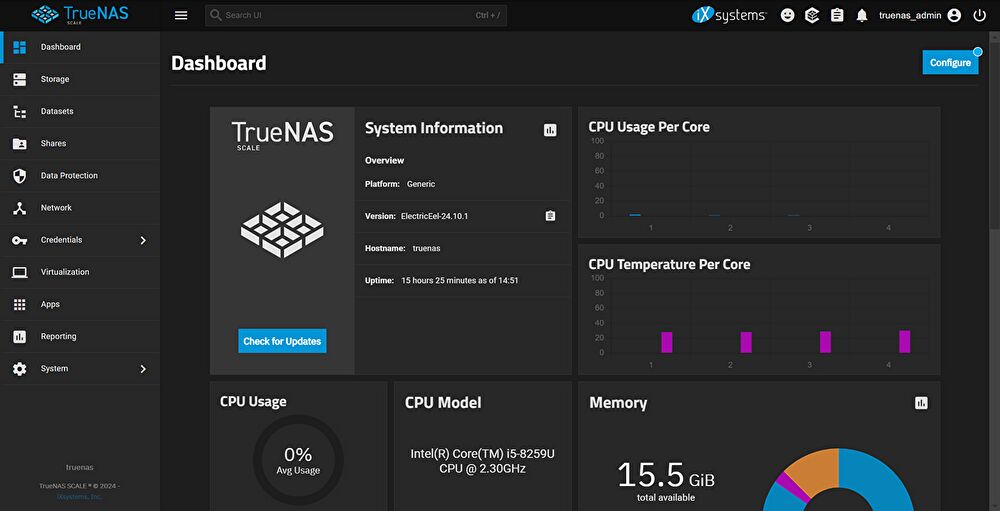



コメント