
上の写真は、Winodws 11への更新要件を満たしていない「Let’s note CF-SZ5」に、Windows 11をクリーンインストールしたもの。クリーンインストールを行う過程で、Windows 11のシステム要件のチェックを回避する手法は複数ありますが、フリーソフト「Rufus」を使用すると、自動的にチェックを回避するインストールディスクを作成することができます。
今回はこの「Rufus」を使用した Windows 11のインストールディスクの作成方法について記載します。
Rufusによる Win 11 インストールディスクの作成方法
用意するものは、通常のインストールディスクの作成時と同様に、USB メモリ あるいはUSB 接続可能なSSDと、Windows 11のiso ファイルのみです。
▼私はUSB 接続のSSDを利用することが多いのですが、今回は以下のUSB 2.0の低速な16GB メモリを使用しました。低速であるものの、Rufusでのインストールディスクの作成は約20分(ios ファイルのダウンロード時間を除く)と短時間で完了。Rufusを使用した場合、短時間で作成完了となることも特徴の一つです。
Windows 11 iso ファイルのダウンロード
はじめに、以下のMicrosoft 公式サイトにアクセスし、Windows 11 iso ファイルをダウンロードします。
Windows 11のダウンロード、Microsoft 公式サイト
▼以前とは画面構成が変更となっていますが、2023年2月12日時点では以下の「Windows 11 ディスクイメージ(ISO)をダウンロードする」の項目がありますので、中央のドロップダウンから「Windows 11(multi-edition ISO)」を選択し「ダウンロード」を押下します。
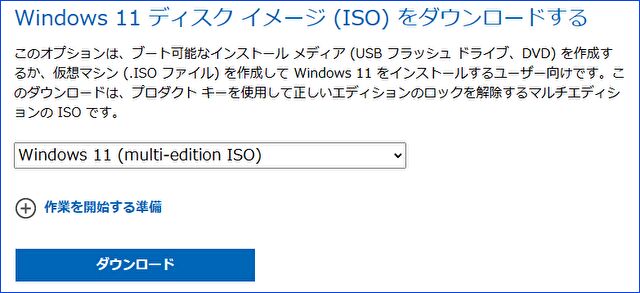
▼言語選択画面となりますので、「日本語」を選択し「確認」を押下します。
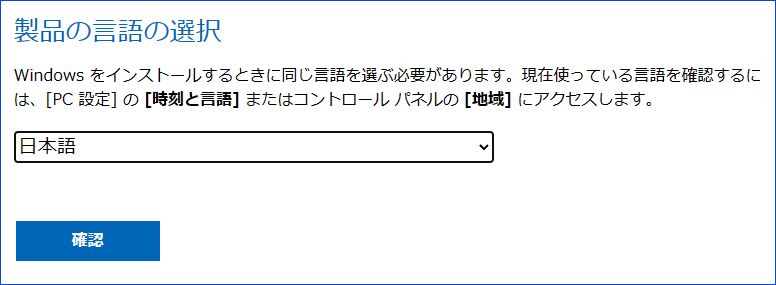
▼以下の画面となり、「ダウンロード」の押下によりダウンロードが開始となります。私は今回 ダウンロードしていませんが、容量の目安は約5GBです。
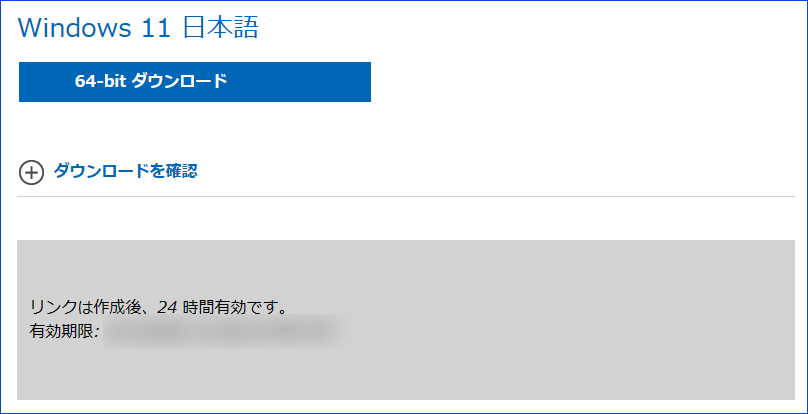
Rufusのダウンロード
続いて、フリーソフト「Rufus」のダウンロードします。
▲▼上のサイトにアクセスすると、(2023年2月12日時点では)以下の画面がありますので、「Rufus 3.21」をダウンロードします。ダウンロードファイル=exeファイルとなっていますので、インストールすることなく起動します。
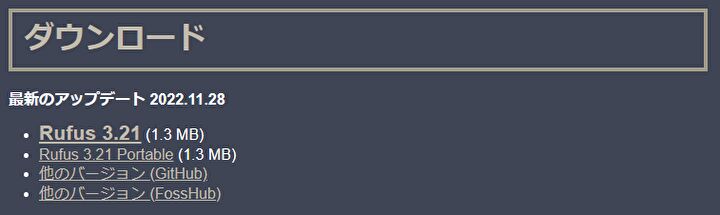
▼Rufusの画面はこちら。
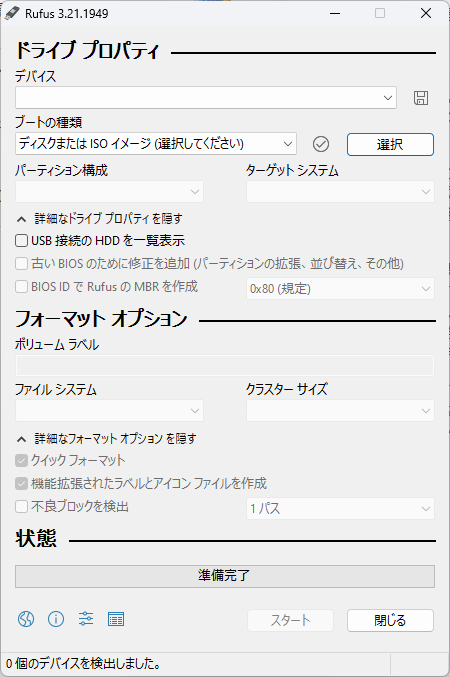
参考、Windows プロダクトキー、ドライバーのバックアップ
Windows 10に11を上書きインストールする場合、(マザーボードなどとの紐付きで)プロダクトキーは引き継がれますが、コマンドプロンプトの末尾に「wmic path SoftwareLicensingService get OA3xOriginalProductKey」をコピペすると、プロダクトキーが表示されます(中央のボカシ部分)。
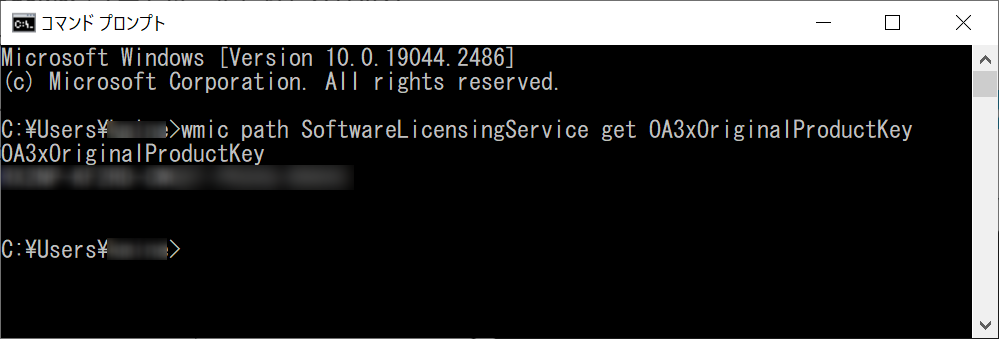
また、ドライバーのバックアップと復原については以下の記事を参照ください。私はWindows 10でバックアップ、Windows 11のインストール後に復元しました。

Rufusによるインストールディスクの作成
続いて本題となる Rufusによるインストールディスクの作成ですが、設定は数分で完了します。
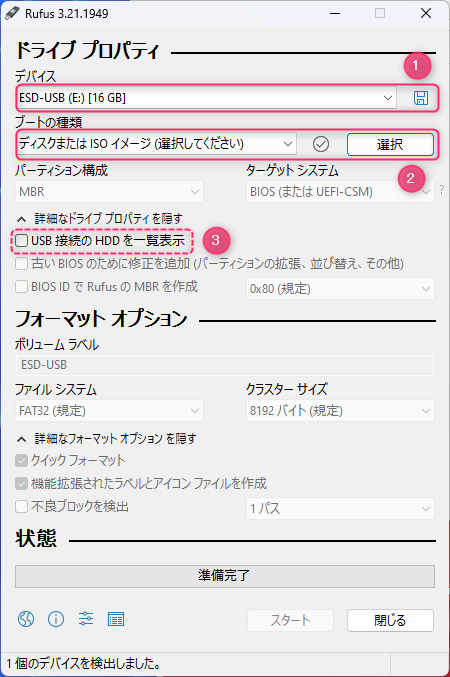
▲▼設定する箇所に赤枠・番号を記載しています。
- USB メモリの挿入後、①は自動的に表示されます。USB接続したSSDを使用する場合には、③にチェックを入れ、①のプルダウンから選択します。
- ②は先ほどダウンロードした、Windows 11のisoファイルを指定ください。
▼①と②が画像のとおりとなっていることを確認ください。確認後、③のスタートを押下します。
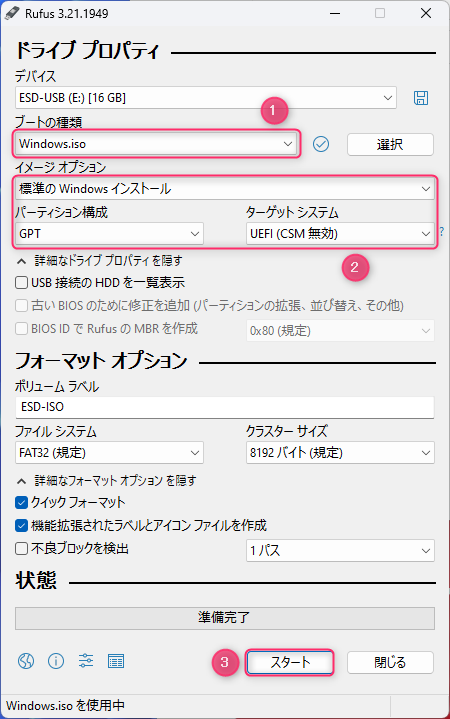
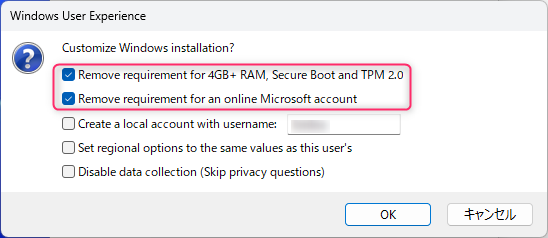
▲▼スタートの押下後、上の重要な画面に遷移します。デフォルトで赤枠にチェックが入っていますが、このまま「OK」を押下します。Windows 11のシステム要件を満たしていない ほとんどの場合は TPM 2.0をサポートしていないのですが、上の画面の最初のチェックは、インストール過程で セキュアブートとTPM 2.0の要件チェックを外す設定です。
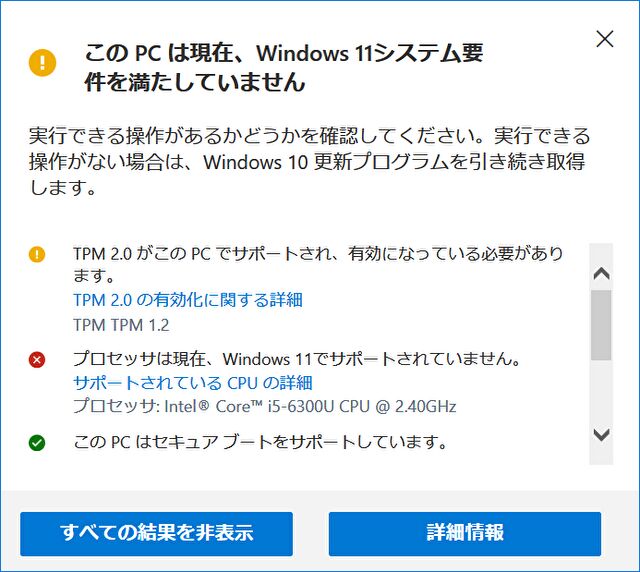
▼USB 2.0の低速なメモリの場合にも、約20分ほどでインストールディスクの作成は完了です。緑色のバーのように「準備完了」となれば作成できています。
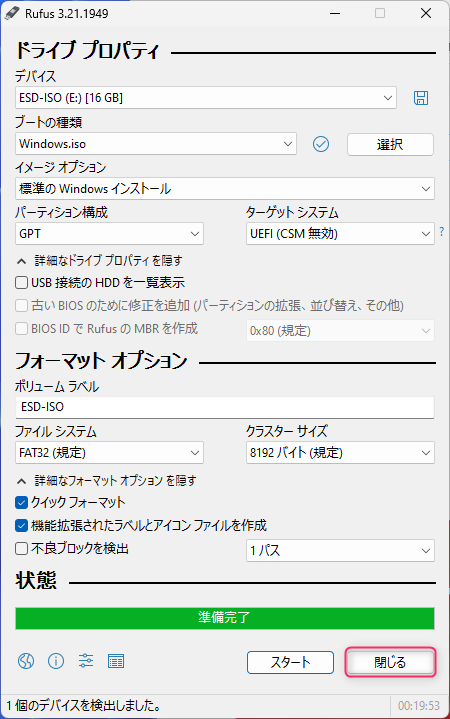
ディスク作成後のWindows 11 インストールプロセス
インストールディスク作成後の Windows 11 インストールプロセスは、通常時と同じです。BIOSを起動し、Bootの優先順位を作成した USB メモリとします。
インストールプロセスで以下の写真の「インストールの種類を選んでください」の画面では、2つめの項目(カスタム)を選択する必要があります。1を選択した場合、更新の要件チェックでエラーとなります。
- アップグレード:Windowsをインストールし、ファイル、設定、アプリを引き継ぐ
- カスタム:Windowsのみをインストールする詳細設定
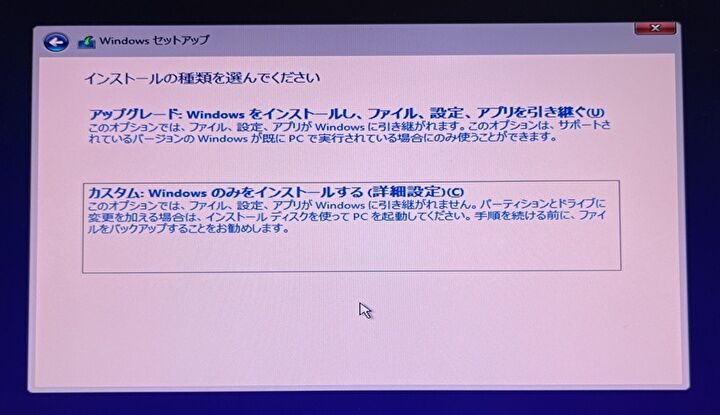




コメント