
中古で購入のThinkPad X230ですが、キーボードとパームレストを ThinkPad X220のパーツに換装しましたので、その手順をレポートします。
私はThinkPad X220 / T420s / T520を所有していますが、これらと同じ 7列キーボードとなり、同じ打鍵感の快適キーボードとなりました。
関連記事
中古購入のThinkPad X230 実機レビュー、キーボードはX220並みに快適、軽作業なら実用的な体感レスポンス
購入した X220用のキーボードとパームレスト
X220用のキーボード(T420s、T520などでも使用可能)とパームレストは、AliExpressから購入しました。格安のThinkPad X220を購入して交換の手段もありますが、X220を既に所有しており、また、少しでも程度のよいもが欲しかったために AliExpressからの購入です。ただし、製品ページには明記されていませんが、新品ではなく、程度のよい中古です。
なお、7列キーボードの換装は、以下の「ThinkPad T420s」に続き 2回目となり、T420sの換装時にも AliExpressから購入しました。
ThinkPad T420sのキーボードを交換。購入した製品と交換手順。X220と同じく快適タイピングで現役続行
キーボード
AliExpressにて、今回購入したキーボードは以下の製品です。送料は 0.08ドル、注文から受領まで 約10日ほどでした。
ThinkPad X220 キーボード、AliExpress
▼購入した ThinkPad X220用のキーボードとパームレスト。キーボードのキーキャプはテカリもなく綺麗な状態ですが、赤ポチは汚れています。

▲パームレストは写真ではわかりませんが、薄らとシール跡があり、こちらも中古です。
▼前述のとおり、キーボードは赤ポチの汚れと背面の小傷から、新品ではなく程度のよい中古です。

▲パームレストの背面はアルミの保護材がありません(これを承知で購入しました)。


▲キーキャップはテカリや油脂の付着、印字のかすれもなく よい状態です。ただし、3時間ほどの使用で油脂の付着が目立ち始めたことから、以下の記事にて掲載の「艶消しクリヤ」での塗装などの処理をしたようにも感じます(見当違いかも、ですが)。
ノートPCのキーボードをつや消しクリヤ塗装、キーのテカリが解消し新品のように状態に
パームレスト
購入したパームレストは以下の製品です。送料無料の5.4ドルと格安、注文から約1週間ほどで受領しました。なお、製品は、指紋認証あり・なしを選択できます。
▼X230のパームレストを外した後に、並べて撮影しました。大きな相違は右側の(キーボードでの)矢印キーの下回り。


キーボード、パームレストの交換手順
ThinkPad X230のX220用 キーボード・パームレストへの交換における、大きなフローは以下です。
- 底板のネジの取り外し
- キーボードの取り外し(ケーブル端子の取り外しも含む)
- パームレストの取り外し(ケーブル端子の取り外しも含む)
- X230のパームレストからタッチパッドの取り外し、X220のパームレストへの取り付け
- パームレストの取り付け(ケーブル端子の接続も含む)
- キーボードの取り付け(ケーブル端子の接続も含む)
- 必要に応じて、フリーソフト「Change Key」などを利用し、キー割り当ての変更
交換手順
キーボードとパームレストの取り外しの詳細は、以下の公式・ハードウェア保守マニュアルも参照ください。69~73ページに記載されています。
ThinkPad X230 / X230i、ハードウェア保守マニュアル
キーボード・パームレストともにネジで固定されています。キーボードは赤丸の2本のネジ、パームレストは黄色の5本のネジを外します。なお、バッテリーを外したうえで作業を行いましょう。

▼「ハードウェア保守マニュアル」に記載されていますが、キーボード下側を上に引き上げるとキーボードが外れます。なお、ケーブルが接続されていますので、勢いよく持ち上げないようにしましょう。
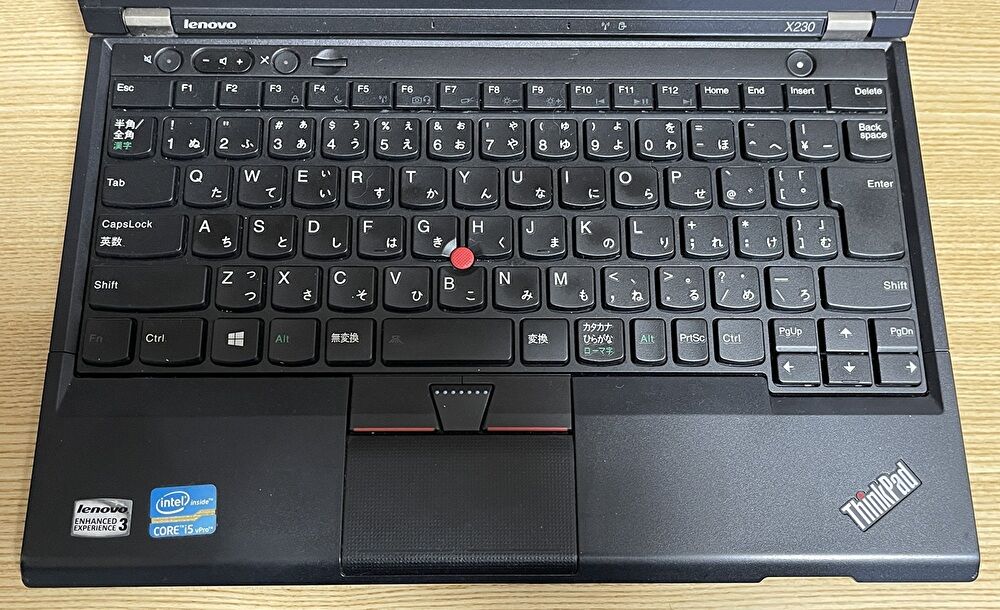
▼難なく、キーボードが外れました。


▼端子は上に持ち上げて外す、押し込んで接続するの脱着しやすい仕様です。

▼キーボード取り外し後の全景です。中央右は、2.5インチ SSDです。

▲パームレストは、上側を持ち上げてると外れます。
▼パームレストのケーブル端子は、上側の端子が外しやすいです。


▲▼タッチパッドは、裏側の4本のネジを外すと取り出すことができます。

▼タッチパッドをX220のパームレストに付け替えました。

▼プロセスは省略しましたが、ThinkPad X230への X220のキーボード・パームレストの換装完了。

キー割当の変更
Change Key、変則的なキーの割当を変更可能なフリーソフトの使い方を画像で概説。Win 11でも使用可
Windows 11でも有効、英語キーボードのEnd/PgUpキーなどの右一列を無効化する方法
デメリットとして、以下のショートカットキーが動作せず、一部のキーは上の記事で紹介の「ChangeKey」を使用しても、キーの割り当てを変更できません。全てのキーを確認していませんが、必要に応じて ChangeKeyを利用し、キーの割り当てを変更しましょう。
▼以下のキーが動作しません、7列キーボードが特徴ですが、右側の1列目が動作しないようです。
- PrtSc キー。私の場合は Screenpressoを多用していますので、大きな影響はありません。
- 明るさ調整。ただし、これは「Fn + F8」「Fn + F9」にて対応できます。
- Insert キー
- Delete キー(Homeと同様の動きとなります)
- Home キー
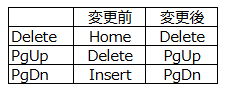
▲▼私がフリーソフト「ChangeKey(使い方は上のリンク先記事を参照)」を使用して、キーの割当を変更したのは上のキーです。例えば、Delete キーはHome キーとして動作していたため、本来のDelete キーに変更しています。
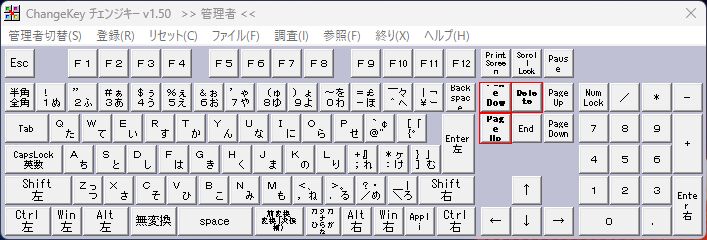
交換後の写真

参考までに、交換後の写真を掲載します。ディスプレイ面の右下に「X230」とありますが、外観はX220、スペックはX230です。
▼X220用キーボードの使用前は油脂の付着がなかったのですが、3時間ほどの使用で、早くもスペースキーなどに油脂の付着が目立つようになりました。


▲キーボード右下の矢印キー下に少し隙間が生じています。ネジはしっかりフィットしているため、この程度は仕方がないことでしょう。
▼こちらは全般的なレビュー記事です。
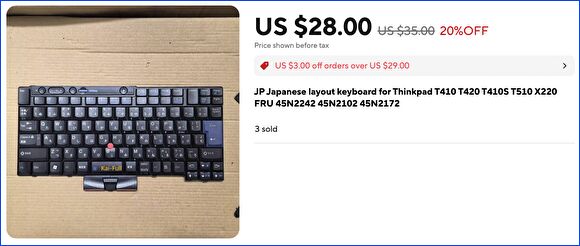
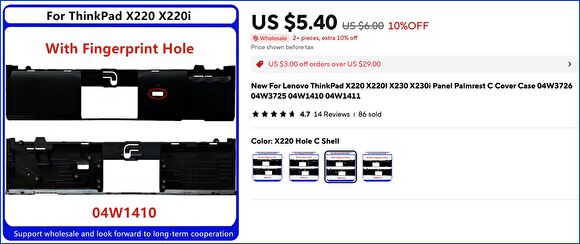


コメント