
中古で購入した9年落ちのThinkPad X220をより快適に利用すべく、トラックポイント(赤ポチ)をAmazonで販売の互換品に交換しました。私のX220の場合には、交換前の赤ポチの表面の摩耗の程度が少なく使用感は大きく変わらなかったのですが、表面の突起が摩耗し滑りやすくなっている場合には効果がありそうです。
関連記事
9年落ちのThinkPad X220の中古を購入、格別なタイピング感で体感レスポンスもGemini Lake以上の快適さ
購入したトラックポイント

上の写真の左2つは今回購入した赤ポチ、右は交換前の赤ポチですが、高さが異なることは明らか。購入した製品の高さが6.4mmのため、高さの相違は1mm未満でしょうか。この高さの相違も操作感に影響しますが、どちらがよいかは何とも微妙なところ。交換前の赤ポチが何となくいいような感覚もあります。
▲▼通販サイトでは多くの赤ポチが販売されており迷ったのですが、X220にも対応とあり、また、Amazon’s Choice にもなっていたため(ただし、レビューは7件と少なく、赤ポチ以外も同様ですが、Amazon’s Choice だからよいとは限りません)に購入したのですが、交換前の現物の高さを確認したうえで検討したほうがよかったかも。
また、上の製品紹介に適合する機種が明記されていますが、機種(概ね世代)に応じて取付部の形状や高さが異なることに留意ください。

交換過程と使用感
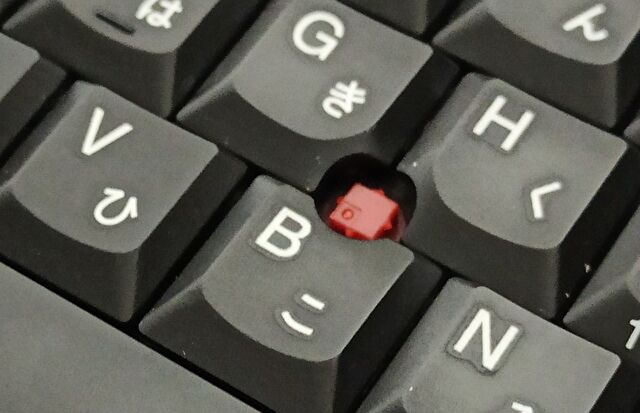
交換過程といっても、取り付けられている赤ポチを上に引っこ抜いて外し、購入した製品を取り付けるのみの簡単なもの。上と下の写真の四角の取付部分さえ適合していればOKです(高さも要考慮です)。

▼キーの上にあるのが購入した赤ポチ。色も微妙に異なります。

▼こちらは交換後ですが、高さが僅かに異なるのがわかるでしょうか。

赤ポチの交換前後の使用感は以下です。ちなみに、交換前の赤ポチを拡大撮影してみると、大きな摩耗はないことから、(中古で購入したX220のため詳細は不明ですが)それほど赤ポチを使用していなかったと思われます。
- トラックポイント自体の動きは交換前後でほとんど違いはわからず。
- 強いて違いをあげれば、高さの相違のために交換後は微妙に力を入れる必要があるのか、腕が疲れるような感覚もあり。
- やはり高さが足らないためか、使用時にトラックポイント周囲のキーに僅かに接触しているように感じます。ただし、使用に大きな影響はありません。
赤ポチの交換におり操作性は向上としたかったのですが、そもそも交換前の赤ポチの摩耗も少なかったため、大きな変化はありません。今回は赤ポチの交換よりも、以下のポインターの速度の変更が、より操作性に影響するものでした。
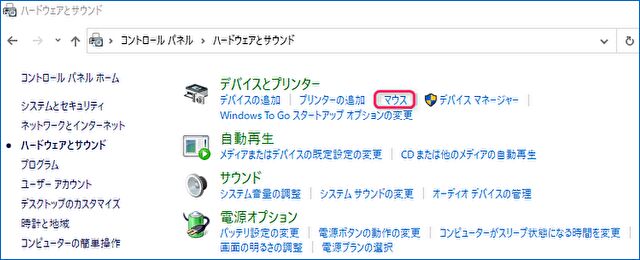
▲▼コントロールパネルの「マウス」から、「ポインターの速度を選択する」にてポインターの速度をより速く動くように調整しました。
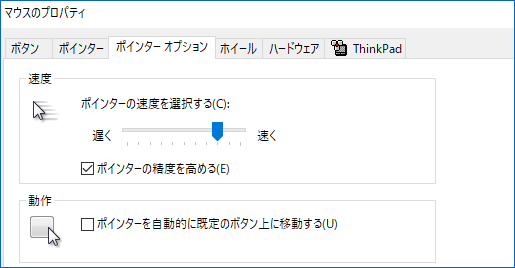
まとめ
「使い古したトラックポイント(赤ポチ)の交換により操作性が向上」とする記事が多いなか、私としては、交換前の赤ポチ表面の摩耗が少なく、大きな変化を感じず。今回は「X220に適合」との文言のみを確認して購入したのですが、僅かな高さの相違も操作性に多少は影響するため、高さを確認して購入すべきだったと多少後悔。
▼ThinkPad X220は、HDDからSSDに換装し、mSATA SSDも増設、maxOSとのデュアルブート化しています。





コメント