
性懲りもなく、またしても中古のThinkPadを購入しました。今回購入したのは、ジャンクなE130と、ちょいジャンクなX280。ThinkPad E130は完全に遊び目的ですが、PayPayフリマで「ジャンク」と明記されていた割には、ヒンジの故障以外はかなり程度のよいもので、タイピングは他のThinkPadと同様にかなり快適。ただし、ストレージが標準装備のHDDでは鈍足なためにSSDへと換装、さらにmSATA SSDの増設、メモリ 4GBから8GBへの増設と一気に仕上げました。
関連記事
ThinkPad E130の壊れたヒンジを修理。大幅に改善するも完全な再生は困難
購入したジャンクなThinkPad E130

PayPayフリマで4,980円で購入したのですが(PayPay残高とクーポン利用により、実質 1,000円ちょい)、同一販売店から数台のE130がヤフオクを含めて出回っており、そのうち最も程度のよさそうな物を購入。このE130は大当たりで、OSなしと記載がありながらも Windows 10 Proがインストール済でランセンス認証も突破、ヒンジ以外はほぼ無傷。
(新品・中古とは関係ありませんが)キーボードは他のThinkPadと同様に快適にタイピングでき、私が操作した11.6インチ以下のPCとしては最高の打鍵感です。なお、懸念してたTNパネルはやや青白いものの、想像よりも視野角や狭くなく、シャープで発色もよいものです。少なくと以下で紹介のASUSの端末よりもよいパネル。

さて、購入したE130の主なスペックは以下です。
| CPU | Core i3-3227U |
| GPU | Intel HD Graphics 4000 |
| メモリ | 4GB |
| ストレージ | 320GB HDD |
| ディスプレイ | 11.6インチ、ノングレア、解像度 1366 ×768、TNパネル |
| WiFi | 11b/g/n |
| Bluetooth | 4.0 |
| ポート類 | USB3.0 x 2、HDMI、カードスロット、有線LAN、D-Sub |
| バッテリー容量 | 劣化しているものの、ある程度は持つ |
| サイズ | 28 x 212 x 21.7-23mm、1.54kg |
| OS | Windows 10 Pro |
▼ジャンクな理由は以下のヒンジ部分。多くのThinkPad E130で同じ現象となっていますが、分解してみるとかなり酷い状況。ヒンジのネジの取付部分がプラスチックであるため、開閉の強度に耐え切れずにボロボロになっています。ネジ止めしたうえである程度は補修済ですが、補修の内容は別記事にて。


▼壊れたヒンジをある程度、修理しました。

SSDへの換装、mSATAとメモリの増設
第2世代のCore i3-3227UとHDDでは、サブ運用と言えども難があるために(※)、購入後、間もないうちに 2.5インチ HDDからSSDへの換装、Hackintosh目的でmSATA SSDへの増設、メモリを4GBから8GBへ増設です。
(※)SSDに換装、メモリ増設後は、Apollo Lake N3450程度には動作し、ブログ記事の編集程度では大きな遅延を感じることなく動作します。
購入した 2.5インチ、mSATA SSD

メモリは一時的にX280から移植しましたが、2.5インチとmSATA SSDは通販で安価な製品を探した結果、図らずも双方ともに「SUNEAST」の製品。日本のブランドですが、私は他のSSDでも使用しており、安価ながらもベンチマークスコアは良好です。
▼購入したSUNEASTの2.5インチ SSD 120GBと、mSATA SSD 128GB。いづれもポイント利用により、合計して2,000円ほどの出費。E130もポイント・クーポン利用のため、本体と合わせて3,000円ちょっとの出費です。
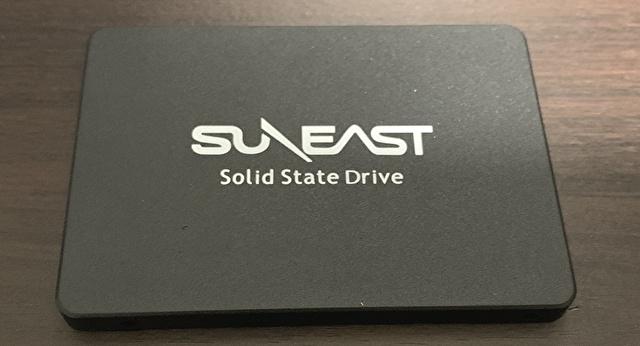



▲mSATA SSDは片面実装
▼購入したSSDはこちら。2.5インチ SSDは120GBの製品をPayPay モールで購入したのですが(2,099円)、在庫切れのため、楽天市場の商品へのリンクです。
mSATA 128GB SSD(Yahoo! ショッピング)
2.5インチ SSDへの換装
古い製品でもあり、mSATAも含めて、詳細な過程は割愛しますが、底板のネジ 3本を外すことにより、簡単に内部へアクセスできることが ThinkPad E130のよいところ。
▼換装・増設前のマザーボード。左上に2.5インチ HDD、その下にmSATAの空きスロット、右下にメモリの空きスロットがあります。

▼HDDの取り外し後。

mSATA SSDの増設
mSATA SSDの取付は、差し込んでネジをしめるのみ。
▼黒い部分に取り付けます。固定するネジは一カ所のみ、写真の中央あたりにあります。


▼2.5インチ SSDへの換装、mSATA SSDの増設後

▲2.5インチ SSDの右下のネジがありませんが、作業中に紛失しました。
メモリの増設
一時的にThinkPad X220のメモリを流用。また、ACアダプターは付属していませんでしたが、こちらもX220のものを流用しています。なお、ThinkPad E130のメモリの仕様は以下です。
- PC3-12800 DDR3
- 204ピン SO-DIMM ソケット x 2スロット
- 1333 MHz SO DIMMの使用を推奨(公式サイトに掲載あり)
▼メモリの増設後。

▼2.5インチ SSD、mSATA SSD、メモリの3点セットの換装・増設後。


換装、増設後のベンチマークスコア
換装した2.5インチ SSD、増設したmSATA SSDのベンチマークスコアです。HDDとの差は歴然、Windows 10やアプリの起動や終了など、あらゆる点にて速くなりました。私はSSDに慣れてしまっているため、大きな感動はないのですが、はじめてSSDを利用する方にとっては別世界の快適さを感じることでしょう。
なお、HDDからSSDへOSクローンを行いましたが、運よくHDDはWestern Digital製であったため、同社サイトからダウンロードできるOSクローンソフトを利用しました。2020年10月現在では、サードパーティーのフリーソフトではOSクローンできないのですが、以下の記事に記載の大手ブランドではOSクローンソフトを配布しています。

▼CrystalDiskMark v7のスコア。上から順に、標準装備のHDD、換装した2.5インチ SSD、増設した mSATA SSD。mSATA SSDのスコアがイマイチですが、大きく体感できるほどの差ではなく許容範囲です。

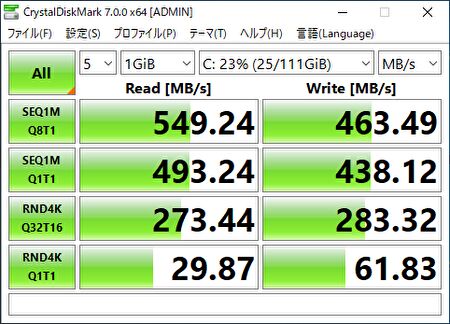

▼こちらは参考までの、Geekbench 5によるCPUベンチマークのスコア。上はThinkPad E130、下は中ほどのリンク先記事で紹介の、Celeron (Gemini Lake) N4020を搭載の、同じく11.6インチのASUS E210MA。ほぼ同水準のスコアですが、体感的にはE130がやや速いような感覚もあります。
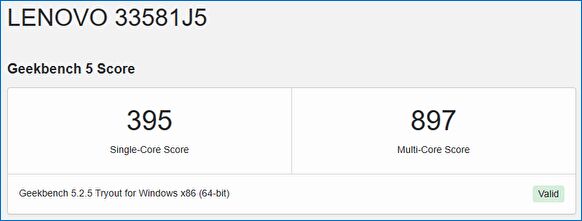
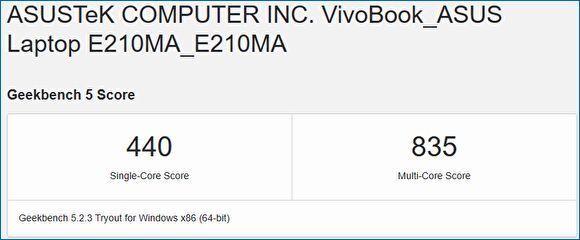
まとめ
ヒンジが故障しやすいために評価の低いThinkPad E130。2020年10月の現在では、中古で購入される方は稀かと思いますが、ジャンクなE130を再生する楽しみはあります。約1.5kgの重さがネックですが、程度のよい端末で、SSDとメモリ増設のうえでは、快適なタイピング環境もあり、まだまだ使用できます。
なお、ヒンジ部分の修理については、別記事にて投稿します。完全に復旧できたわけではないのですが、概ねいい感じに修理できました。
▼増設した製品ではありませんが、mSATA SSDの販売事例です。
▼ThinkPad E130の仕様上の最大メモリは 8GBですが、16GBの搭載事例もあります。2024年10月19日現在のAmazon 価格は、8GB x 2の16GBにおいても 3,000円未満と割安です。




コメント