
今回レビューする製品は、CPUにAMD Ryzen 7 5700Uを搭載するミニPC「T-Bao MN56U」です。旧世代 Zen 2 アーキテクチャのCPUですが、普段使いでは十分にサクサクと動作し、静音であることも特徴の一つです。
樹脂製の筐体となりますが、上の写真のとおり 角に電源ボタンのある珍しいデザインとなり、映像出力はHDMI、DisplayPort、USB Type-Cの3系統、電源はUSB Type-Cです。
レビューする製品はこちら
今回のレビューは、Banggoodさんからサンプル提供いただいた製品に基づいています。ただし、2025年6月1日現在、Banggoodさんの販売ページはリンク切れ、Ryzen 7 5700Uモデルは終売のようであり、同筐体のRyzen 7 5825UモデルのAmazon リンクを掲載しています。
スペック

Banggoodの「T-Bao MN56U」の製品紹介では、Zen 3のRyzen 5 5625Uの搭載ですが、実際にはZen 2のRyzen 7 5700Uを搭載していました。
また、国内では「SkyBarium」ブランドから同型モデルが販売されており、上の画像右上のとおり、Banggoodの製品のイメージ画像も「SkyBarium」となっています。ブランドについては、こちらのAOOSTAR 公式サイトで明らかですが、「AOOSTAR」「SkyBarium」「T-Bao」はグループブランドです。
CPU以外の特徴では、映像出力がHDMI、DisplayPort、USB Type-Cの3系統であること、電源はUSB Type-Cとなり、製品紹介では明記されていませんが、映像出力のAlt モードにも対応しています。
| CPU | AMD Ryzen 7 5700U、Zen 2、8コア16スレッド |
| GPU | AMD Radeon Vega |
| メモリ | 16GB (8GB x 2) 、DDR4-3200 |
| ストレージ | 512GB PCIe 3.0 SSD、2.5インチ SSD / HDDを増設可能 |
| WiFi | WiFi6 対応 |
| Bluetooth | 5.0 |
| ポート類 | USB Type-C x 2(65W電源、PD対応)、HDMI、DisplayPort、USB 3.0 x2、USB 2.0 x 2、有線LAN x 2 |
| サイズ | 13.3 x 13.3 x 5cm |
| OS | Windows 11 Pro |
▼他の多くのミニPCと同様に、底板の裏側に 2.5インチ SSD / HDDを増設することができます。メモリはDDR4-3200の2スロット、ストレージは2280サイズのPCIe SSDです。

実機のシステム情報
続いて、実機から抽出のシステム情報を掲載します。
▼Windows 11 設定画面の「デバイスの仕様」と「Windowsの仕様」。CPUは AMD Ryzen 7 5700U、メモリ 16GB、Windows 11 Pro バージョン 22H2
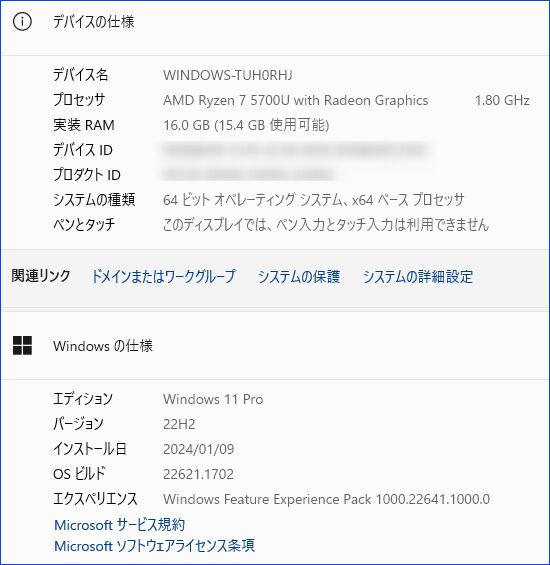
フリーソフト「HWiNFO」利用による Windows PC バッテリー劣化度の表示事例
▲▼以降はフリーソフト「HWiNFO」から抽出のシステム情報ですが、こちらはシステムの概要。クリックで拡大できます。
▼上の画像のCPU情報を拡大。8コア 16スレッド / Zen 2 アーキテクチャのAMD Ryzen 7 5700U、7nmプロセス、TDP 15W
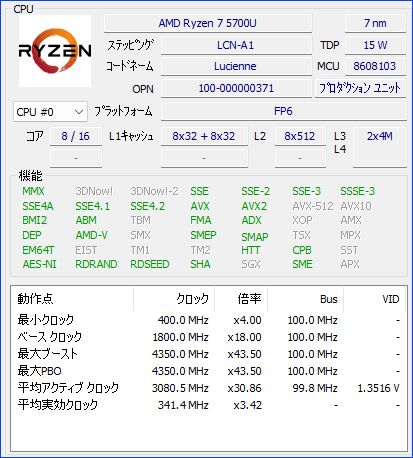
▼DDR4-3200 メモリ は 8GB x 2の16GB デュアルチャンネル

▼メモリは「Asint Technology」の製品。私は同ブランドを知らなかったのですが、Samsungのチップを搭載しています。
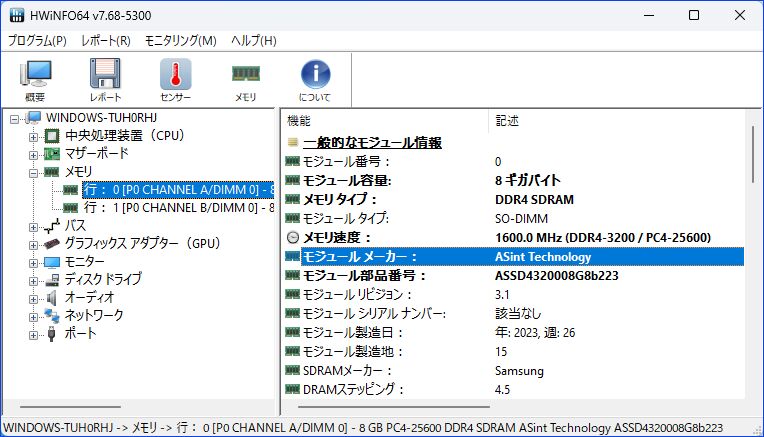
▼512GBのPCIe SSDも、メモリと同様に「Asint Technology」の製品です。モデル名は「AS806」とあります。

外観のチェック
続いて、付属品と外観について記載します。筐体は樹脂感の強いものですが、このクラスのミニPCとしては一般的な質感です。
▼外箱のサイズ感がわかるよう、マウスと並べて撮影。ブランドのロゴはなくOEM製品です。

▼上に載せてあった緩衝材の写真は割愛しましたが、右に付属品一式が収納されています。

▼分割式のUSB Type-CのACアダプター。右のコードが太く、かつプラグはEUです。ただし、Banggoodの場合、日本への発送の場合は、日本仕様への変換プラグが同封されています(白いパーツです)。

▼電源を拡大。右側のコードは、USB Type-C側と比較すると、2.5~3倍程度の太さがありそうです。

▼その他の付属品は、2.5インチ SATA SSD/HDD接続用のSATAケーブル、VESA ブラケット、ユーザーマニュアル、HDMIケーブル。ユーザーマニュアルは製品の説明ではなく、一般的なWindows 11の基本事項が掲載されています。日本語表記もありますが、ミニPCを購入する方は初めてのWindows PC ではないと思いますので、あえて参照する必要はないでしょう。
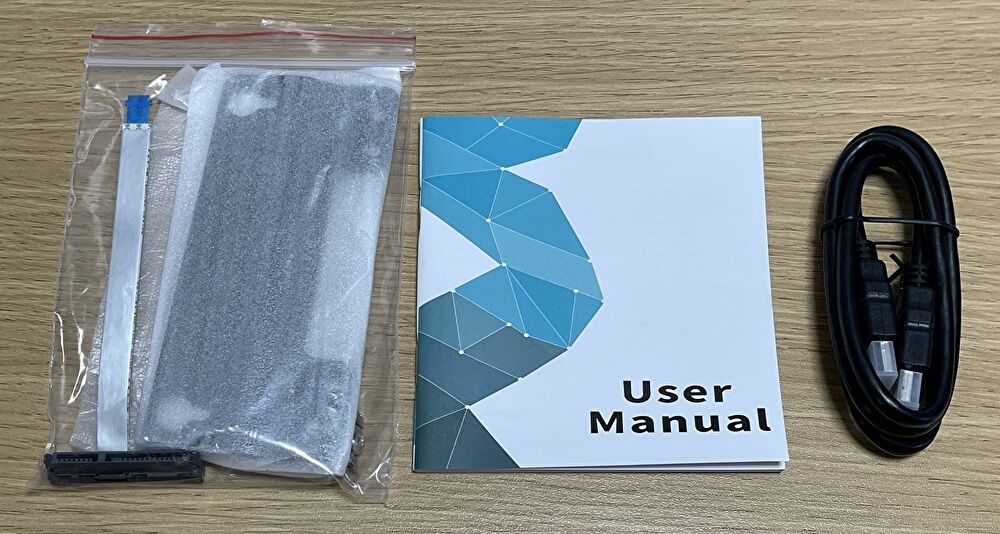
▼本体は余裕のあるサイズのビニールで梱包されています。

▼電源ボタンが角にある珍しいタイプです。電源オンの状態で本体を動かした際に、誤って電源ボタンを押下・電源オフにしてしまったことがありました。念のために留意ください。


▲▼電源オン時には、以下のように赤く点灯します。

▼樹脂製の筐体です。使用時には、天板の格子状の部分に多少の熱を帯びます。

▼前面のポート類は、左から イヤフォンジャック、USB 3.0 x 2、映像出力対応のUSB Type-C

▼背面のポート類は、左から 電源・映像出力対応のUSB Type-C、ケンジントンロック、有線LAN x 2、HDMI、DisplayPort、USB 2.0 x 2。内部の熱は、上の通風孔から排出されますが、ファンはそれほど回転せず、排出量も多くないです。

▲左のUSB Type-CはPDに対応し、ディスプレイのUSB Type-CがPDに対応している場合には、ケーブル1本で映像出力と給電に対応しています。ただし、ベンチマークで負荷をかけると、電源が落ちる現象が生じています(より高い消費電力のミニPCでは、そのような現象はありません)。
▼右サイドには、外気を取り込む通風孔があります。

▼左サイドは、斜めにカットされた下側に通風孔があります。筐体にブランドを示すロゴはなく、左上の「T-bao」のシールが貼られているのみです。

▼2.5インチ SSD/HDDの増設は、底板の四隅にあるネジを外して行います。

▼参考までに、同クラスのCPUを搭載する他のミニPCとのサイズの比較です。他のミニPCはBeelinkの製品ですが、一般的なミニPCよりも小さいサイズでもあり、本製品は大きく見えます。大きいサイズのため、内部の構成・冷却に余裕があるとも言えます。

内部の構成、2.5インチ SSDの増設手順
底板を開け、内部の構成を確認、2.5インチ SSDを増設してみました。SSDの増設は、SSDに付属のケーブルを接続、底板を外してケーブルをマザーボードに接続の簡単ステップで行うことができます。
内部の構成のチェック
▼四隅のネジを外しました。

▼底板の裏に、2.5インチ SSD / HDDのホルダーがあります。SSD / HDDはネジでの取り付けではなく、左側のホルダー2つにネジと同サイズの突起があり、そこにはめ込むしくみです。

▼内部の全体像。上に 2280サイズ、512GBのPCIe SSD、下に8GB x 2のDDR4 メモリがあります。

▼SSDとメモリを拡大。双方ともに 私が知らない「ASint」なるブランドの製品ですが、立派なシールが貼り付けられています。


2.5インチ SSDの増設手順
▲▼SSDに付属のケーブルを接続しました。右側(写真中央)のアダプターは多少硬めです。上のSSDは今回使用の製品ではありませんが、Crucialなどの大手ブランドのSSDの場合、ブランドの公式サイトからOSクローンソフトをダウンロードし、無料でOSクローンを完遂することができます。

▼SSDを装着しました。しっかりと下まで押し込まないと、メモリと干渉しますので注意しましょう。

▼マザーボードにケーブルを接続しました。

▼増設後に起動して、「ディスクの管理」などでSSDを認識していることを確認。ベンチマークも確認してみましたが、読み書きともに通常の速度です。
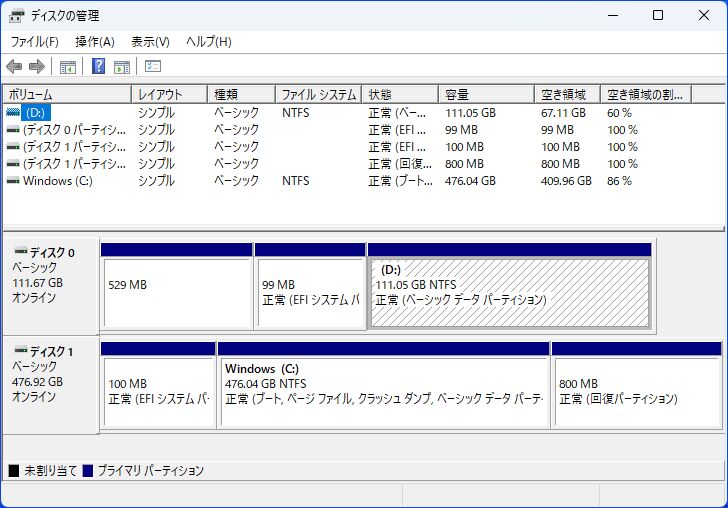
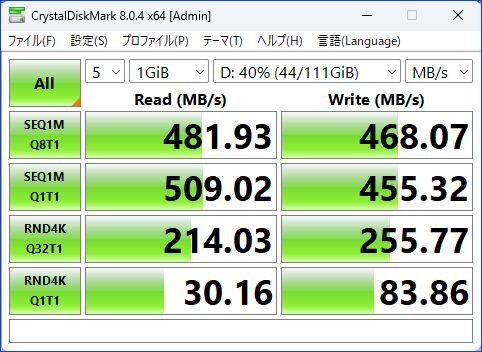
ベンチマークスコア
Geekbench 5/6、CINEBENCH R23、ドラクエベンチマーク、CrystalDiskMark、メモリ帯域幅のスコアを掲載します。比較対象は、以下の記事にて実機レビューの、AMD Ryzen 5 5560Uを搭載するミニPCと、Alder Lake N100を搭載するミニPCです。
Beelink SER5 ミニPC 実機レビュー、AMD Ryzen 5 5560U / RAM 16GBを搭載しキビキビ動作、通常作業時には無音で作業効率もアップ
T-BAO MN100 実機レビュー、Alder Lake-N N100、LPDDR5 RAM搭載のミニPC
▼Geekbench 5のスコアは「シングルコア 1174、マルチコア 6219」
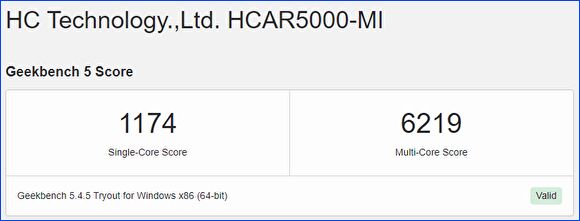
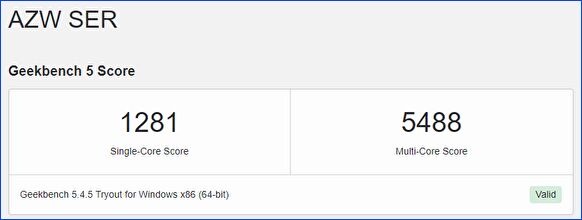
▲▼以下の記事にて、実機で計測のPCをメインとして、Geekbench 5のスコアを一覧化しています。うち、上の2つめのスコアは Ryzen 5 5560Uを搭載するミニPCですが、Zen 3のRyzen 5 5560UとZen 2のRyzen 7 5700Uと世代が異なるため、本製品のシングルコアはやや低いスコアにとどまっています。
PC 実機で計測、Geekbench CPU ベンチマークスコアの一覧、サクサクと動作するスコアの指標
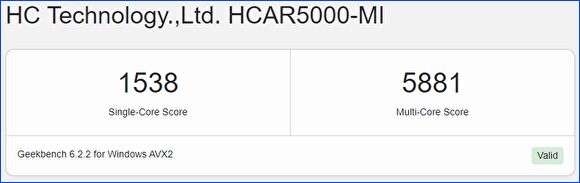
▲▼Geekbench 6のスコアは「シングルコア 1538、マルチコア 5881」。以下の記事に記載していますが、Geekbench 6と5では評価項目と基準となるPCのスペックが異なるため、Geekbench 6のスコアは5よりも高くなります。
Android向けGeekbench 5と6の相違事項、Android 旧バージョンのGeekbench 5をインストールする方法
▼CINEBENCH R23のスコアは「シングルコア 1150、マルチコア 7359」。中央のRyzen 5 5560Uは「シングルコア 1273、マルチコア 7422」、最下段のN100は「シングルコア 933、マルチコア 2556」。
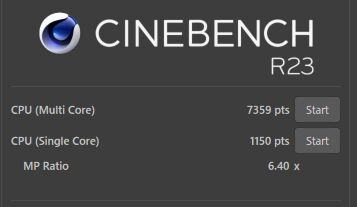
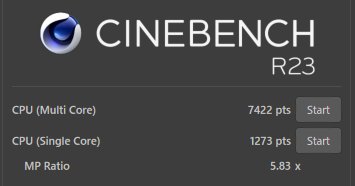
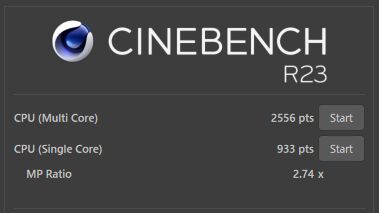
▲▼CINEBENCH R23のスコアは、以下の記事にて一覧化しています。
CINEBENCH R23、ミニPC・ノートPC 25機で計測のスコア一覧
▼ドラクエベンチマークのスコアは「とても快適、8596」。中央のRyzen 5 5560U、最下段のN100よりも高いスコアです。N100よりも高いのは当然として、Ryzen 5 5560Uよりも高スコアです。
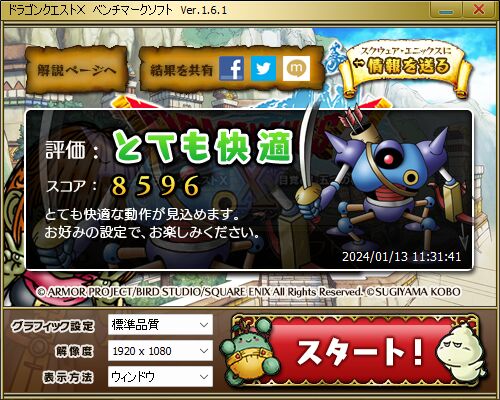
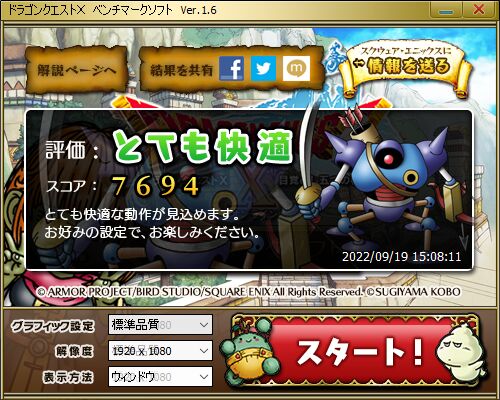

▼PCIe SSDのReadは2102MB/s、Writeは1670MB/s。このクラスのミニPCとしては やや遅い部類です。
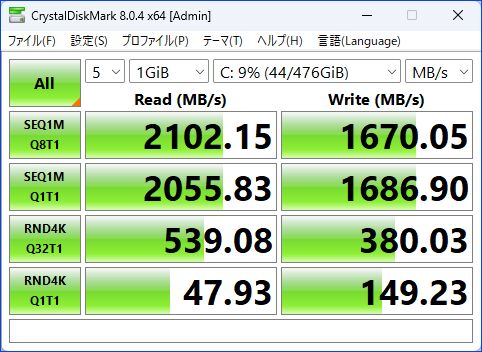
Windowsのメモリベンチマークなら「Sandra Lite」、無料版でも帯域幅をズバリ表示。インストールと計測方法
ThinkPad E14 Gen 5、Core i5-13500H / 2.2K 液晶モデルが 118,470円で販売中。Core i7-1360Pモデルとのベンチスコア比較
▲▼上の記事で紹介の「Sandra Lite」で計測の、DDR4のメモリ帯域幅は 30.7GB/秒。上の2つめの記事・下の画像のDDR4 上位のPCと比較すると やや劣りますが、わるくはない帯域幅です。

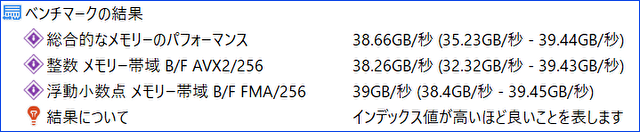
体感レスポンス
Zen 2 アーキテクチャの旧世代のRyzen 7 5700Uを搭載しており、Zen 3のRyzen 5 5560U / 5625UやRyzen 7 5800Hと比較すると、ベンチマークスコアは低いスコアであるものの、オフィスソフトやWeb サイトのブラウジング、YouTubeの視聴などのライトユースではサクサクと動作します。
- PCIe SSDSのベンチスコアはそれほど高くはないものの、Windows 11の起動と終了は速いです。ユーティリティソフトが多数インストールされている 大手ブランドのノートPCよりも高速です。
- Ryzen 7 7840HS、Core i5-13500Hなどの上位のCPUを搭載する製品と比較すると、ややキビキビさに欠けると感じることもありますが、普段使いではサクサクと動作します。オフィスソフトなどでは、遅さを感じることはありません。
- Alder Lake-N N100を搭載するミニPCと比較すると、大きな相違ではありませんが、ソフトの動作やWeb サイトの画像表示などで、本製品が速いと感じることもあります。
- 後述の静音性とあいまって、作業効率は高くなります。上位でファン音量の大きい製品と本製品との比較では、普段使いでは本製品がおすすめです。
3系統の映像出力のチェック
映像出力として、HDMI / DisplayPort / USB-Cに対応していますが、3台のモニターへの同時出力を確認してみました。解像度の異なるモニターへの出力ですが、また、スクショのみの貼り付けとなりますが 安定動作しています。
▼HDMI / DisplayPort / USB-Cポートでの3つのモニターへの同時出力です。このうち、DisplayPortとUSB-Cは 4K モニターへの出力、HDMIは 3440 x 1440の横長モニターへの出力事例
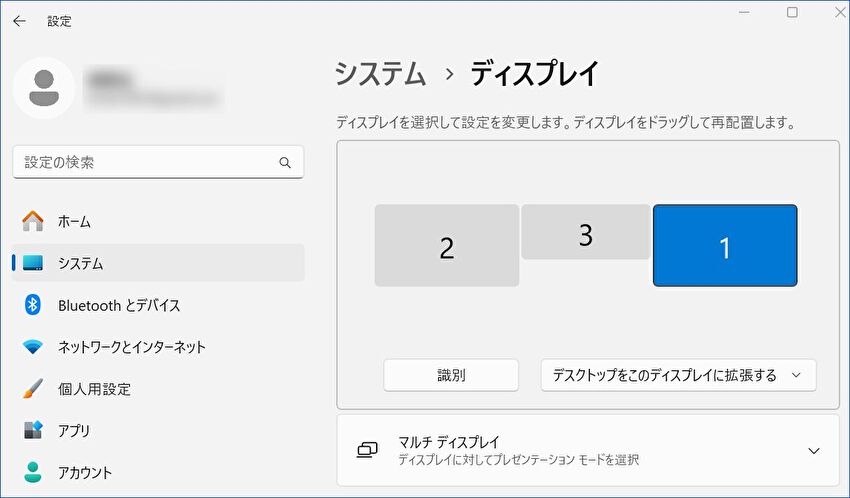
▼USB-Cでの 4K@60Hzでの出力事例です。
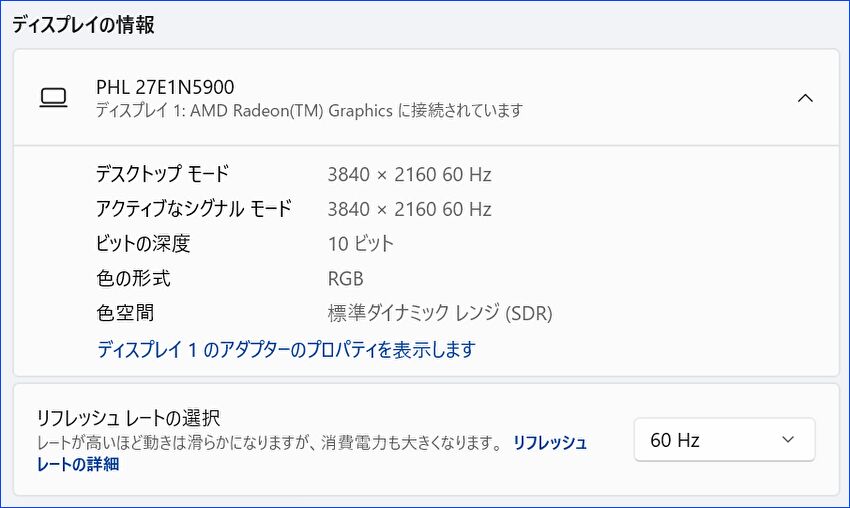
▼こちらはHDMI 経由での 3440 x 1440@60Hz、横長モニターへの出力事例です。
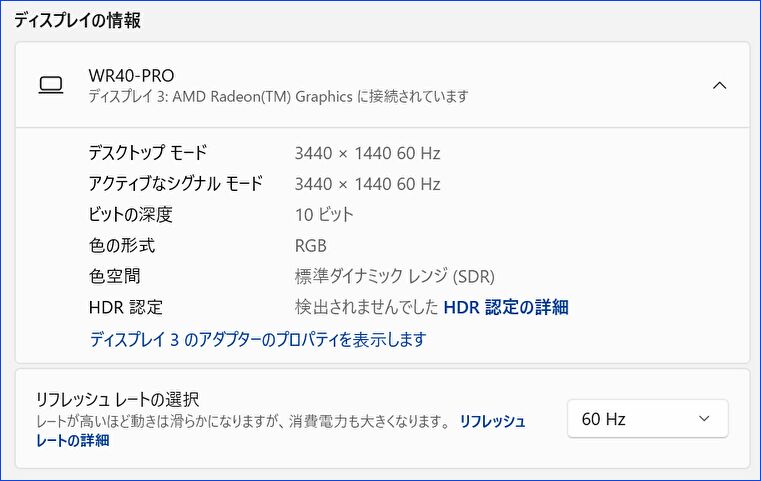
ファンの音量、CPU温度のチェック
特筆すべきは、CPUファンの音量が静かなこと。このクラスの製品となると、静音のミニPCが多いのですが、同等以上に静かです。起動時の3,4秒は大きなファン音量となるものの、起動後はベンチマークなどで負荷をかけた場合にも、静音を保持しています。なお、ファン音量とCPU温度は、1月の室温が低い時期の計測であり、夏場は多少異なると思います。
▼こちらは、iPhone アプリ「デジベル X」で計測の通常時のファン音量。33dB前後とファンが回転しているか否か、わからない程度の音量です。ベンチマークで負荷をかけた際には、瞬間的に40dB前後となることもありますが、通常時と同水準の音量となり、静音性に優れています。
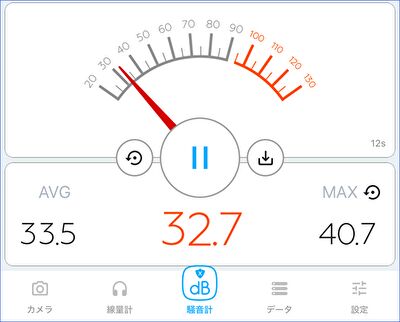
▲▼フリーソフト「HWiNFO」で計測のCPU温度は、ベンチマークで負荷をかけた際にも 最大 82℃。ベンチ計測中に温度が100℃超となり、サーマルスロットリングが機能するミニPCも存在しますが、本製品はその現象もありません。
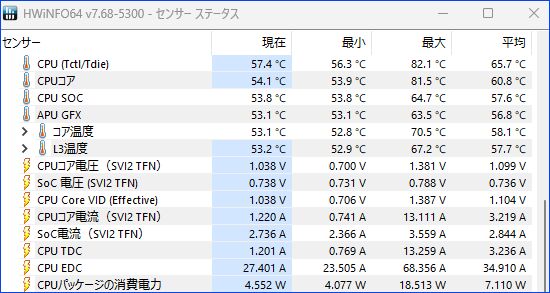
USB Type-C Alt モードの動作

製品紹介には明確に記載されていませんが、上の写真左のUSB Type-C ポートは、電源と映像出力を兼ね Alt モードに対応しています。これにより、ディスプレイが一定出力以上のPDに対応している場合、ケーブル 1本の接続で本体への給電と映像出力に対応しています。
何度も試していますが、また、文中にも記載していますが、以下の状況です。
- Web サイトのブラウジングや記事の編集などの通常使用においては、本体への給電と映像出力は安定動作しています。
- ただし、ベンチマーク計測中には、計測の半ばで電源が強制終了となる状況が発生。Geekbench 5にて5回ほど確認していますが、5回ともに同じ状況です。
- 上記により、Alt モードでの動作時には負荷をかけない方がよいようです。
まとめ
Banggoodの製品情報のCPUはZen 3のRyzen 5 5625U、同社からレビュー用にサンプル提供いただいた製品のCPUはZen 2のRyzen 7 5700Uとなります。ベンチマークスコアは、Ryzen 5 5625Uがやや優位であるものの、普段使いでの体感レスポンスは同水準です。
オフィスソフトや動画視聴などの普段使いではサクサクと動作し、他の同クラスの製品と同様に静音性に優れています。私はファン音の大きいハイエンドのミニPCも所有していますが、そちらと比較すると、本製品のようにミドルレンジながらも静音性に優れたPCが、作業の効率化に繋がります。

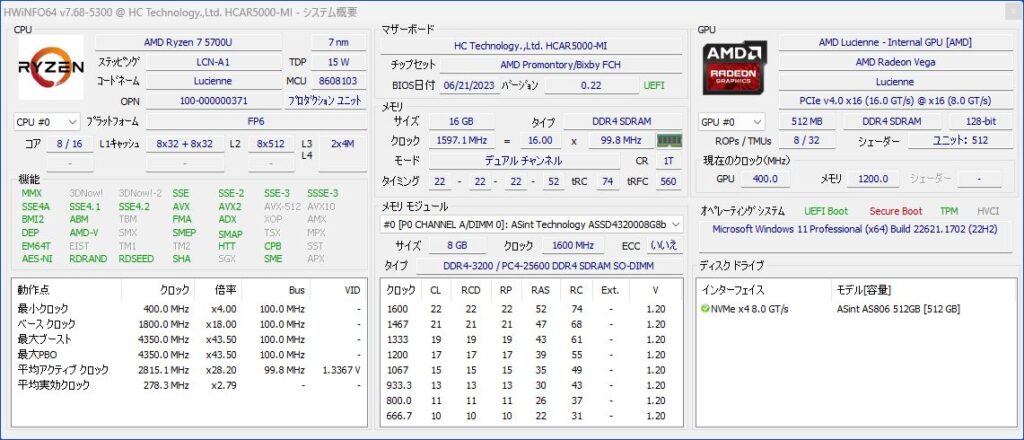





コメント
このレビューを読んで、T-Bao MN56Uの静音性とUSB-C電源に非常に魅力を感じました!特に3系統の映像出力があるのはクリエイターには嬉しいポイントですね。実際の使用感が気になります。もっと詳しいレビューや使用例を見たいです!
コメントありがとうございます。
確かに3系統の映像出力の運用を記載していませんでした。
スクショのみとなりますが、映像出力を再確認のうえ、「3系統の映像出力のチェック」の段落に記載しました。
なお、Ryzen 7 5700Uのモデルは終売となり、Ryzen 7 5825Uのモデルに切り替わっていましたね。
その旨も記載しました。