
久しぶりに「Surface Go 初代」を起動してみると、かなりモッサリした動きに感じます。平日に外に持ち出し、通勤電車内と仕事の昼休みに記事を編集していたのですが、Windowsの起動や画像編集においても、CPUにN100を搭載する安価なPCと比較すると、比較にならないほどの待たされ感があります。
そこで、他のWindows 10 PCと同じですが、多少なりとも遅さを抑制する対応を行いましたので、Surface Go 初代のシステム情報・ベンチマークスコアとあわせて記載します。
Surface Go 初代のシステム情報とベンチマークスコア
実機レビューは以下の記事にて投稿していますが、あらためて Surface Go 初代のシステム情報とベンチマークスコアを掲載します。なお、以下の記事のタイトルでは「サクサク動作」と表現していますが、2019年5月の記事投稿時の感覚です。
Surface Go レビュー、1ヵ月利用の使用感。普段使いではサクサク動作、キーボードも快適で10型では最高の携帯端末
▼Windows 11に更新のシステム要件を満たしていないため、Widnows 10のシステム情報です。CPUは Kaby Lakeの2コア 4スレッド Petium Gold 4415Y、メモリ 4GB、OSはWindows 10 Homeです。メモリは 8GBあるとよかったのですが、購入時にメモリ 8GB or PCIe SSDを迷ったうえで、後者を選択しました。
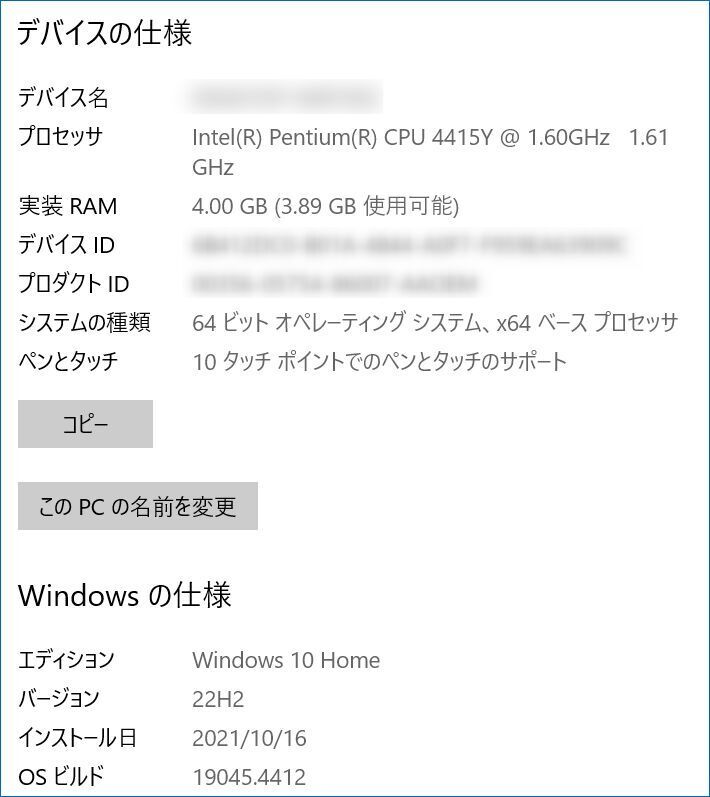
フリーソフト「HWiNFO」利用による Windows PC バッテリー劣化度の表示事例
▲▼上の記事にて紹介のフリーソフト「HWiNFO」で抽出のシステム情報。Pentium Gold 4415YのTDPは6W、メモリはデュアルチャンネルの4GB。
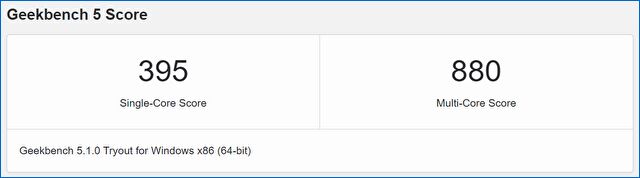
▲▼Geekbench 5のスコアは「シングルコア 395、マルチコア 880」。以下の記事に、実機で計測のスコアを一覧化していますが、インテル 第3世代のCore i3-3227U、Gemini Lake N4100と同じ水準です。
このクラスのCPUは、WordやWeb サイトのブラウジングなどの軽作業向きとなりますが、Windowsのセキュリティアップデートなどで、バックグラウンドでシステムプロセスが動作している際、CPU使用率が100%となる時間帯が長くなります。
PC 実機で計測、Geekbench CPU ベンチマークスコアの一覧、サクサクと動作するスコアの指標
▼128GB PCIe SSDの読み書きですが、特にWriteは90MB/sと異様に遅いです。遅い原因も探ってみたのですが、解決には至らず。
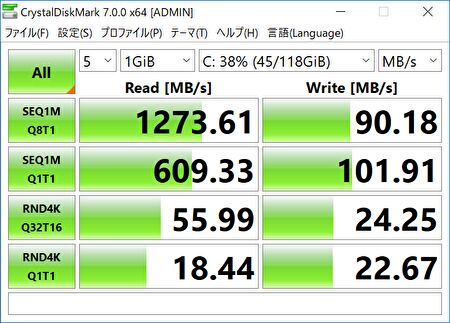
▼メモリ 4GBのため、Google Chromeを開いた状態で メモリ使用率 90%前後となるのは やむを得ないのですが、ちょっとした動作で CPU使用率が90%近くになります。
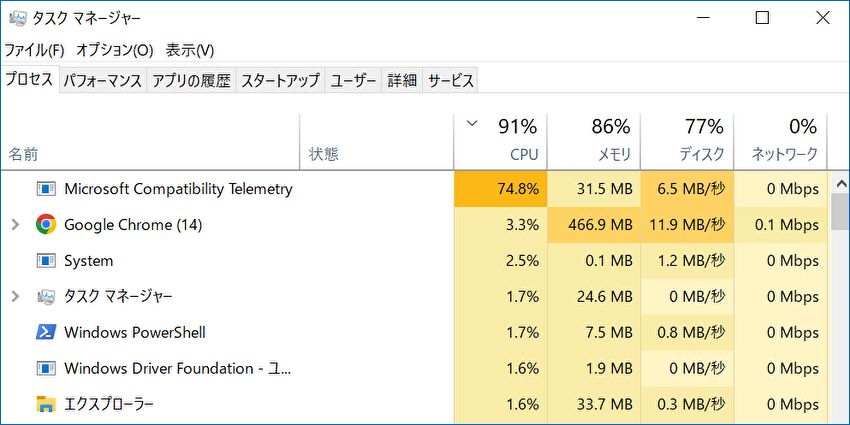
もっさり感を抑制するために行なった対応

2018年~2019年のエントリークラスのCPUのため、体感レスポンスが大きく向上することはないのですが、錯覚レベルにせよ、もっさり感を抑制するために行なった対応は以下です。
なお、他のPCでの対応と同じとなるため、詳細については他の記事へのリンクとしています。また、ストレージの空き領域の確保、ファイルとキャッシュの整理などは事前に行なっています。
Windows Updateの一時停止
最もレスポンスが悪化するのは、WindowsのUpdate時。前述のとおり、このクラスのCPUでは WindowsのUpdate時に、CPU使用率が100%となる時間が長く、レスポンスが極端にわるくなります。
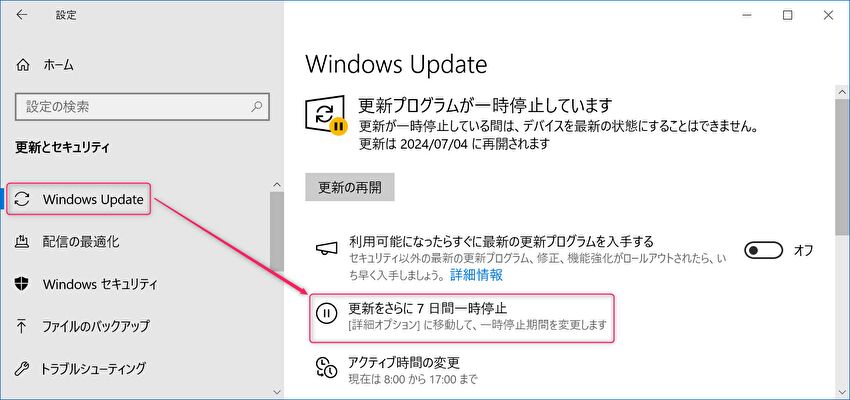
▲▼ Windows 10の場合、「設定」の「Windows Update」にて、1週間単位で WindowsのUpdateを停止できます。また、フリーソフトにより、再開を指示するまで 更新を停止することができます。3つめの更新の常時停止の記事は Windows 11向けですが、Windows 10においても有効です。
エントリーPCのCPU使用率 100%張り付きを軽減する、Windows更新停止などの基本設定
Windows 11の標準機能により、更新を一時停止する手順。更新前後のレスポンス悪化の回避に有効
Windows 11、更新を常時停止する手順。更新前後のレスポンス悪化の抑制に有効
不要なアプリのアンインストール
アプリを使用していない場合にも、スタートアップでの自動起動などにより バックグラウンドで動作しているケースがあり、不要なアプリをアンインストールします。特にOneDriveは動作に影響することが多く、私はハイエンドのPCにおいても、Windowsの初期設定の完了後に即 アンインストールしています。
▼「設定」の「アプリと機能」にて、不要なアプリをアンインストールします。
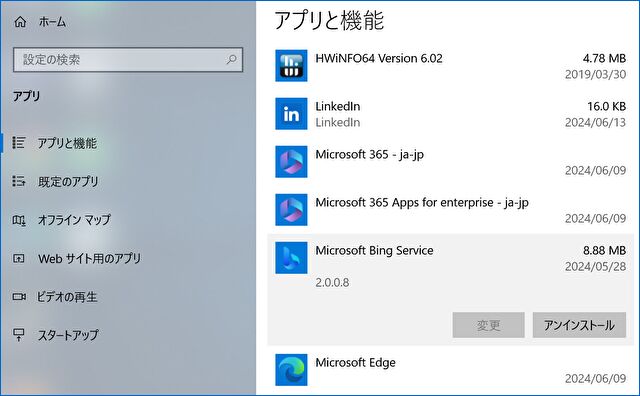
スタートアップアプリのオフ設定
上記のアプリのアンインストールとあわせて定番の対応ですが、使用頻度の低いアプリなどのスタートアップをオフにします。
アプリをインストールした場合、マイクロソフトのアプリも含めて、PC起動時に自動的にアプリが起動がとなるよう設定されていることがあります。マイクロソフトのアプリの事例としてはOneDriveやTeamsなどがありますが、その他のアプリも含めて、少なからず動作(メモリ消費)に影響しますので、使用頻度の低いアプリのスタートアップをオフにします。
▼「設定」「アプリ」「スタートアップ」へと進み、使用頻度の低いアプリ、あるいは以下の画像右にある「影響」の度合いに応じ、「スタートアップ」をオフにします。
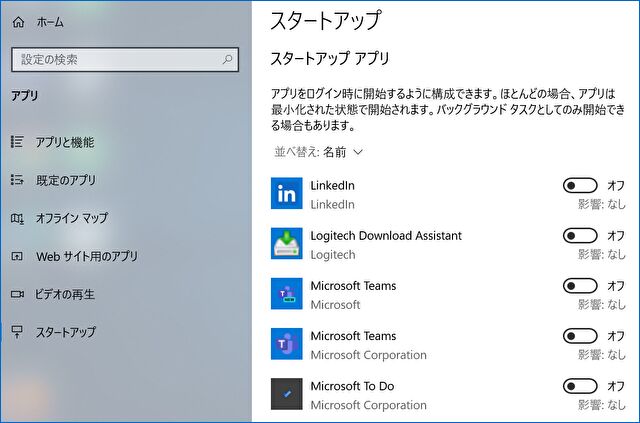
アニメーション表示などのオフ設定
Windows、Mac、スマホともに、アプリの起動や画面遷移を滑らかに表示するよう、アニメーションが設定されていますが、これを無効化すると キビキビと動作しているように感じることがあります(錯覚に近いもの)。
▼「設定」「簡単操作」「ディスプレイ」に進み、右の「Windowsにアニメーションを表示する」をオフにします。また、「Windowsの表示に透明性を適用する」をオフにすると、少なからず効果があります。
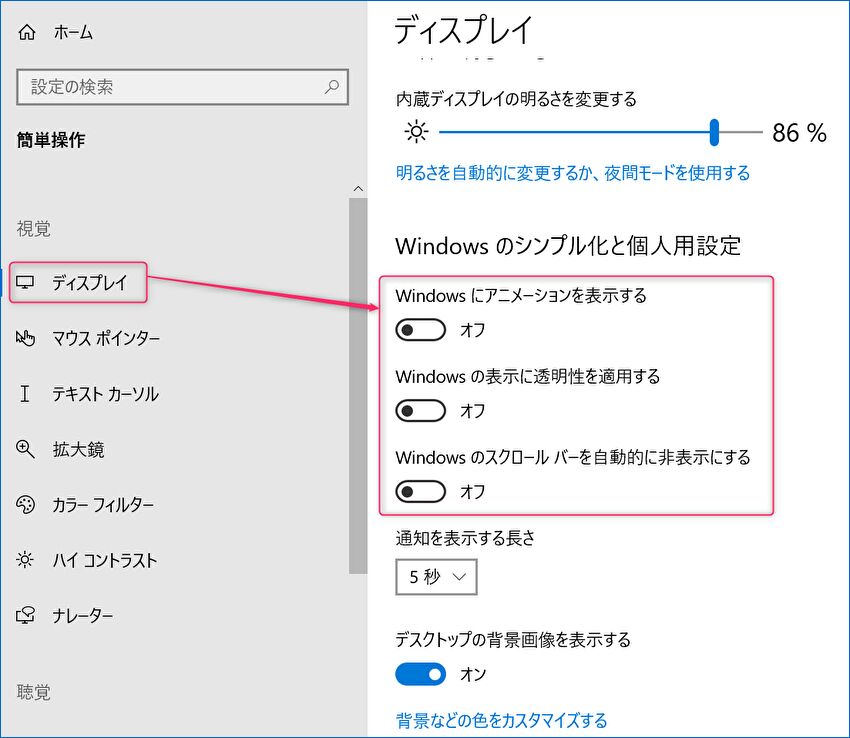
▼こちらはWindows 11での設定です。
約13年前落ちのThinkPad T520、Windows 11 アニメーションオフの効果を確認してみた。速く感じるかは微妙
通知のオフ設定
レスポンスの改善に効果があるものではないのですが、作業への集中・効率化のためには、システム通知などを無効としたいもの。
▼「設定」「システム」「通知とアクション」へと進み、「通知」をオフにします。また、画像は省力しましたが、右の後半にて、通知の送信元単位でオフにすることもできます。
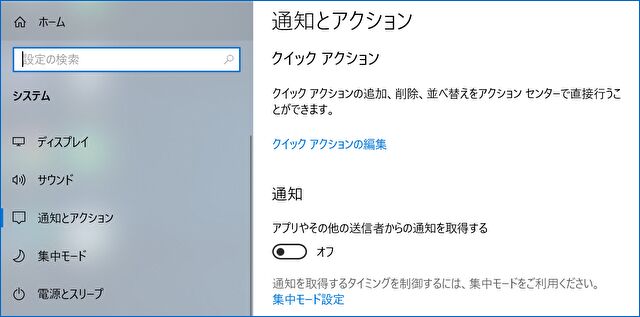
スタートメニューの展開をスッキリ表示
スタートメニューの展開にも遅さを感じたため、右に展開されていたピン留めを、右クリックでの「スタートからピン留めを外す」により全て非表示としました。また、タスクバーのピン留めも、使用しないアプリを外しています。
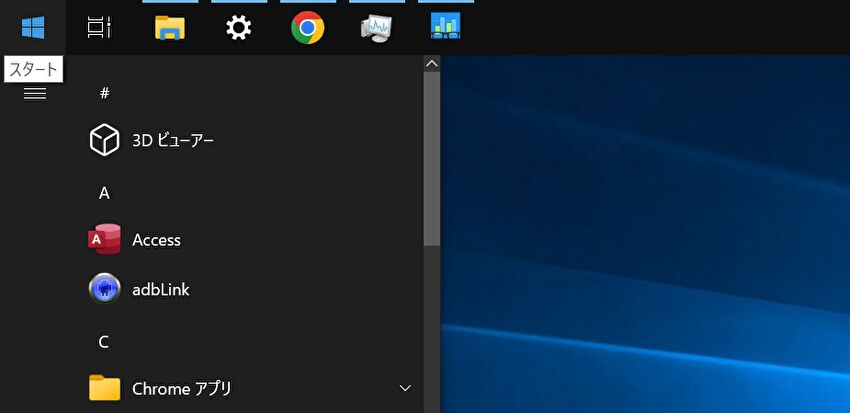
対応後の体感レスポンス
エントリークラスのCPU Pentium Gold 4415Yとメモリ 4GBと少ないために、体感レスポンスが大きく改善することはないのですが、記事編集程度なら、極端に遅さを感じることなく動作しています。
上位のPCと比較すると、Google Chromeでのサイトの画像表示においても遅延を感じ、Web サイトの縦スクロールも滑らかではないのですが、Wordや記事編集・画像編集では何とかなる水準です。
他のエントリークラスのPCも同様ですが、上記で行った対応のうち、効果が大きいと感じる対応は以下です。
- OneDriveのアンインストール(私は他のPCにおいても、当初からアンインストールしています)
- スタートアップアプリのオフ設定
- 最も効果が大きいのは、Windows Updateの一時停止。ただし、長期にわたり一時停止とした場合、セキュリティ面に影響する可能性があり、また、まとめての更新はかなりの時間を要します。
▼悩ましいのが、Core m3 8100Yを搭載し、LTE対応のSurface Go 2 中古の購入。楽天市場とYahoo! ショッピングでは、Bランク品(キーボードなし)が 2万円台後半で販売されています。

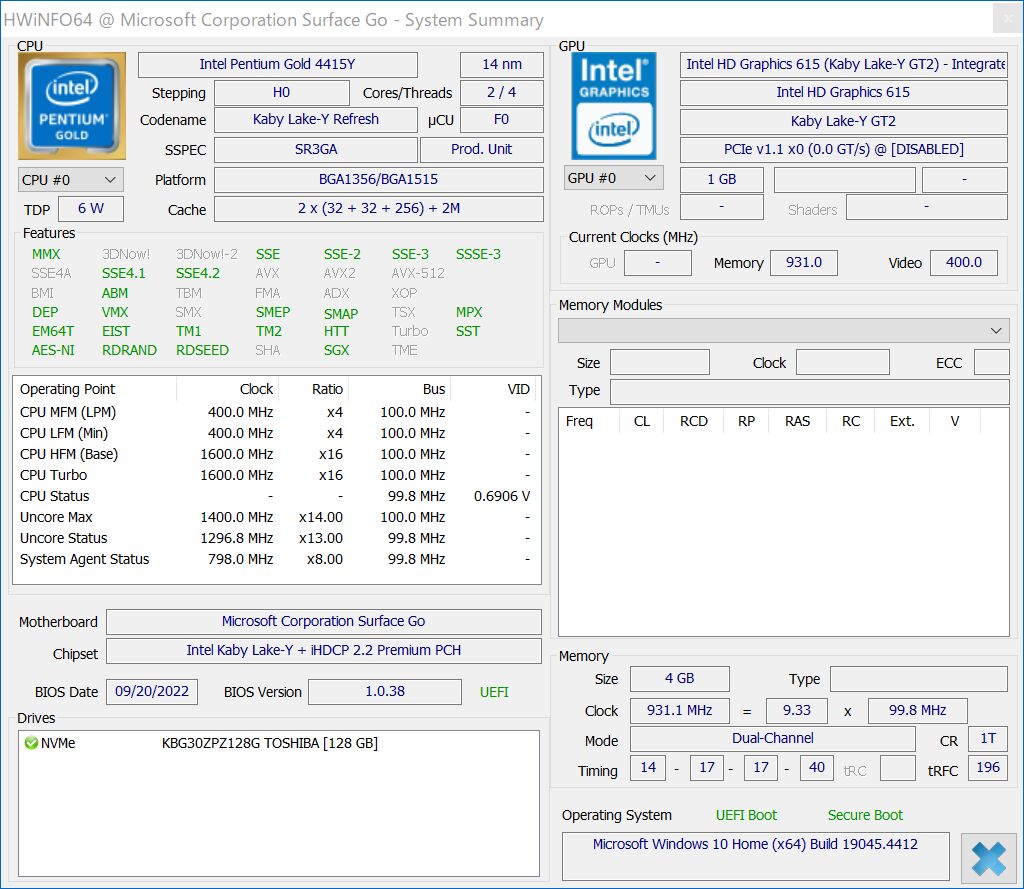


コメント