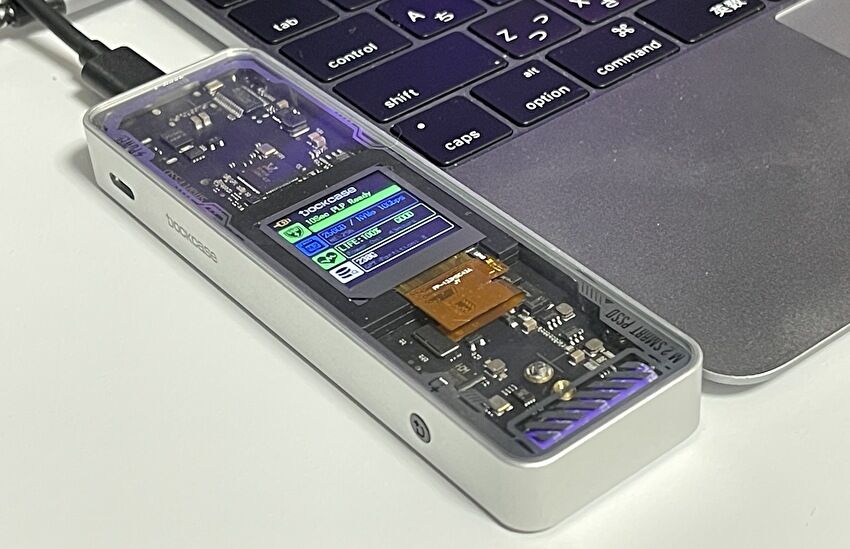
USB接続の外付けSSDに Windowsを導入しているのですが、Windowsの起動の際、あるいは再インストールの際に、SSDのエラーと思えた症状がありました。このため、一通りのSSDのエラーチェックを行ってみましたので、参考までに記載します。
結局のところ、SSD単体のエラーはなく、使用しているSSDケースのケーブルとの相性の課題であり、無事に解決となりました。
SSDのエラーと思えた症状
SSDのエラーと思えた状況は以下です。
- 下のリンク先記事にて記載していますが、外付けSSDにWindowsを導入し MacやWindows PCで起動させています。ところが、ある時より Mac / Windows PCともに 起動しないエラーが発生。
- また、新たに 同じSSDにWindowsを導入するプロセスにて、中途段階でフリーズ。他のSSDに入れ替えて行ったところ、最後まで完了。

▲▼上の記事に掲載の、USB接続したSSDへのWindowsの書き込みですが、本来は10分未満で完了するところ、49%の進捗でフリーズする現象がありました。処理のキャンセルもできず、エクスプローラーも含め、SSDの情報確認のツール全てがフリーズする現象です。
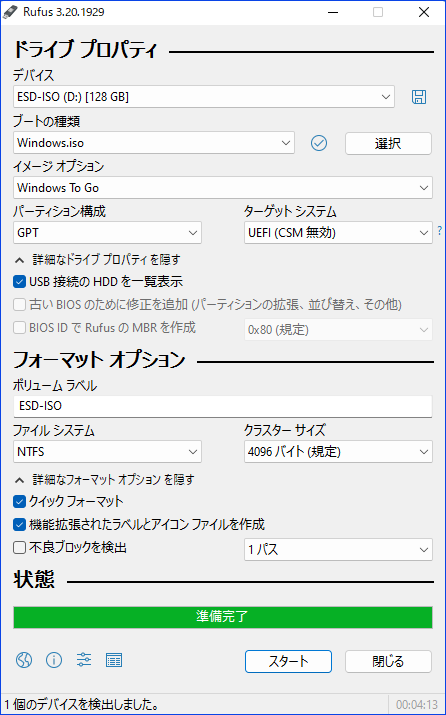
SSDのエラーチェック
Windows PCにて、エクスプローラーからチェック対象のSSDの領域を確認できることを前提に、SSDのエラーチェックの手段を記載します。いづれも、今回のエラーと思えた状況において、私が行った手段です。
なお、最終的には、USB接続のSSD ケース・ケーブルの相性との問題によるものか、SSD自体にエラーはなく、PCとの接続をUSB-Aではなく、USB-Cとすることで課題解消です。
ディスクの管理での確認
エラーチェックとは趣きが異なりますが、Windowsに標準装備の「ディスクの管理」にて、SSDの状況を確認します。新規購入のSSDの場合、「初期化・フォーマットしていないことをエラーと勘違い」している方も散見されるため、参考情報として掲載しました。
▼Windows アイコンを右クリックし表示の以下の画面から、「ディスクの管理」を選択します。
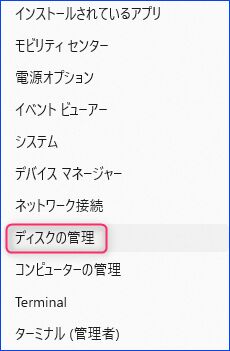
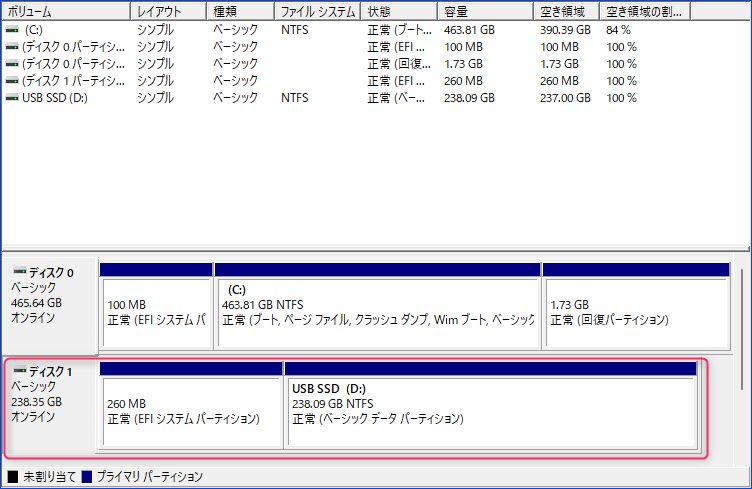
▲▼こちらは正常な状態です。もし、「読み取り専用」の場合には、赤枠内右の「オンライン」と記載の位置に「読み取り専用」との記載があります。この場合の対応は、以下の他サイトの記事を参照ください。
Windows 11/10/8/7でSSDの書き込み禁止を解除する(AOMEI サイト)
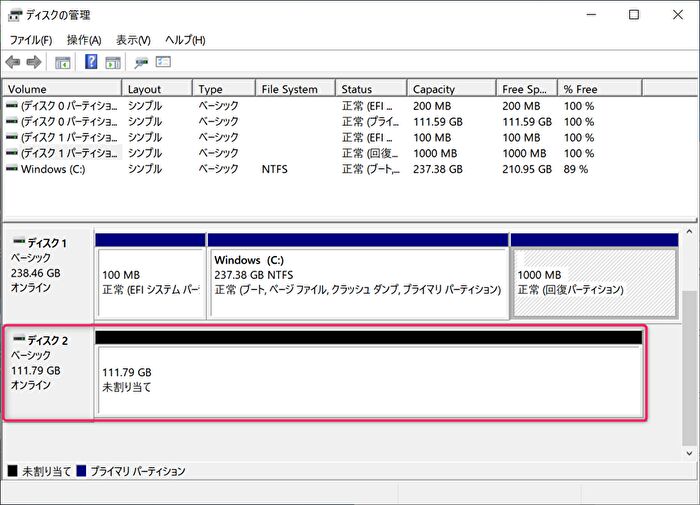
▲▼上の画像のように「未割り当て」となっている場合には、以下の記事に掲載の初期化・フォーマットを行います。「未割り当て」の場合には、初期化・フォーマットにより使用できます。
SSDを認識しない? SSDの購入直後に行うべき初期設定の手順(Win 10版)
プロパティからエラーチェック
エクスプローラーの該当のドライブのプロパティから「エラーチェック」を押下し、状況を確認します。Windowsのコマンドから「Chkdskツール」により エラーをチェック、修復する手法もありますが、ここでは省略します。
▼エラーチェックを行う該当のドライブの上で右クリック。表示の画面から「プロパティ」を選択します。
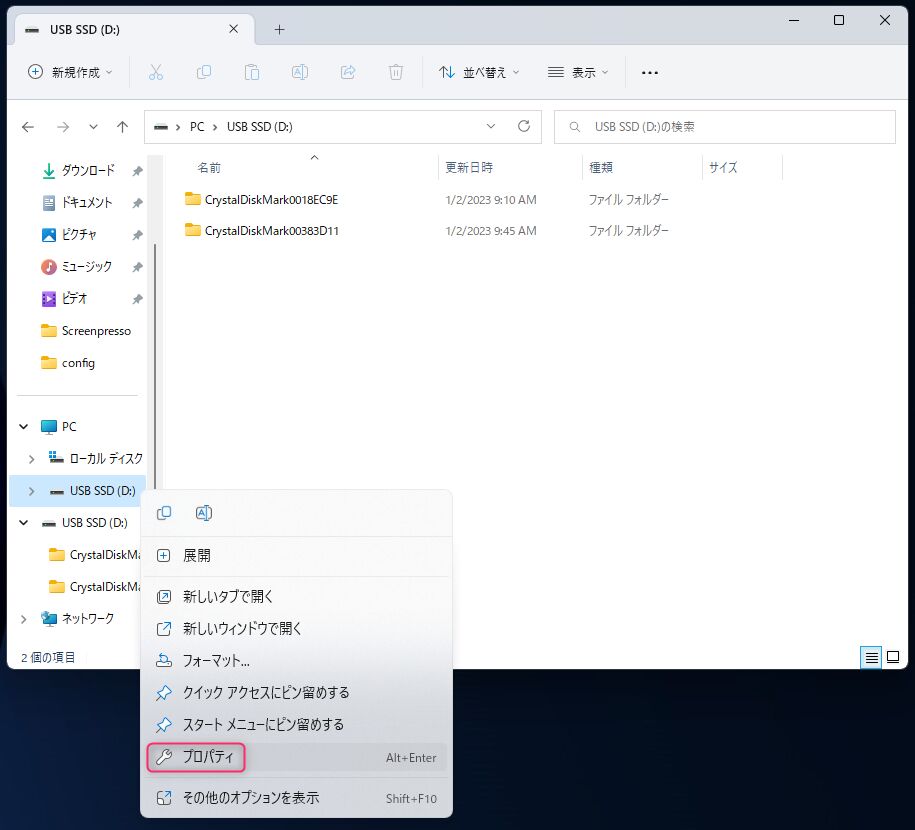
▼上のタブ「ツール」を選択し、「エラーチェック」の「チェック」を押下します。

▼画像下の「ドライブのスキャン」を押下します。
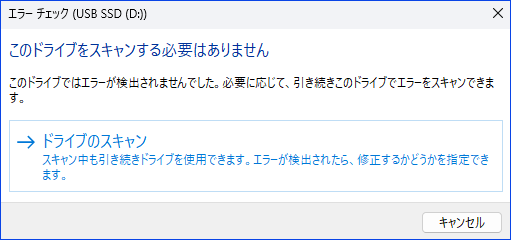
▼正常な場合、「お使いのドライブは正常にスキャンされました」と表示されます。なお、私は他のSSDにおいても、当エラーチェックでエラーとなったことはないのですが、エラーとなった場合には修復確認のメッセージとなるようです。
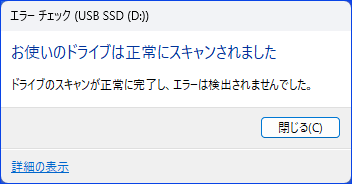
CrystalDiskinfoでの健康状態の確認
フリーソフト「CrystalDiskinfro」を使用し、SSDの健康状態を確認します。劣化度のほか、これまでのエラー回数やアンセーフシャットダウンの回数なども確認できます。
▼ダウンロードはこちら
▼日本語化は「Language」「A-N」「日本語」で対応できます。

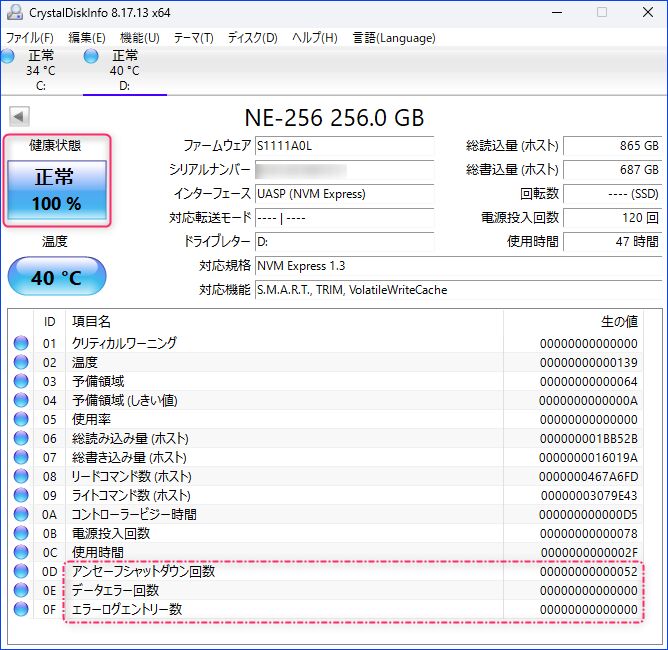
▲▼今回 エラーを疑ったSSDのチェック画面です。以下により正常と判断します。
- 「健康状態 正常 100%」とあり、エラーや劣化などはないようです。
- 「電源投入回数」も多くない
- 点線赤枠の「データエラー回数」と「エラーログエントリー数」は皆無です。
- 「アンセーフシャットダウン回数」が52回とあります。10回程度なら記憶にあるのですが、52回は想像よりも多く、こちらがやや気になります。
CrystalDiskMark、ベンチソフトの完走の確認
CrystalDiskMarkなどのSSD / HDDのベンチマークソフトにより、ベンチマークの測定が完走できるか、通常の速度が出ているかを確認します。
私は上記のプロセスではエラーがなかったのですが、CrystalDiskMarkのWriteのテストでフリーズする現象が発生。ようやくエラーらしき状況に出くわしました。試行錯誤したところ、文中に何度か記載のとおり、SSD自体にエラーはなく、使用している USB接続のSSDケース・ケーブルの相性によるものでした。
▼CrystalDiskMarkを何度試しても、Writeの計測でフリーズします。このフリーズにより、データの保存もできなければ、上記のCrystalDiskinfoもフリーズするなど、全てが連動していました。
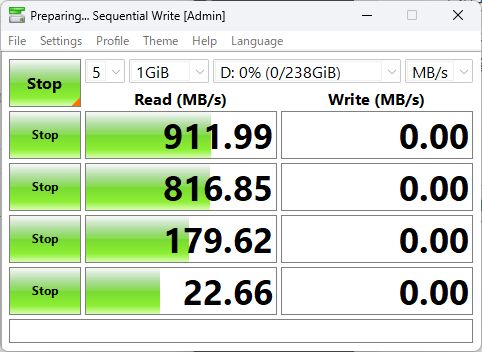
▼USB接続のSSD ケースを使用していましたが、USB-Aの接続から Type-Cの接続に変更してみると CrystalDiskMarkは無事に完走しました。また、「SSDのエラーと思えた症状」で掲載の、USB接続でのWindowsの書き込みも完了しました。
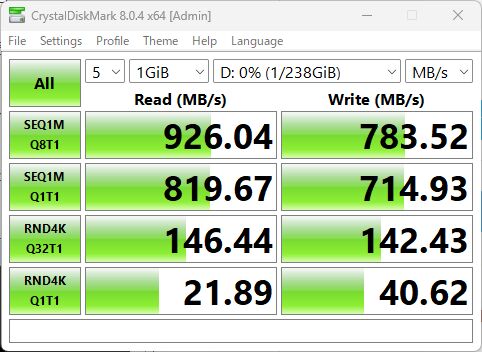
まとめ
「Chkdskツール」による エラーチェックは割愛し、また、一部に趣きの異なるSSDの初期化・フォーマット漏れの類似事項も記載しましたが、SSDのエラーと思える対応の4つの手段を記載しました。
今回、すっかり USB接続のSSDケース・ケーブルの相性の課題を失念していましたが、SSDケースを使用の際には、まずは USB-A / USB Type-Cのケーブル接続を変更してみて確認すべきでした。




























































































コメント