
先日、OSクローンソフトを利用して Windows 10のOSクローンを行うも、OSクローンに失敗(ソフトでのクローンは成功しているものの、Windowsが起動しない)。上書きで OSクローンしてもよいのですが、Windowsの標準機能として備わっている「diskpart」により、サクッと短時間でクリーンな状態に戻しました。
SSDの他のOSやパーティションの削除・クリーン化なら、「diskpart」が簡単で便利です。また、以下の記事でも記載していますが、USB メモリでも同様に利用できます。
USBメモリの複数ドライブをWindowsのdiskpartコマンドで簡単に削除できた
diskpartによる SSDのクリーン化の手順
クリーン化と記載しましたが、既存のOSやパーティションを削除し、初期化を行う前の状態のクリーンな状態に戻すことを意図しています。導入・保存しているデータは全て削除されますので留意ください。
▼タスクバーの検索窓に「diskpart」と入力し、diskpartを起動します。diskのpartitionに関する操作となるために略して「diskpart」と理解すると 覚えやすいです。
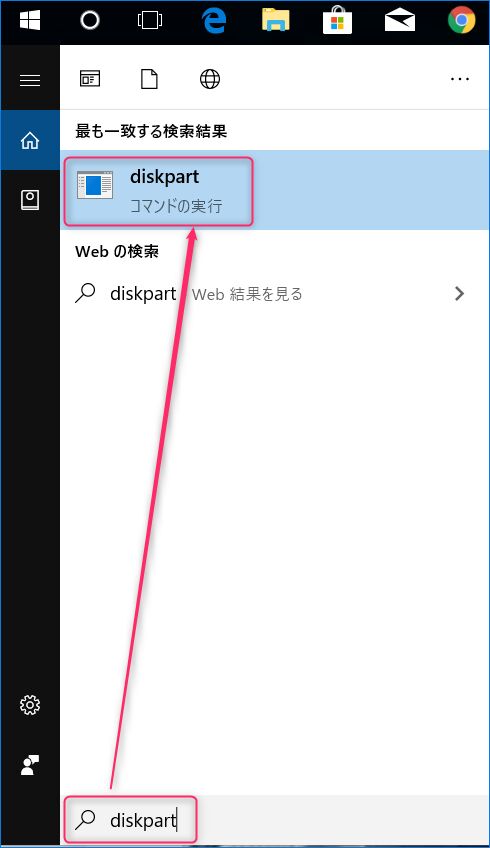
▼こちらは起動直後の画面です。
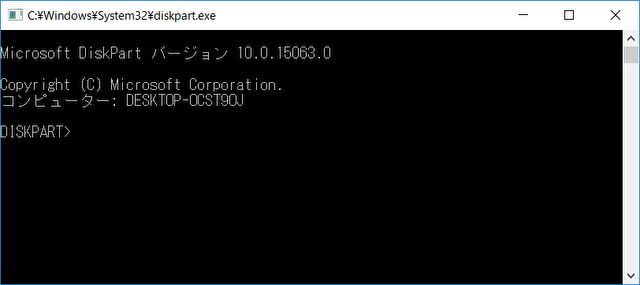
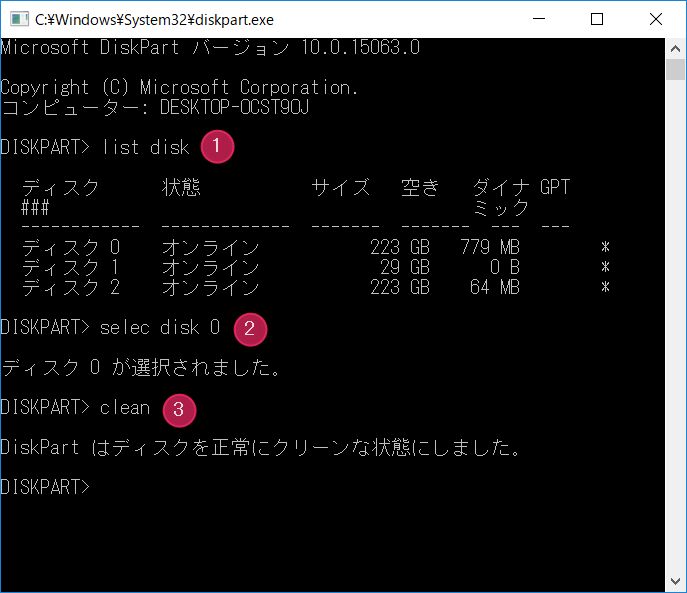
▲▼①②③と簡単なコマンドを入力し操作します。
- ①の「list disk」と入力・Enterキーを押下し、内蔵・USBに接続のドライブを表示します。
- ②の「selec disk xx」と入力し、クリーン化したいドライブを選択します。xxには、0,1,2など間違いのないように選択ください。間違えて選択しクリーン化すると、削除されたデータは復元できません。
- ③の「clean」と入力し数秒すると、「DiskPart はディスクを正常にクリーンな状態にしました」と表示となり、クリーン化の完了です。
▼クリーン化した状態で「ディスクの管理(タスクバーのWindows アイコンを右クリックで表示の画面から選択)」を参照すると、初期化されていないSSDが表示されます。以下の事例では「ディスク 0」です。

▼「ディスクの管理」の起動と同時に、以下の初期化を促す画面となりますので、必要に応じて初期化します(通常の場合には初期化を行う)。
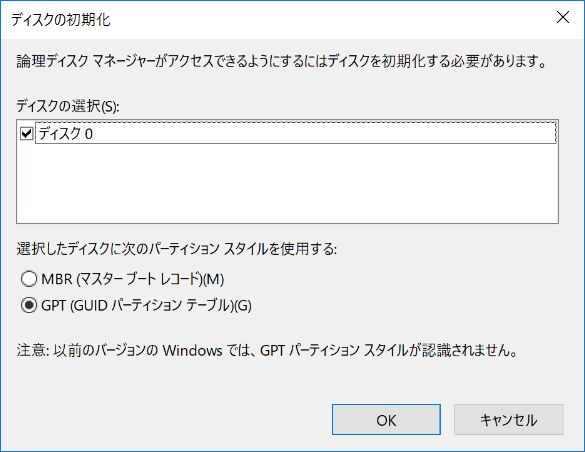
▼なお、以下の赤枠のエラー(仮想ディスク サービスエラー)となった場合、私の事例では クリーン化するSSDを、BIOSにてブート順位を第一優先としていたためでした。解除するとエラー解消となります。
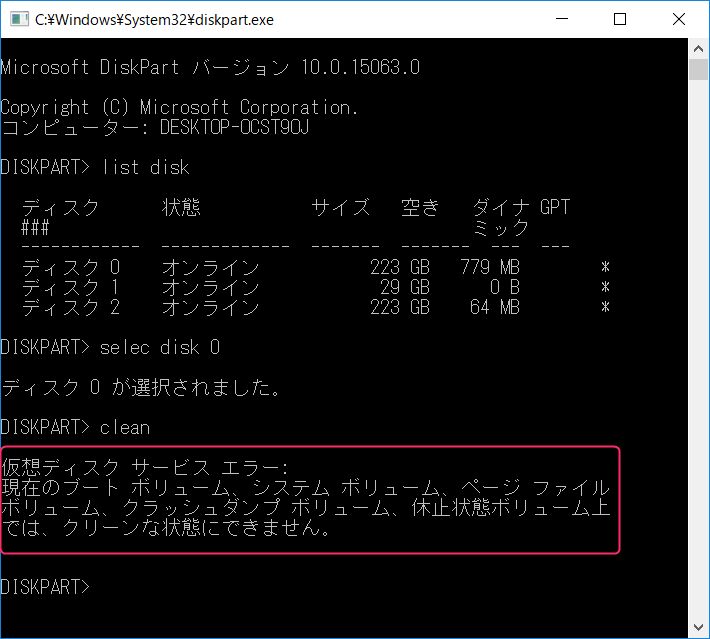



コメント