
MacにParallels Desktop / Windows 11を導入した場合に、戸惑うことの一つに Macのキーボードでの「英数・かな切替」があります。私の初期設定がおかしかった可能性もありますが、当初は MacBookの「英数」キーと「かな」キーが機能せず、Windows 11側での設定の変更で対応しました。
そこで今回は、MacのParallels Desktop / Windows 11環境での「英数・かな切替」を、Macの日本語キーボードと同じ配列にする手順を記載します。
なお、私はM1 MacBook Airを使用し確認しましたが、当初は外付けの英語キーボードを利用して設定しており(M1 MacBook Airのキーボードで動作することを確認済)、他によりよい方法があるようにも思います。
日本語パックの導入、キーボードレイアウトの確認(前提)
Parallelsにて Windows 11を導入する際に 日本語を選択した時点で既に設定済の事項ですが、念のために以下の2点を確認済であることを前提とします。
- 日本語言語パックを導入済
- キーボードレイアウトは正しく設定済
上記2点の確認方法は以下です。
▼「設定」の「時刻と言語」の項目にある「入力」を押下します。
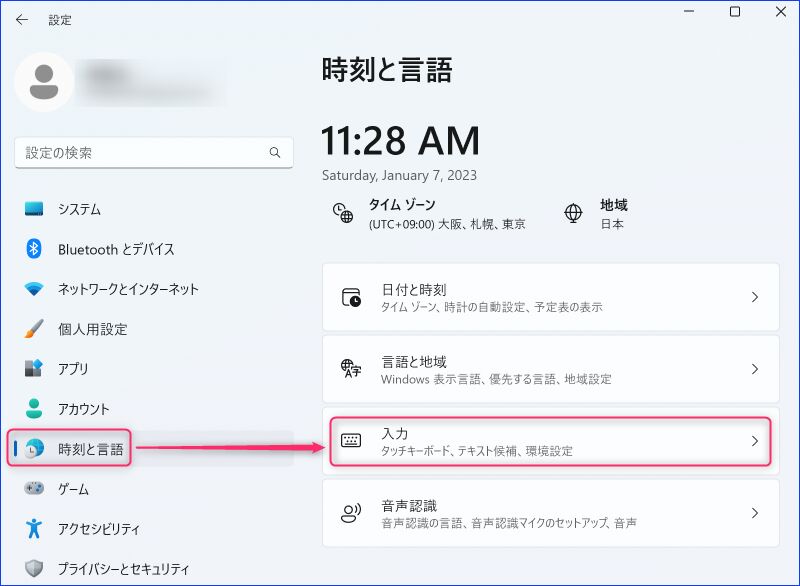
▼画面を一つスキップしましたが、「言語と地域」へと進み、「日本語」の「…」を展開して「言語のオプション」を選択します。
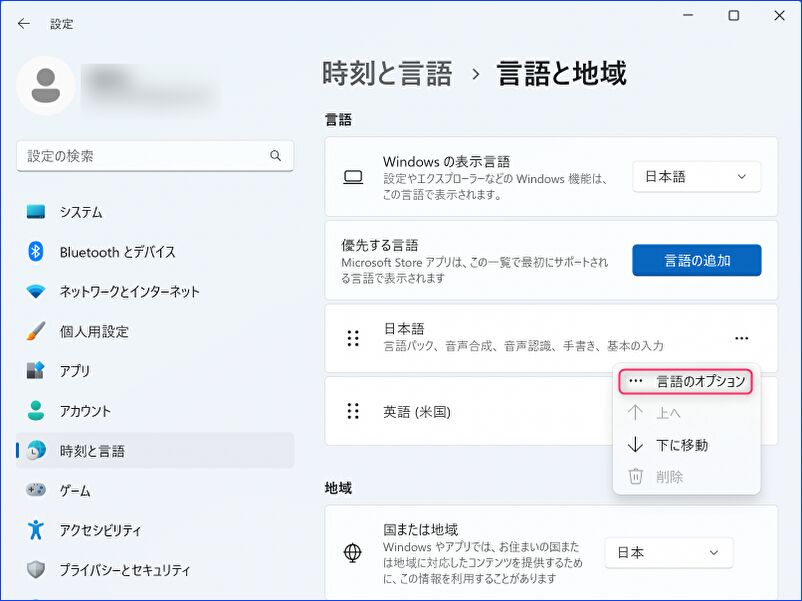
▼上の赤枠の「言語パック」がインストール済であること、下の赤枠の「キーボードレイアウト」が正しく設定されていることを確認します。未インストール、正しくない場合には、インストールと正しい設定に変更します。
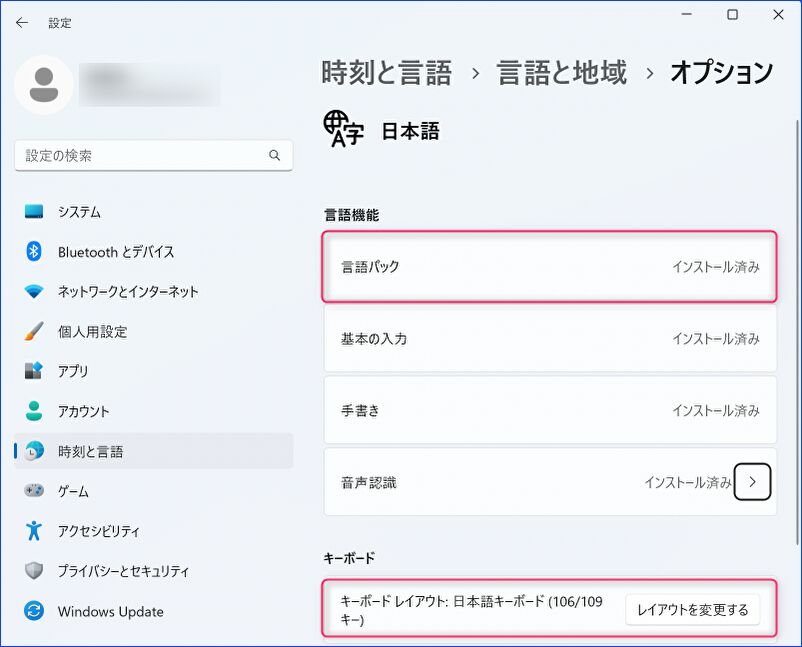
英数・かな切替の割当の変更

以下に記載の事項は、Windows PCにて スペースキー両隣の「無変換」「変換」キーを、「IME オフ・オン」に割り当てる手順と同じです。
私はこれにより、Parallels / Windows 11環境にて、MacBook Airの日本語キーボード、外付けの英語キーボードともに、スペースキー左横のキーにて「英数」、スペースキー右横のキーにて「かな」と切り替えできています(つまりは、MacBookの日本語キーボードと同じレイアウト)。

▼タスクバーのIMEを右クリックし表示の子画面にて、下にある「プロパティ」を押下します。
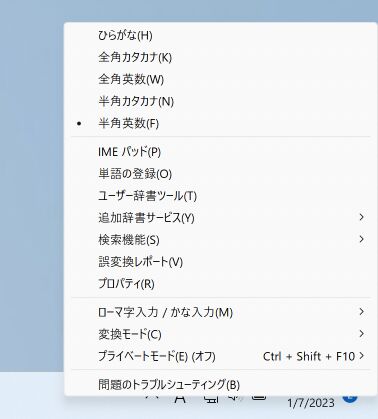
▼以下の画面となりますので、「詳細設定」を押下します。
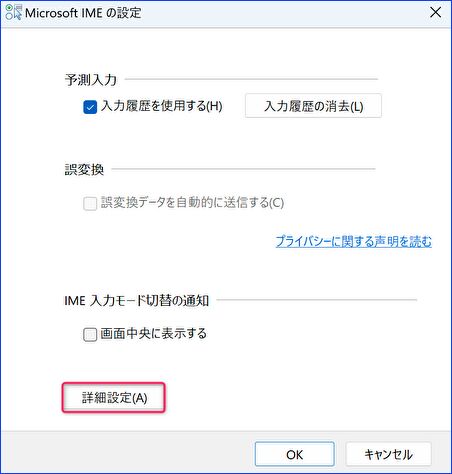
▼「全般」タブの「変更」を押下します。
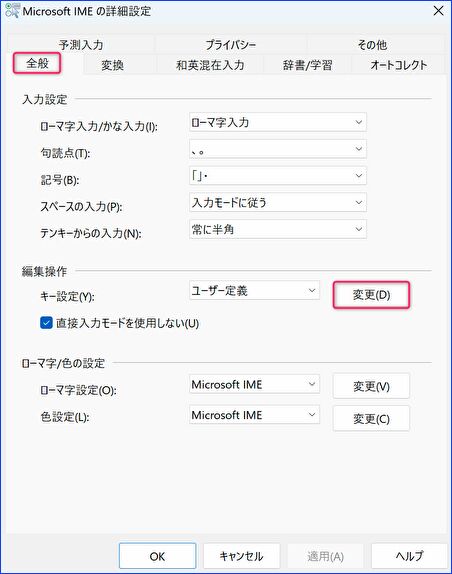
▼以下の赤枠は設定後ですが、「無変換=IME-オフ」「変換=IME-オン」に割り当てます。割り当ての手順は、例えば「無変換」の場合、「IME-オフの位置(画像は変更後ですが、デフォルトは「かな変換」になっています)」を押下し、右クリック・あるいは中央の「変更」を押下して「IME-オフ」を割り当てます。
その後、「OK」を押下し画面を閉じると、スペースキー両隣のキーの「英数・かな切替」が有効となっています。

▼Parallels DesktopのWindows 10での「英数・かな切替」「日本語入力」は大変でしたが、Windows 11では 通常のWindows PCと同様の簡単な設定で対応できました。



コメント