
上の写真は、M1 MacBook Airにて Windows 11とWindows 10が動作しているものですが、これは Parallels(パラレル) Desktop ソフトの仮想環境により実現しています。私は、M1 MacBook AirとM2 Pro Mac MiniにParallels Desktopを導入し、macOSとWindowsをシームレスに行き来し、便利に使用しています。
このParalles Desktopが、7月5日まで 17周年セールにて 25%オフの7,800円で販売されています。
M1 / M2 Macでの使用事例

上の写真は、M2 Pro Mac miniにParallelsで動作のWindows 11を表示したもの。Parallelsを利用した仮想環境にWindows 11を導入することにより実現していますが、詳細については以下の記事などを参照ください。
- M2 Pro Mac mini / RAM 16GBに Parallels / Windows 11を導入。導入方法と体感レスポンス
- M1 Mac Parallels 仮想環境のWindows 11 ベンチマーク、Geekbench 5のスコアはCore i7-1165G7相当。普段使いでは機敏に動作
- M1 Mac、Parallels Desktopにて Windows 10に加え Windows 11を導入する手順。MacでWin 10と11が動く利便性は絶大
上記の記事などを振り返り、導入・使用感のポイントは以下となります。
- Paralles Desktopにより、Windows 11 / 10のいづれか、あるいは双方をM1 Mac / M2 Mac / Intel Macに導入できます。仮想環境での動作でもあり、Mac側はメモリ 16GBが望ましいのですが、私が使用のM1 MacBook Air 8GBの場合、メモリ不足による極端なレスポンスの悪化を感じることなく動作しています。
- M1 Mac メモリ 8GBの場合、体感レスポンスとしては、Window PCでのGemini Lake (Celeron)程度には動作します。M2 Pro Mac 16GBの場合には さらに快適となり、Web サイトのブラウジングや記事編集程度では、遅さを感じることもありません。
- WindowsはmacOSの仮想環境での動作となり、macOSとWindowsの行き来は自由自在、両OS間での画像・テキストのコピペや、macOS側でのWindows ソフトを使用することができます。
- また、キーボードとマウスもmacOS / Windowsで共用できます。
- Parallels Desktop経由でのWindowsの導入は簡単です。Windowswを別途、ご自身でMicrosoft サイト経由でダウンロードすることなく、Paralles Desktopでのプロセスに従い Windowsをダウンロード・インストールできます。
- Windowsは別途 ライセンスキーが必要(別途購入)となります。なお、Parallesの期間限定のトライアル版(無料)においても、Windowsを導入できますので、まずはトライアル版を試してみて、後ほど ParallelsとWindowsのライセンスキーを購入し本格運用とすることもできます。
▼こちらは上記5の、Parallels DesktopでのWindws 11のインストール画面の一コマ。
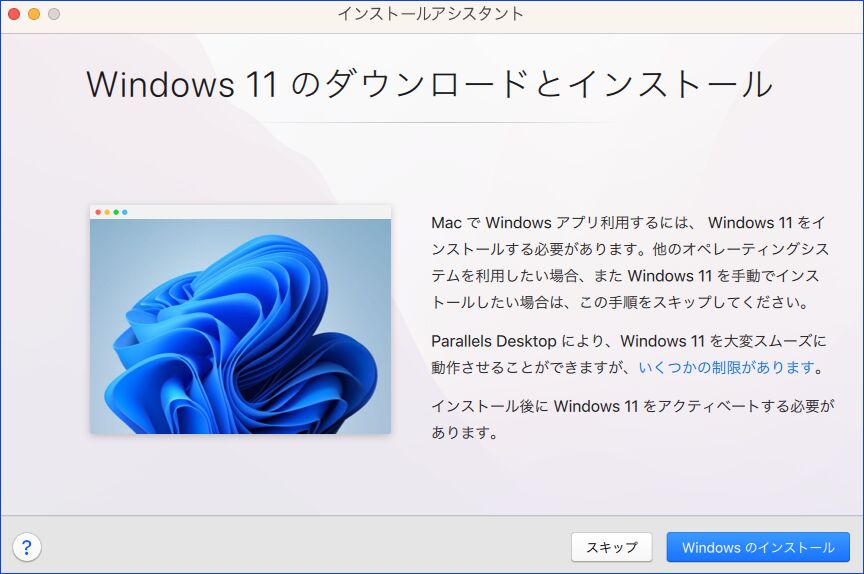
▼通常価格 10,400円のところ、17周年セールにより 25%オフの7,800円で販売中(7月5日まで)。まずはトライアル版で試してみて、運用是非の判断後にライセンス購入のフローがおすすめ。




コメント