
Macのファイルなどのメンテナンスや各種設定に便利なアプリ「OnyX」。M1 MacのBig Surにも対応していますので、インストールの手順と、ごく一部の使用事例について記載します。各種設定のアプリとしては「TinkerTool」もありますが、「OnyX」も同等以上に使い勝手のよいものです。
OnyXのインストール手順
OnyXのインストールの流れは、Webサイトからダウンロードした通常のアプリと同様ですが、その手順を記載します。
▼海外サイトとなりますが、こちらにアクセスします。
▼上はM1 Macにも対応するバージョン、下はCatalina / Mojaveに対応するバージョンですが、お使いのMacにあわせたバージョンのアプリファイルをダウンロードします。
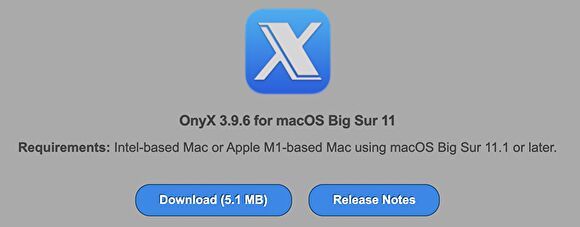
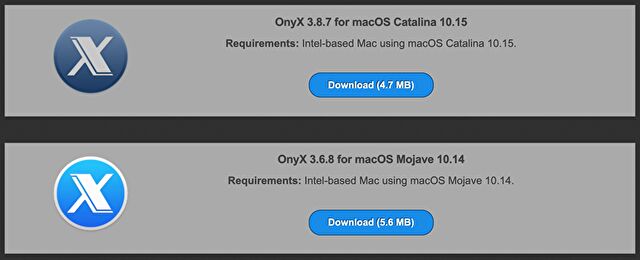
▼Agreementへの同意画面は英語、もしくはフランス語の表示ですが(インストール後は自動的に日本語表記になります)、「Agree」を押下します。
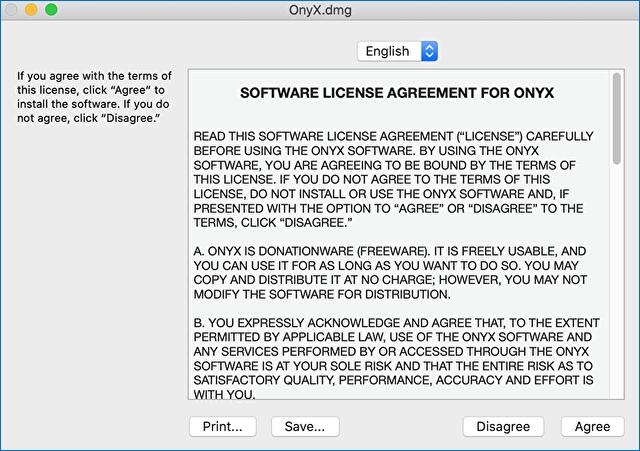
▼他のアプリと同様に、左のアイコンを右にドラッグしインストールします。
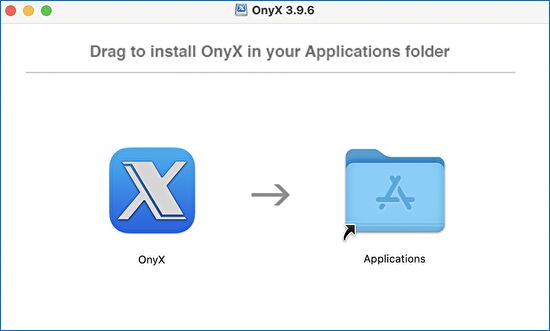
▼App Storeからインストールしたアプリではないため、以下の通知画面が表示されますが、「開く」を押下します。
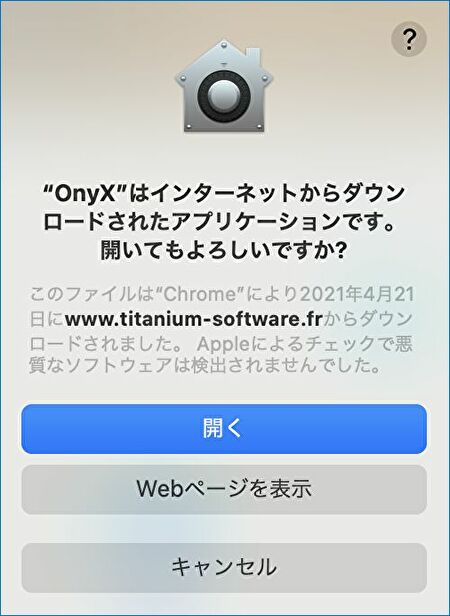
▼セキュリティの設定方法の記載がありますので、そのまま「OK」、あるいは画面を参照しつつ、「環境設定」でセキュリティの設定を変更します。
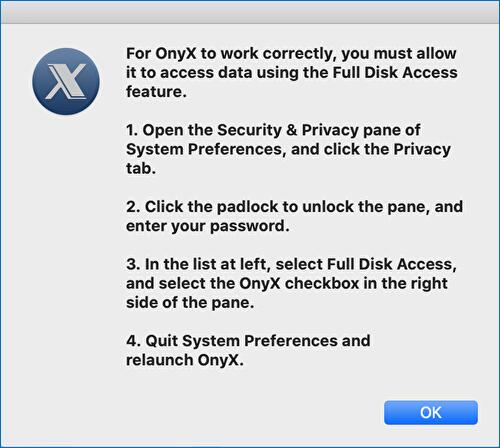
▼「Finder」の「システム環境設定」、「セキュリティとプライバシー」へと進みます。左の項目から「フルディスクアクセス」を選択し、右のタブ「プライバシー」を押下して表示される「OnyX」をチェックし有効化します。
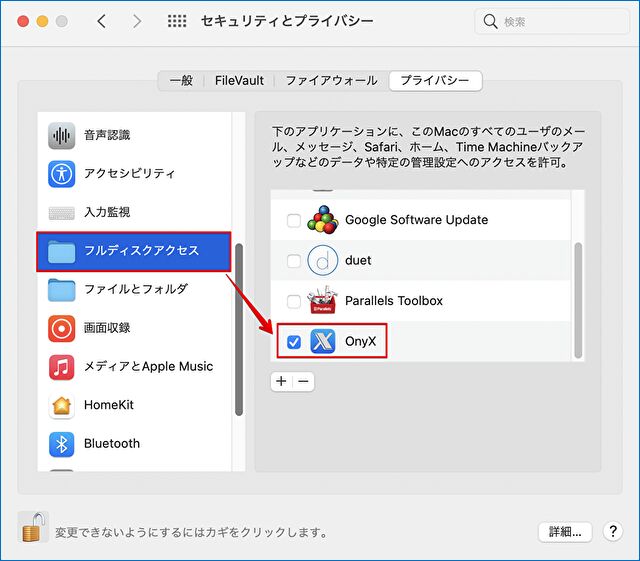
上記でインストール、初期設定は完了です。起動の際には管理者権限が必要となるため、Macへサインインするパスワードの入力が必要です。
OnyX、一部の使い方事例
ごく一部となりますが、「OnyX」の使い方事例について記載します。
▼こちらはホーム画面。メニューアイコンのみのシンプルなものです。

▼「各種設定」の「一般」にある便利な機能が、スクショの保存形式と保存先の変更。
デフォルトではPNG形式でデスクトップへの保存ですが、JPEGなどでの保存や、保存先を「書類」などへ変更できます。「TinkerTool」では保存先の変更のみに対応しているため、形式を変更できることは便利です。
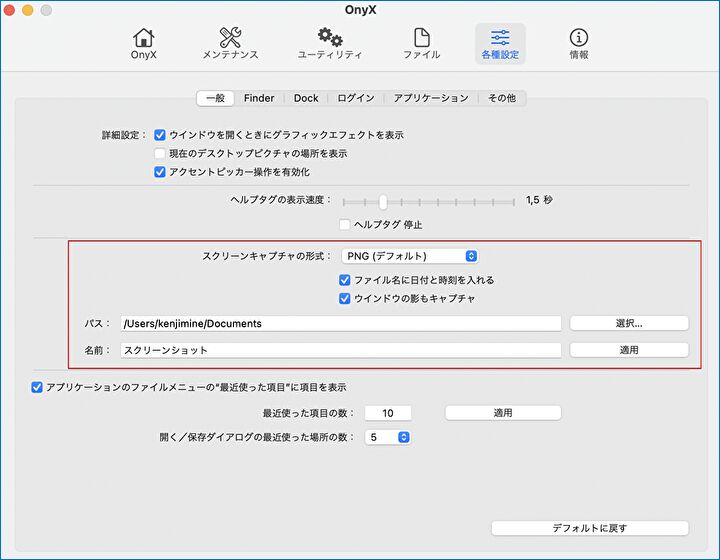
▼こちらはメンテナンス(クリーニング)の画面。クリーニングには多少の時間(私の環境では数分)を要し、Macの再起動を行う必要があります。

▼「情報」では、SSDの残容量や、スワップ使用領域も含めた メモリの使用状況などを確認することができます。また、現在未使用のメモリ領域を開放することもできます。
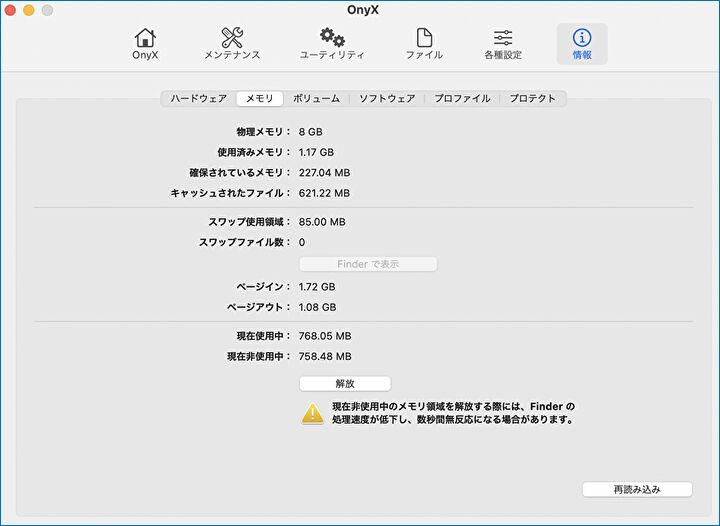
▼引用した、各種設定では より多機能な「TinkerTool」の使用事例などの記事はこちら。




コメント